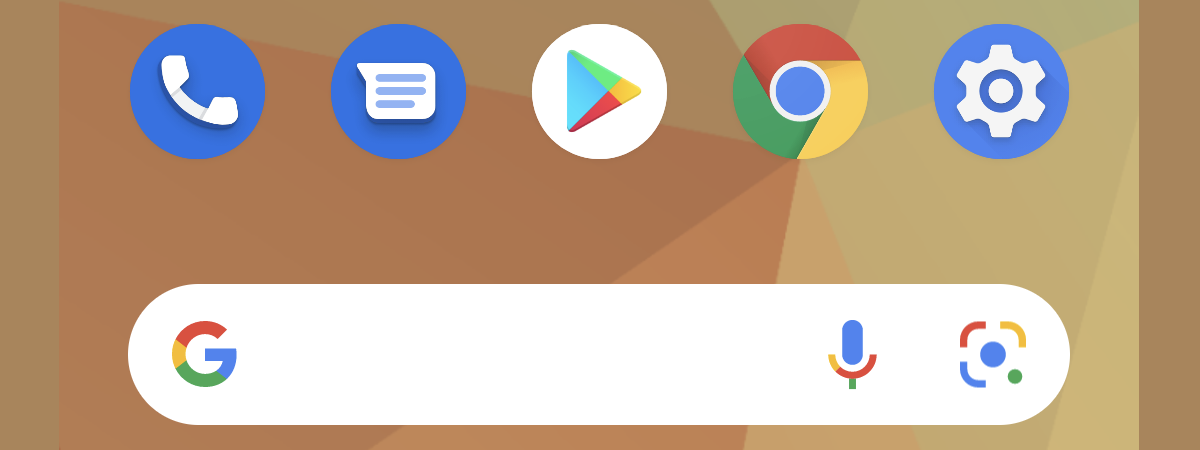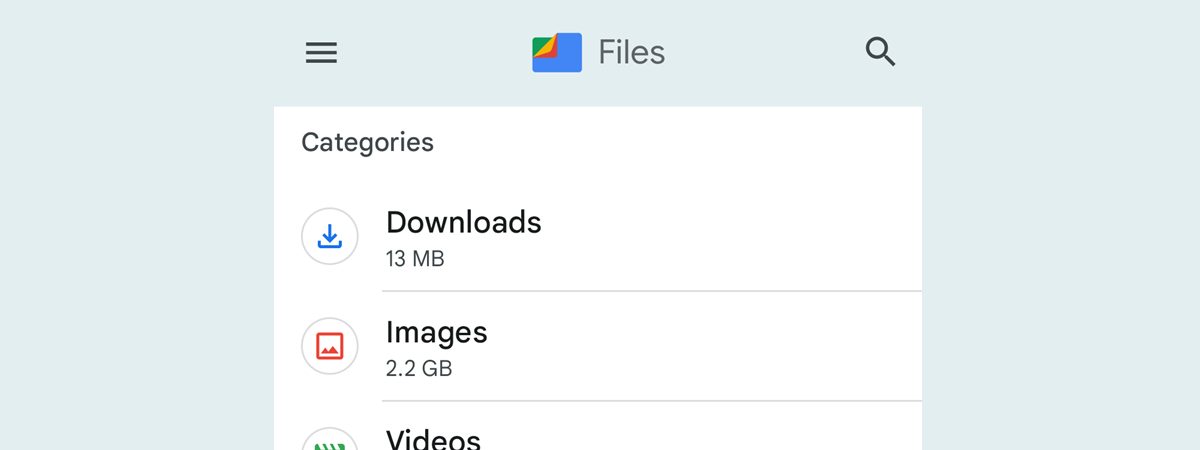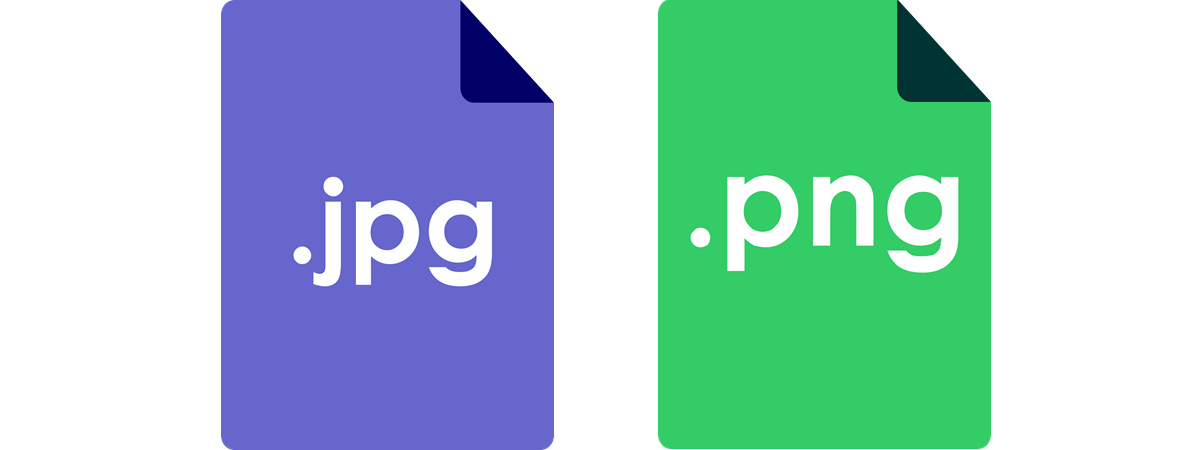
În mod implicit, sistemul de operare Android îți salvează toate capturile de ecran folosind formatul de fișier PNG. Dar dacă vrei să schimbi formatul capturilor de ecran din PNG în JPG? Sau dacă producătorul telefonului tău a schimbat acest comportament implicit, iar noul tău dispozitiv cu Android salvează capturile de ecran ca fișiere JPG? În acest caz, poate vrei să schimbi formatul capturilor de ecran din JPG în PNG. Acest tutorial îți arată cum schimbi formatul capturilor de ecran pe smartphone-ul sau tableta ta cu Android, indiferent dacă vrei ca imaginile tale să fie salvate ca JPG sau PNG:
NOTĂ: Înainte de orice, dacă vrei să înveți să faci o captură de ecran pe smartphone-ul tău, citește: Cum faci un screenshot pe Android. Acest ghid a fost creat folosind un Samsung Galaxy S20 FE și un Google Pixel 4a. Ambele smartphone-uri foloseau Android 13. Dacă dispozitivul tău este de la un alt producător sau are o altă versiune de Android, unele lucruri ar putea fi diferite, dar pașii ar trebui totuși să fie relativ similari.
Cum schimbi formatul capturilor de ecran din Setări pe un Samsung Galaxy
Pe anumite dispozitive, precum cele de la Samsung, poți schimba formatul implicit pentru capturi de ecran din aplicația Setări. Deschide aplicația Setări și apasă butonul lupă pentru a accesa căutarea. Este posibil ca unele dispozitive să afișeze în loc o casetă de căutare: în acest caz, apasă pur și simplu pe acel câmp de căutare.

Deschide Setări și începe o căutare
Tastează „capturi (de) ecran” în câmpul de căutare. După ce apar rezultatele, apasă pe „Capturi de ecran și înregistrare ecran”. În versiunile mai vechi de Android folosite de dispozitivele Samsung, căutarea poate afișa un rezultat numit „Format captură de ecran”. Dacă așa stau lucrurile în cazul tău, apasă pe acel rezultat.

Caută setările pentru capturi de ecran
IMPORTANT: Dacă nu găsești nimic similar rezultatelor de mai sus, atunci versiunea ta de Android nu permite schimbarea formatului capturilor de ecran. Pentru o soluție alternativă, derulează la secțiunea următoare a acestui tutorial.
Când apeși pe „Capturi de ecran și înregistrare ecran”, ajungi pe ecranul din Setări cu același nume. Formatul actual folosit de dispozitivul tău cu Android este afișat în rubrica pentru capturi de ecran Format. Apasă pe el pentru a-l schimba.

Apasă pe setarea pentru capturi de ecran Format
Apoi, în meniul derulant afișat, selectează formatul pentru capturi de ecran pe care preferi să-l folosești pe Android. Poți alege să faci capturi de ecran în format PNG sau JPG. Apasă pur și simplu pe formatul de capturi de ecran pe care-l preferi.
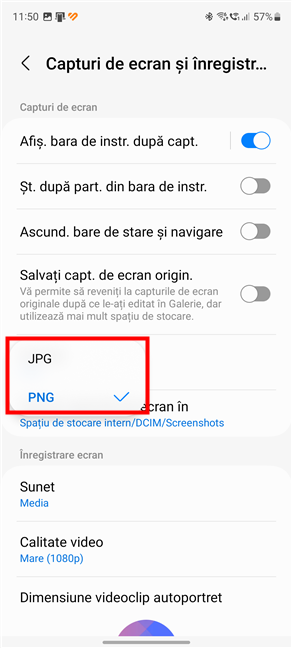
Alege să salvezi capturi de ecran ca JPG sau PNG pe Samsung Galaxy
Android aplică imediat setarea și ar trebui să vezi noul format pentru capturi de ecran afișat în secțiunea corespunzătoare.
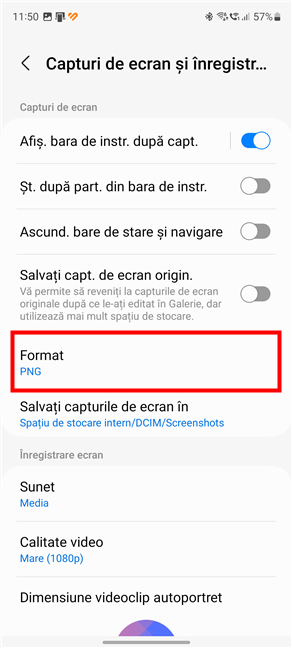
Setarea Format pentru capturi de ecran
Dacă te răzgândești și vrei înapoi formatul vechi, accesează din nou setarea pentru capturi de ecran Format și selectează alternativa.
Cum schimbi formatul capturilor de ecran cu o aplicație dedicată, precum Screen Master (pe orice dispozitiv cu Android, inclusiv Google Pixel)
Dacă nu poți schimba formatul capturilor de ecran pe dispozitivul tău cu Android din Setări, singura soluție este o aplicație din terțe părți pentru capturi de ecran. Asta este valabil și pentru smartphone-urile Google Pixel, deoarece acestea pot face capturi de ecran doar în format PNG și nu au o opțiune încorporată pentru a schimba formatul capturii de ecran în JPG. Iată ce trebuie să faci în acest caz:
Deschide Magazinul Google Play și caută aplicații din terțe părți, concepute pentru a face capturi de ecran. Una dintre cele mai bune este Screen Master: descarc-o, instaleaz-o și deschide-o.

Folosește Magazinul Google Play pentru a instala Screen Master
SUGESTIE: Dacă ai nevoie de ajutor la a lua o aplicație din Magazinul Google Play, consultă acest tutorial: Folosește Google Play pentru a instala aplicații și jocuri pentru Android.
După deschiderea aplicației Screen Master, setează-i permisiunile și derulează în jos pe pagina de pornire până când găsești rubrica „Tipul formatul imaginii”. În dreptul acesteia, ar trebui să vezi formatul actual pentru capturi de ecran pe care-l folosește aplicația. Deși, în mod implicit, Screen Master face capturi de ecran în format JPG, poți apăsa pe această setare pentru a schimba formatul curent pentru capturi de ecran în PNG.
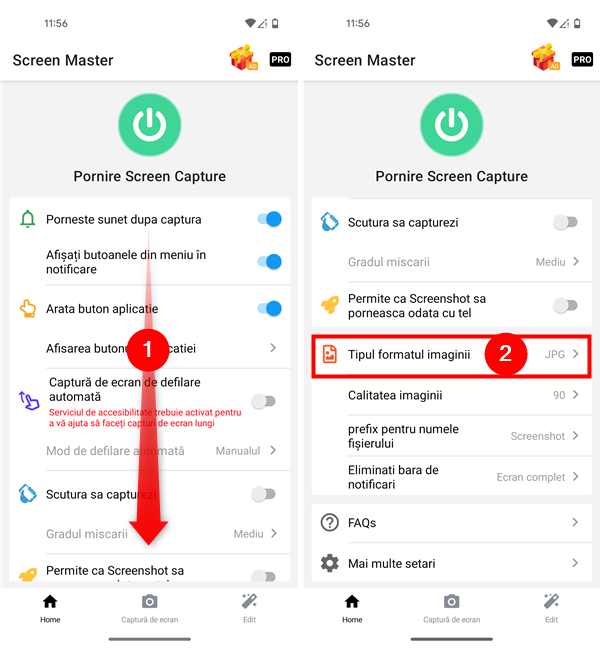
Derulează și apasă pe Tipul formatul imaginii
Când apeși pe rubrica Tipul formatul imaginii, aplicația îți cere să selectezi formatul pentru capturi de ecran. Apasă pe cel pe care-l preferi: JPG sau PNG.

Alege să salvezi capturi de ecran ca JPG sau PNG
Înapoi pe pagina de pornire a aplicației, apasă pe butonul de sus „Pornire Screen Capture” pentru ca Screen Master să poată face capturi de ecran.

Pornire Screen Capture
NOTĂ: Aplicația are nevoie să fie afișată deasupra altor aplicații pentru a face asta, așa că, în acest moment, ar trebui să ceară și această permisiune. Permite afișarea deasupra altor aplicații și continuă.
Mai departe, apare un tutorial scurt despre cum folosești Screen Master. Pentru a profita de această aplicație, ar trebui să te familiarizezi cu toate setările sale și să experimentezi până când totul merge cum vrei tu. Apare pictograma plutitoare Screen Master, pe care o poți trage și plasa pentru a o poziționa oriunde pe marginea ecranului și a o folosi ușor.

Folosește Screen Master pentru a face o captură de ecran pe Android
Asta este tot! Acum tot ce trebuie să faci este să apeși pe butonul plutitor Screen Master pentru a face o captură de ecran oricând vrei. În funcție de setările tale, capturile de ecran efectuate de acum înainte vor fi salvate ca fișiere PNG sau JPG.
Cum convertești o captură de ecran într-un fișier JPEG sau PNG
Dar dacă ai făcut deja câteva capturi de ecran PNG, iar acum trebuie să le convertești în JPG sau invers? Ei bine, în acest caz, o metodă care funcționează pe orice dispozitiv, inclusiv pe smartphone-urile și tabletele cu Android, este să folosești un serviciu online de conversie a imaginilor. Internetul este un loc mare, așa că poți găsi multe site-uri care oferă astfel de instrumente. De exemplu, FreeConvert oferă un instrument pentru convertirea tuturor tipurilor de fișiere din și în peste 1500 de formate de fișiere. Asta include convertirea capturilor de ecran PNG în JPG, precum și transformarea capturilor de ecran JPG în imagini PNG. Iată cum îl folosești pentru a schimba formatul de fișier al unei capturi de ecran de pe dispozitivul tău cu Android:
Deschide browserul tău web preferat și accesează site-ul freeconvert.com. După ce se încarcă, apasă pe butonul Choose Files (Alege fișiere).

Deschide un browser și accesează un site web pentru conversie de fișiere
Apare o listă de aplicații pe care le poți folosi pentru a încărca capturi de ecran. Apasă pe Fișiere sau orice altă aplicație pentru gestionarea fișierelor de pe dispozitivul tău cu Android. Apoi, folosește-o pentru a naviga prin spațiul de stocare al smartphone-ului sau tabletei tale și a selecta captura de ecran pe care vrei s-o convertești. Dacă este vorba de o singură captură de ecran, apasă pe numele acesteia. Dacă vrei să convertești mai multe capturi de ecran, apasă și ține apăsat pe una dintre ele, iar apoi apasă pe fiecare dintre celelalte pentru a le marca pe toate. Apoi, apasă pe Selectați în colțul din dreapta sus al ecranului.
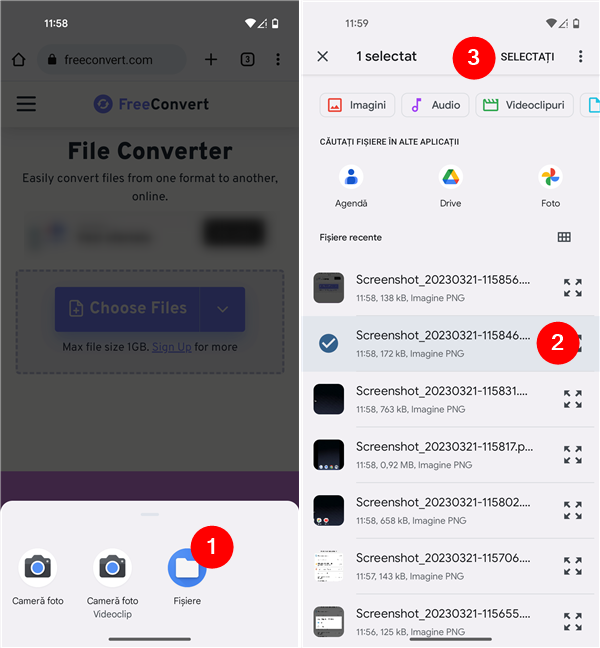
Selectează și încarcă capturile de ecran pentru a le converti
După selectarea capturilor de ecran, revii la pagina web freeconvert.com în browserul tău. Pe aceasta, apasă pe meniul derulant Output (Ieșire) și selectează din listă formatul de captură de ecran pe care-l vrei: JPG sau PNG. Sunt disponibile și alte opțiuni, așa că alege-le pe cele preferate. Apoi, apasă pe butonul Convert (Conversie) pentru a schimba formatul de fișier al capturii (capturilor) tale de ecran.

Alege formatul capturii de ecran și convertește
Așteaptă un moment sau două până când site-ul web termină de convertit captura (capturile) de ecran. După ce a terminat, poți apăsa butonul Download (Descărcare) pentru a salva captura (sau capturile) de ecran pe dispozitivul tău cu Android.
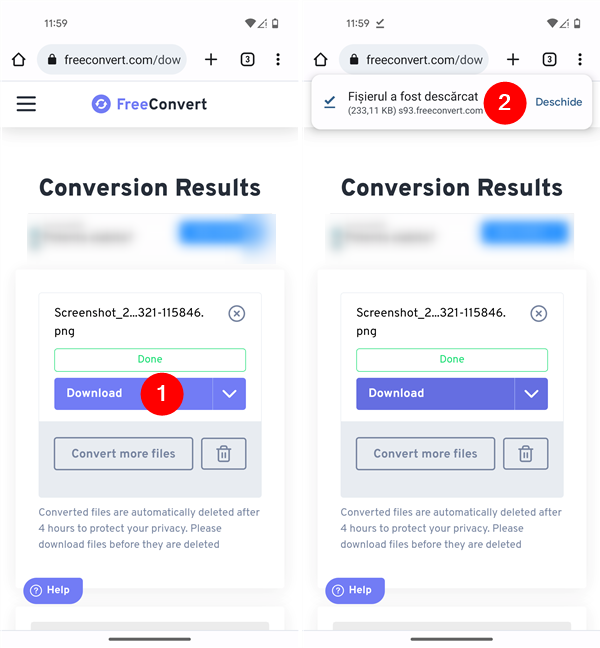
Descarcă și folosește capturile de ecran convertite
Asta a fost tot! După aceea, poți găsi capturile de ecran convertite pe dispozitivul tău cu Android, navigând prin spațiul de stocare cu orice aplicație de gestionare a fișierelor, precum și cu orice aplicație care acceptă lucrul cu imagini.
De ce ai schimbat formatul pentru capturi de ecran pe Android?
Sper că acest tutorial te-a ajutat să schimbi formatul pentru capturi de ecran pe smartphone-ul sau tableta ta cu Android. Dacă nu, ce dificultăți ai întâmpinat? Dacă ai găsit alt mod de a face asta pe dispozitivul tău, te rog să-mi spui în secțiunea de comentarii și voi actualiza acest ghid în cel mai scurt timp. Aș vrea să știu și motivele pentru care ai schimbat formatul capturilor de ecran pe Android, așa că spune-mi povestea ta.