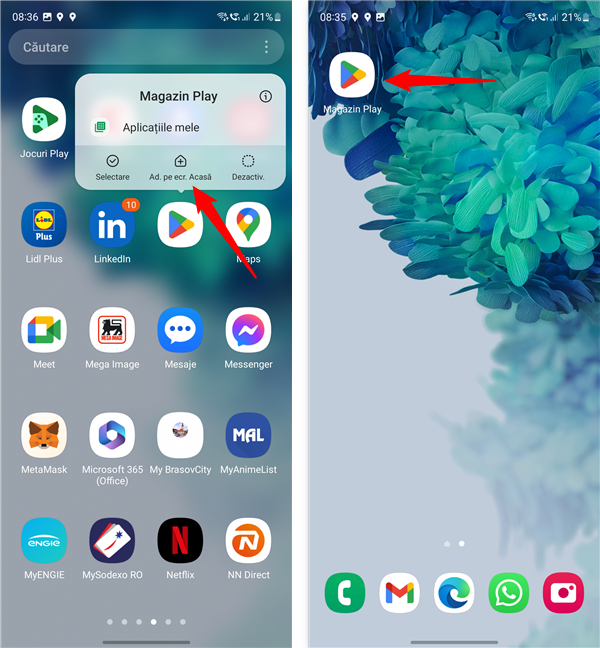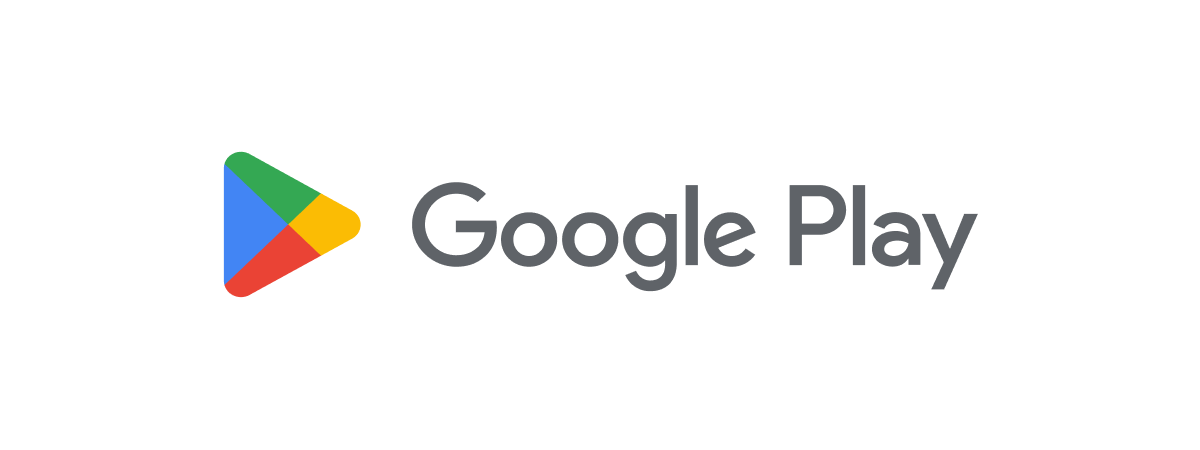
Pe dispozitivul tău cu Android, Magazinul Play de la Google este portalul către conținutul tău preferat, așa că poate fi util să știi cum îl deschizi. Îl poți folosi pentru a descărca aplicații, jocuri și alte tipuri de conținut digital. În plus, Magazinul Play se ocupă și de actualizările pentru aplicațiile și jocurile tale. În acest tutorial, îți arăt toate modalitățile de a deschide aplicația Magazin Google Play pe smartphone-ul sau tableta ta cu Android:
NOTĂ: Pentru acest ghid, am folosit un smartphone Google Pixel 4a și un Samsung Galaxy S20 FE, ambele rulând Android 13. Procesul este similar pe toate dispozitivele cu Android, așa că ar trebui să poți continua chiar dacă ai un smartphone de la Xiaomi, Oppo, Motorola, OnePlus sau de la un alt producător.
1. Cum deschizi Magazinul Google Play din lista de aplicații
Ecranul Toate Aplicațiile este un mod sigur de a deschide orice aplicație de pe dispozitivul tău cu Android. Pe Ecranul de pornire, glisează în sus pentru a accesa lista de aplicații instalate pe dispozitiv. Apoi, derulează lista de aplicații până când găsești aplicația Magazin Play. Pictograma acesteia arată ca simbolul Play (Redare), în culorile Google. Când o identifici, apasă pe ea, iar Magazinul Play se deschide.
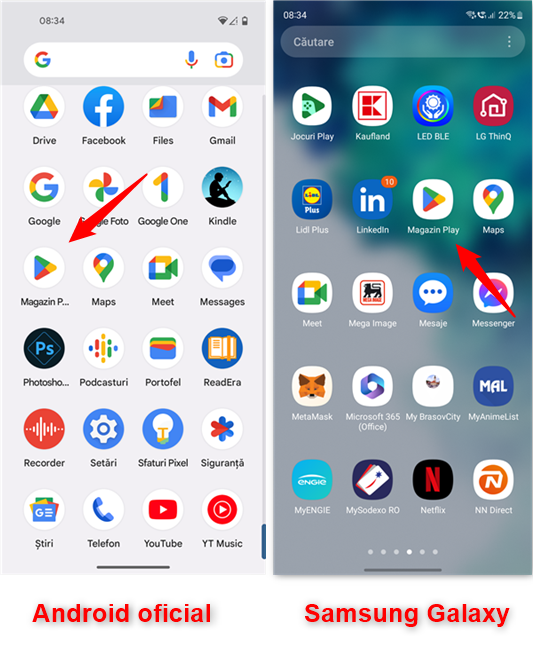
Deschide Magazinul Play din lista de aplicații
SUGESTIE: Pe versiunile mai vechi de Android sau dacă ți-ai configurat smartphone-ul/tableta pentru a afișa butoanele de navigare în partea de jos a ecranului, poți apăsa pe butonul Toate aplicațiile pentru a accesa lista de aplicații, în loc să glisezi în sus.
2. Cum deschizi Magazinul Play folosind scurtătura sa de pe Ecranul de pornire
Unele smartphone-uri Android, inclusiv orice dispozitiv Google Pixel sau Samsung Galaxy, au pe Ecranul de pornire o scurtătură către aplicația Magazin Play, pentru a facilita accesul. Dacă telefonul tău o are, tot ce trebuie să faci pentru a deschide Magazinul Google Play este să apeși pe scurtătura sa de pe Ecranul de pornire.
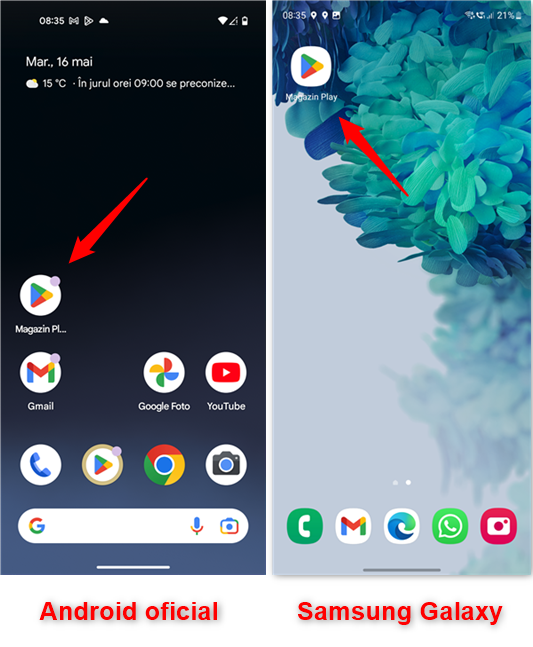
Cum deschizi Magazinul Play folosind scurtătura sa de pe Ecranul de pornire
3. Cum adaugi o scurtătură către Magazinul Play pe Ecranul de pornire
Dacă dispozitivul tău cu Android nu are o scurtătură către aplicația Magazin Play pe Ecranul de pornire, o poți crea singur. Pentru a începe, deschide lista de aplicații, găsește pictograma Magazin Play, apasă și ține apăsat pe ea până când Androidul tău intră în modul de editare. Apoi, există două variante, în funcție de modelul smartphone-ului tău și de interfața sa de utilizare:
3.1. Cum adaugi Magazinul Play pe Ecranul de pornire în versiunea standard de Android
Această metodă se aplică smartphone-urilor dotate cu o interfață de utilizare implicită de Android, precum Google Pixel sau smartphone-urile Motorola, de exemplu. După ce ai apăsat și ai ținut apăsat pe pictograma Magazinului Play din lista de aplicații, intrând astfel în modul de editare, mișcă-ți degetul și trage Magazinul Play într-o zonă liberă de pe Ecranul de pornire. Apoi, ia degetul de pe ecran pentru a plasa aplicația Magazin Play oriunde dorești.
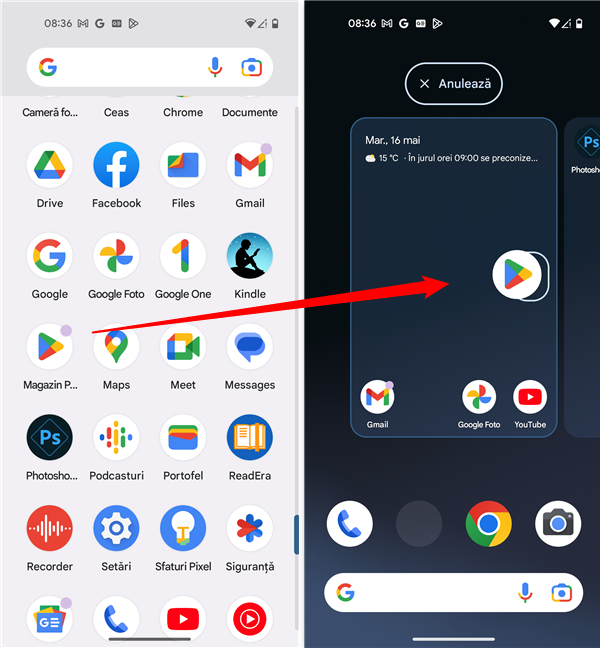
Trage și plasează aplicația pentru a adăuga o scurtătură pe Ecranul de pornire
De acum încolo, poți lansa Magazinul Google Play direct de pe Ecranul de pornire, printr-o simplă apăsare pe scurtătura sa.
SUGESTIE: Pentru mai multe moduri de a-ți personaliza Ecranul de pornire, citește: Personalizarea Ecranului de pornire din Android în 6 pași simpli.
3.2. Cum adaugi Magazinul Google Play pe Ecranul de pornire al unui dispozitiv Samsung Galaxy
Dacă ai un smartphone Samsung Galaxy sau un dispozitiv cu Android de la un producător care include o interfață de utilizator personalizată, este posibil ca metoda anterioară să nu funcționeze. Însă poți adăuga la fel de ușor aplicația Magazin Play pe Ecranul de pornire. Urmează aceiași pași: accesează lista de aplicații, găsește aplicația Magazin Play, apasă și ține apăsat pe ea. Ar trebui să apară un meniu contextual, care include o opțiune numită „Ad. pe ecr. Acasă”. Apasă pe ea, iar aplicația Magazin Play este adăugată imediat într-un spațiu gol de pe Ecranul de pornire.
Cum adaugi Magazinul Play pe Ecranul de pornire al unui smartphone Samsung Galaxy
Acum poți deschide Magazinul Google Play direct de pe Ecranul de pornire, apăsând pe scurtătura acestuia.
SUGESTIE: Dacă mai ai nevoie de ajutor, iată cum adaugi scurtături pe Ecranul de pornire al dispozitivelor Samsung Galaxy.
4. Cum adaugi și deschizi Magazinul Play pe bara de aplicații favorite
Pe orice dispozitiv cu Android, bara de aplicații favorite este întotdeauna afișată în partea de jos a ecranului și-ți poți așeza pe ea aplicațiile tale preferate. Apoi, le poți vedea pe toate paginile de pe Ecranul de pornire. Dacă nu te saturi de aplicații noi și vrei să ai la îndemână Magazinul Google Play, îl poți adăuga la aplicațiile tale preferate. Pentru a începe, urmează aceiași pași din secțiunea anterioară a acestui ghid pentru a adăuga aplicația Magazin Play pe Ecranul de pornire. Apoi, apasă și ține apăsat pe aplicația Magazin Play și mișcă-ți degetul pentru a o trage și plasa fie într-un loc gol, fie într-un dosar din bara de aplicații favorite.
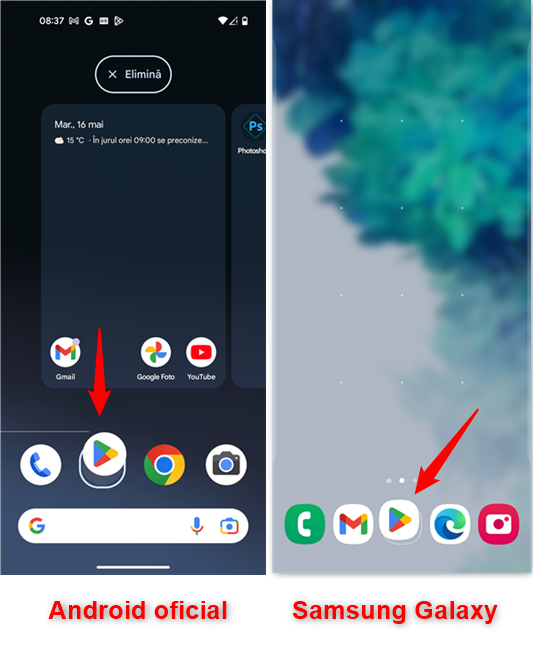
Trage și plasează aplicația într-un loc liber de pe bara de aplicații favorite
Această scurtătură este adăugată instantaneu pe bara de aplicații favorite și o poți folosi acum pentru a accesa mai ușor Magazinul Play.
5. Cum deschizi Magazinul Google Play folosind Setările de pe Android
Deși acesta este un mod complicat de a-l porni, poți deschide Magazinul Play și din aplicația Setări. Mai întâi, deschide Setările de pe Android, iar apoi apasă pe Aplicații.
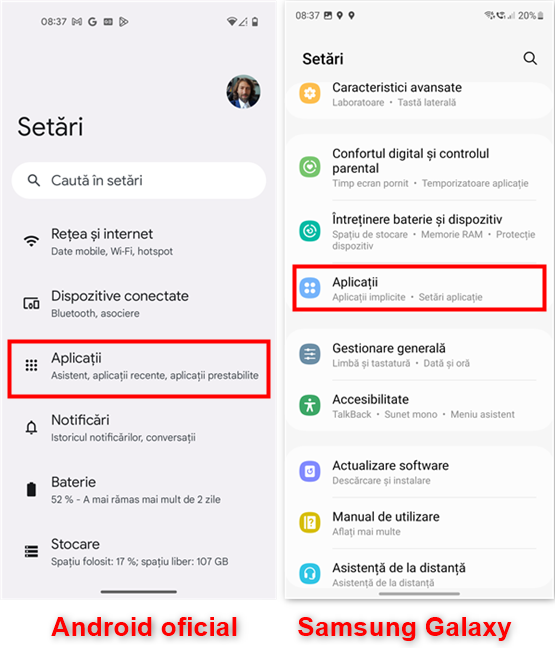
Accesează Aplicații din Setările de pe Android
Accesează lista de aplicații de pe smartphone-ul sau tableta ta cu Android și caută sau derulează pentru a găsi aplicația instalată Magazin Google Play.
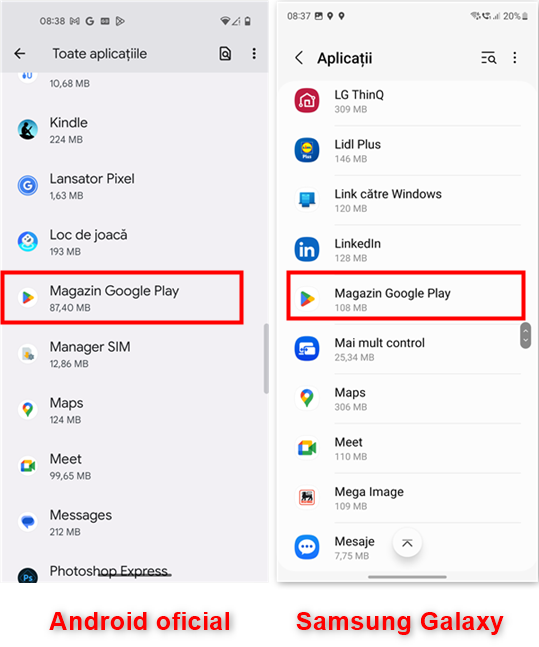
Apasă pe aplicația Magazin Google Play
Pe pagina „Informații despre aplicație” a Magazinului Google Play, găsești un buton numit Deschide sau Deschidere. Apasă pe el, iar aplicația Magazin Play se deschide imediat.
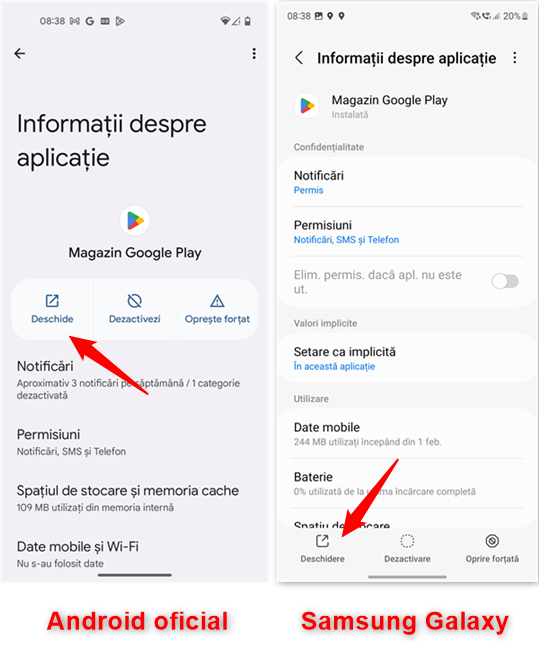
Cum deschizi Magazinul Play din Setări
6. Cum deschizi Magazinul Play cu Asistentul Google
Dacă îți place Asistentul Google și folosești limba engleză (sau o alta în care este disponibil), asigură-te că ai atenția acestuia fie spunând „Ok, Google”, fie apăsând pe pictograma microfon din bara de căutare afișată pe Ecranul de pornire al dispozitivului tău cu Android. Apoi, spune „open Play Store” (Deschide Magazinul Play) pentru a lansa aplicația.
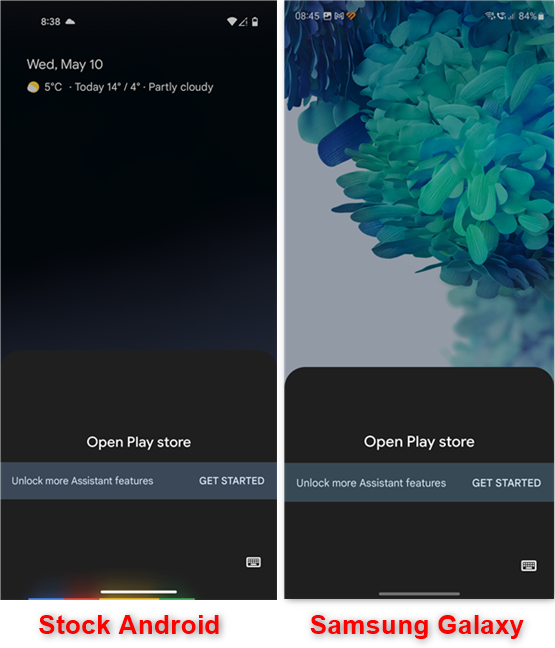
Cum deschizi Magazinul Play folosind comenzi vocale
SUGESTIE: Acum știi toate modurile de a deschide Magazinul Play pe smartphone-ul sau dispozitivul tău cu Android. Nu ezita să faci pasul următor și să înveți cum folosești Magazinul Play pentru a instala aplicații și jocuri pentru Android.
Cum preferi să deschizi Magazinul Google Play?
Magazinul Play poate oferi conținut care nu este doar interesant și distractiv, ci și util în activitățile de zi cu zi. Cât de des folosești Magazinul Play? Ce modalitate de a-l deschide îți place cel mai mult? Lasă un comentariu mai jos și spune-mi părerea ta.


 09.06.2023
09.06.2023