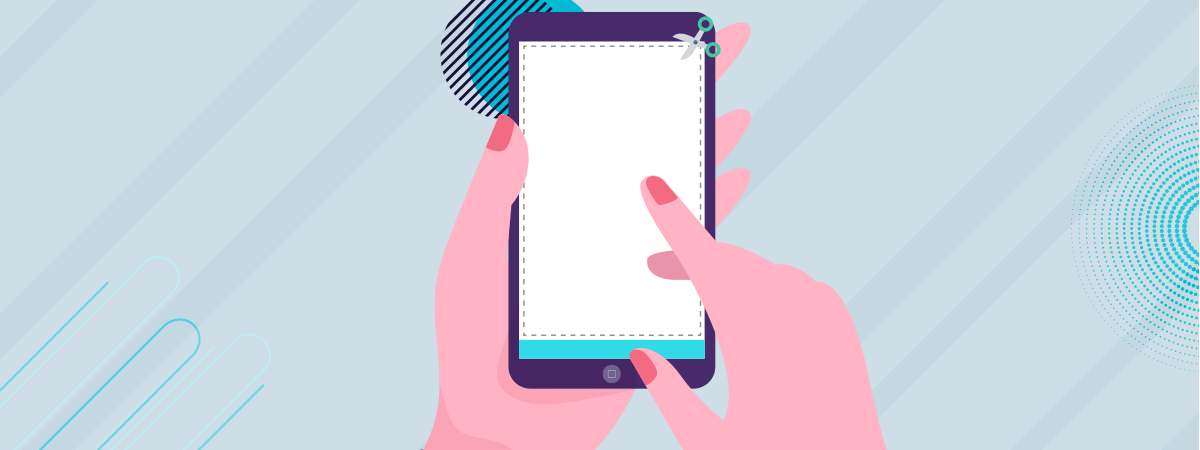
Poți realiza capturi de ecran pe dispozitivele cu Android în moduri surprinzător de diferite, în funcție de producătorul dispozitivului tău și interfața de Android disponibilă pe acesta. Dar sunt câteva metode care merg pe toate dispozitivele cu Android, indiferent cine le produce: Motorola, Google, Xiaomi, OPPO, Vivo, POCO, realme, OnePlus, Honor etc. Iată cum faci capturi de ecran pe telefoanele și tabletele cu Android, folosind metode care merg la fel pe toate dispozitivele:
NOTĂ: Acest ghid a fost creat pe un Google Pixel 4a cu Android 13 instalat. Instrucțiunile merg pe toate dispozitivele cu Android, nu doar cele din seria Pixel, chiar și pe dispozitive cu versiuni vechi de Android. Află cum verifici versiunea ta de Android. Iar dacă ai un dispozitiv Samsung Galaxy, avem un ghid separat, aici: Cum faci o captură de ecran pe Samsung Galaxy.
1. Cum faci o captură de ecran folosind butoanele Reducere volum și Pornit/Oprit
Asta este cea mai răspândită metodă de a face un print screen pe Android, deoarece merge la fel pe toate dispozitivele, inclusiv pe superbul Motorola Edge 30 din poza de mai jos. Mai întâi deschide ecranul pe care vrei să-l capturezi și apasă simultan butoanele Reducere volum și Pornit/Oprit. Pe majoritatea dispozitivelor cu Android, butoanele sunt pe marginea din dreapta.
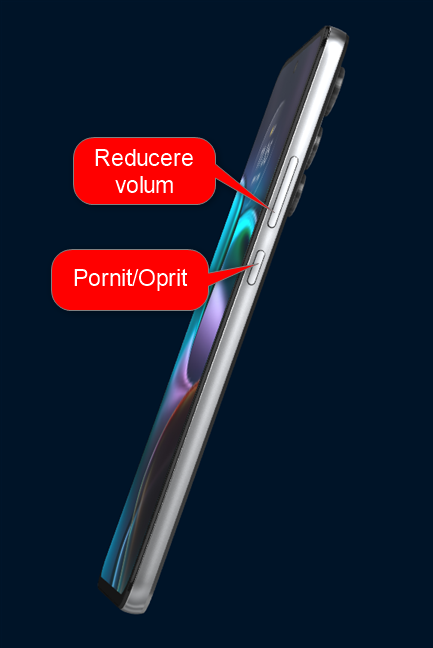
Apasă butoanele Reducere volum și Pornit/Oprit
Atunci când este realizată captura de ecran, auzi un sunet. De asemenea, vezi și o pictogramă a screenshotului, precum în poza de mai jos. Lângă această pictogramă, ai două butoane: unul pentru partajarea capturii de ecran cu alte persoane (folosind aplicațiile instalate) și celălalt pentru editarea screenshotului.

O pictogramă este afișată alături de un meniu cu diverse opțiuni
În funcție de producătorul dispozitivului tău cu Android, pe lângă cele două butoane, poți avea și altele, pentru lucruri precum adăugarea de etichete (hashtag) etc.
2. Cum faci o captură de ecran derulantă pe Android
Poți realiza o captură de ecran derulantă atunci când folosești aplicații care afișează conținut ce ocupă mai multe ecrane. Pentru a face un astfel de screenshot, mai întâi accesează aplicația și conținutul care te interesează și apasă simultan Reducere volum și Pornit/Oprit. Atunci când vezi pictograma screenshotului pe ecran, apasă butonul Surprinde mai multe.

Apasă pe Surprinde mai multe
Apare o fereastră specială cu o previzualizare a conținutului derulant și o grilă ale cărei margini pot fi trase la stânga și la dreapta, în sus și-n jos. Trage de acele margini pentru a include conținutul pe care dorești să îl capturezi.

Mută marginile pentru a controla ce e inclus în screenshot
Atunci când ai cuprins între marginile grilei tot conținutul pe care-l vrei în screenshot, apasă pe Salvează.
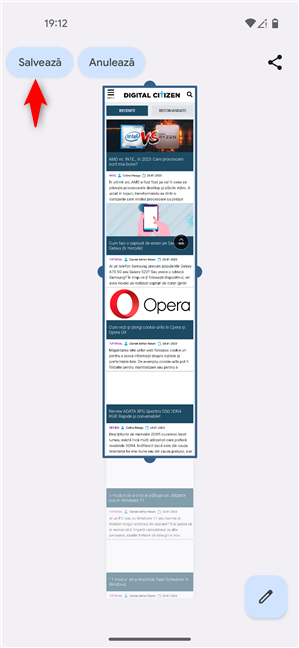
Apasă pe Salvează pentru a crea screenshotul derulant
Captura de ecran este salvată și poate fi vizionată în aplicația Foto ori Galerie instalată pe dispozitivul tău.
3. Cum faci un screenshot în Android fără butoane (folosind Google Assistant)
Dacă nu vrei să folosești butoane pentru a realiza o captură de ecran pe Android, îi poți cere lui Google Assistant să facă screenshotul pentru tine. Dar, înainte de a face asta, telefonul sau tableta ta trebuie să folosească limba engleză, iar Google Assistant să fie activat și configurat. Pentru a-l porni, spune-i “Hey Google” sau “OK Google”, iar apoi cere-i “take a screenshot” (fă un screenshot). Alternativ, poți să apeși pe pictograma în formă de microfon de pe widgetul Google și apoi să-i ceri lui Google Assistant să realizeze un screenshot.
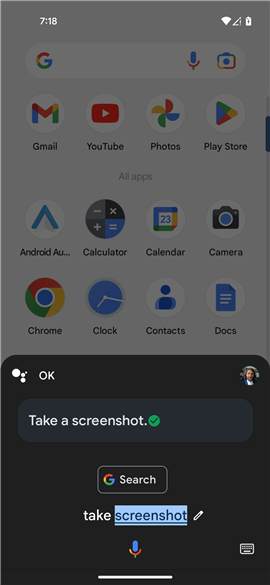
Ask Google Assistant to take a screenshot
Google Assistant realizează o captură cu ce ai pe ecran la momentul respectiv și afișează o previzualizare alături de opțiunile de editare și partajare.
4. Cum faci o captură de ecran din comutatorul de aplicații de pe Android
Pe telefoanele sale Pixel, Google oferă o metodă elegantă de a realiza un screenshot: deschide aplicația ori pagina pe care vrei să o capturezi și apoi trage degetul în sus din partea de jos a ecranului până când vezi lista cu aplicațiile pe care le-ai deschis. Atunci când acestea apar pe ecran, apasă pe Captură de ecran.

Apasă pe Captură de ecran în lista de aplicații recente
Această acțiune realizează un screenshot pentru aplicația cel mai recent deschisă. Dacă navighezi la alte aplicații din listă, deschise înaintea acesteia, opțiunea Captură de ecran devine inactivă și nu poate fi apăsată.
5. Cum faci un screenshot în Android folosind Screen Master
Dacă nu-ți plac metodele disponibile pentru toate versiunile de Android, poți instala o aplicație din Google Play, precum Screen Master. Această aplicație îți permite să schimbi formatul capturilor de ecran și calitatea lor. În plus, îți permite să faci screenshoturi în moduri noi, precum scuturând telefonul ori folosind un buton special care plutește deasupra aplicațiilor.

Screen Master este o aplicație versatilă
BONUS: Cum vezi capturile de ecran pe telefoanele și tabletele cu Android
Dacă te întrebi unde sunt păstrate screenshoturile, le poți vedea cu ușurință folosind aplicația Google Foto (Photos), aceasta fiind preinstalată pe TOATE dispozitivele cu Android, indiferent de compania care le produce. Deschide aplicația Google Foto și dacă nu vezi captura de ecran în secțiunea Fotografii, apasă pe Fototecă și apoi pe Screenshots (Capturi de ecran).
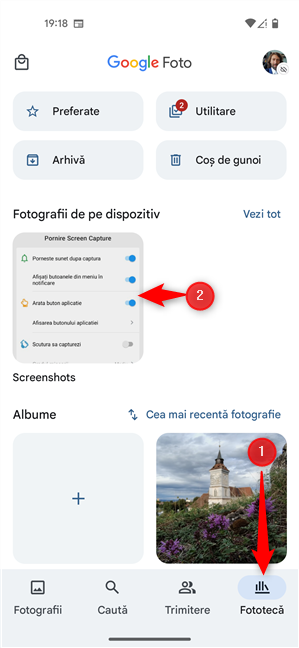
Vezi capturile de ecran în Google Foto
Tu cum faci capturi de ecran pe dispozitivul tău cu Android?
Metodele din acest ghid merg bine pe toate telefoanele și tabletele cu Android, indiferent cine le produce și ce versiune de Android este instalată. Da, unii producători precum Xiaomi, OnePlus sau Motorola pot oferi și alte metode, dar niciuna dintre ele nu este la fel de ușor de realizat. Încearcă-le pe toate și la final alege-o pe cea care ți se potrivește. De asemenea, nu ezita să lași un comentariu în care să ne spui ce metodă preferi pentru realizarea de capturi de ecran.


 27.01.2023
27.01.2023 


