
Puțini utilizatori știu că routerele TP-Link cu Wi-Fi 6 au o funcție de server VPN pe care o poți configura și folosi. Este utilă atunci când pleci într-o călătorie de afaceri și vrei să te conectezi de pe laptop la rețeaua ta de acasă. Ori pentru a-ți proteja dispozitivele mobile atunci când folosesc un Wi-Fi public în care nu ai încredere. Iată cum configurezi și folosești funcția de server VPN pe un router TP-Link cu Wi-Fi 6:
Ce-ți trebuie pentru a-ți transforma routerul TP-Link într-un server VPN?
Dacă vrei ca routerul tău TP-Link cu Wi-Fi 6 să fie un server VPN cu adevărat util, trebuie să-l poți accesa din afara rețelei tale. Furnizorii de internet precum Digi nu oferă o adresă IP statică pentru routerul tău, așa că este nevoie să activezi DDNS pe routerul TP-Link.
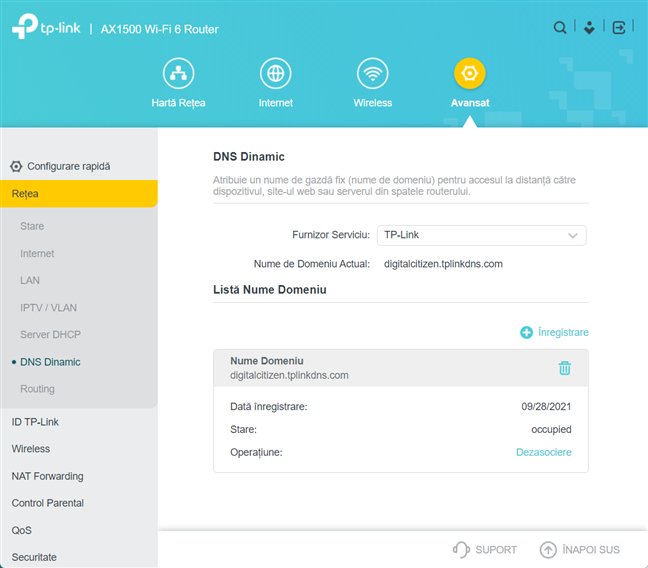
Mai întâi configurează DNS Dinamic pe routerul TP-Link
Deși routerul TP-Link poate folosi mai mulți furnizorii de servicii DDNS, cel mai probabil vrei să folosești serviciul gratuit de la TP-Link. Pentru ca acesta să funcționeze, trebuie să adaugi un ID TP-Link la routerul tău cu Wi-Fi 6.
Unde găsești setările pentru serverul VPN pe routerul TP-Link cu Wi-Fi 6
Configurarea routerului TP-Link ca server VPN poate fi făcută doar din firmware și nu din aplicația Tether. Folosește un calculator din rețea, deschide un browser web și navighează la tplinkwifi.net sau 192.168.0.1. Introdu parola pentru administrarea routerului TP-Link cu Wi-Fi 6 și apasă pe Autentificare.

Autentifică-te pe routerul TP-Link cu Wi-Fi 6
NOTĂ: Dacă firmware-ul TP-link nu este în limba română, iată cum schimbi limba routerului tău TP-Link cu Wi-Fi 6.
La început, vezi harta rețelei tale și câteva setări de bază. Apasă pe Avansat și alege Server VPN în coloana din stânga. În mod implicit, TP-Link deschide secțiunea pentru crearea unui server OpenVPN. Dar, poate fi configurat să folosească și mai vechiul protocol PPTP VPN, care este integrat nativ cu toate sistemele de operare de la Windows la Android, la iOS.
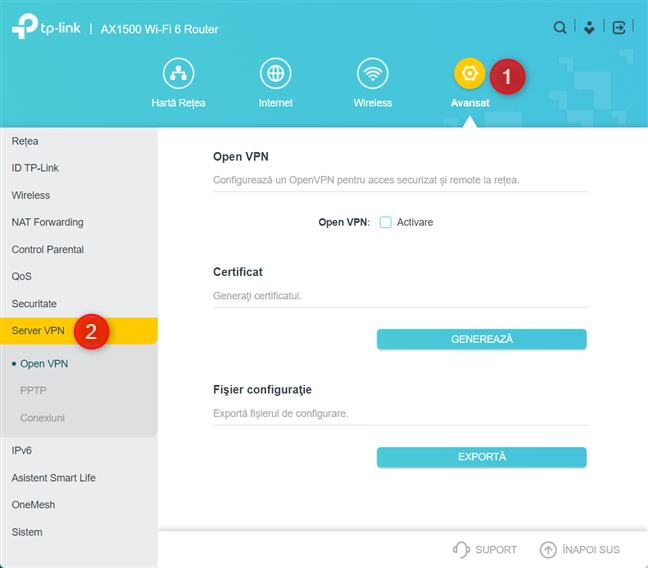
Mergi la Avansat > Server VPN
Cum îți configurezi routerul TP-Link să funcționeze drept server VPN?
Deși protocolul PPTP (Point-to-Point Tunneling Protocol) nu este la fel de sigur ca OpenVPN, este mai simplu de configurat și folosit deoarece toate sisteme de operare au suport nativ pentru el și nu necesită instalarea de aplicații specializate pentru a se conecta la serverul VPN. De aceea, în acest ghid îți arăt cum să-ți configurezi routerul TP-Link cu Wi-Fi 6 drept server VPN de tip PPTP:
Mai întâi, dă clic sau apasă pe PPTP în coloana din stânga și bifează caseta Activare din dreapta.

Activează PPTP
Acum, vezi adresele IP care vor fi folosite de routerul TP-Link pentru clienții VPN. Le poți schimba dacă vrei. În plus, asigură-te că NU este bifată setarea “Permite conexiuni necriptate”. Nu vrei ca routerul tău să stabilească conexiuni neprotejate. După aceea, apasă pe Adaugă.
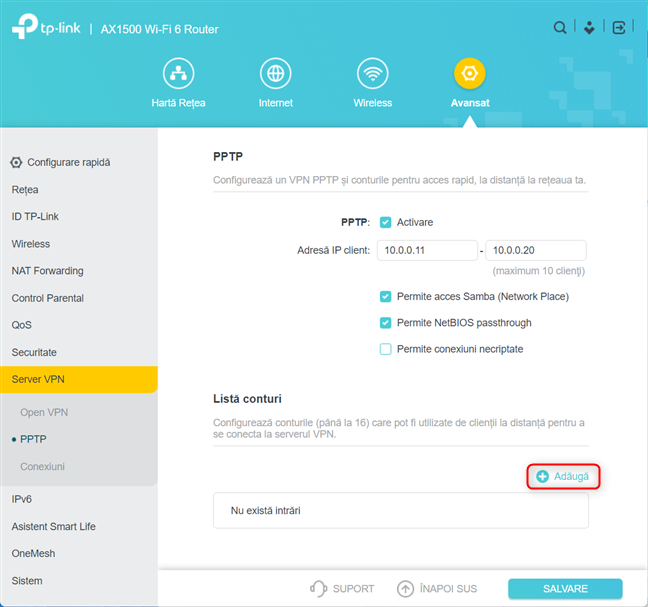
Apasă pe Adaugă, ca să creezi un utilizator și o parolă
Această acțiune deschide fereastra Adăugare cont. Aici, introdu numele de utilizator și parola pe care vrei să le folosești pentru conectarea la serverul VPN de pe router. După aceea, apasă pe Adaugă.

Introdu numele de utilizator și parola pentru serverul VPN
Sunt afișate numele de utilizator și parola pe care le-ai adăugat. Poți apăsa pe Adaugă din nou, ca să introduci și alte nume de utilizator și parole. Dar majoritatea utilizatorilor casnici nu vor avea nevoie de mai mult de un utilizator creat.
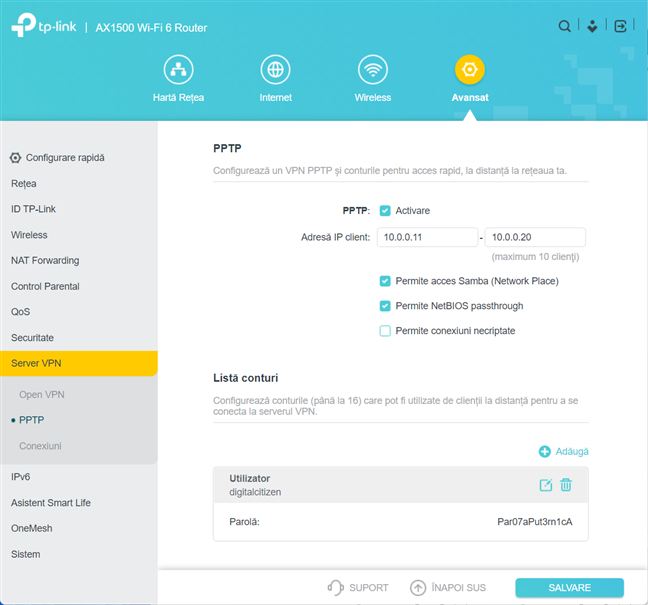
Nu uita să apeși pe Salvare
Atunci când ai terminat de configurat totul, nu uita să apeși pe Salvare. Abia după aceea, routerul tău TP-Link pornește serviciul de server VPN și le permite calculatoarelor și dispozitivelor tale să se conecteze.
Conectează-ți calculatoarele și dispozitivele la serverul VPN de pe routerul TP-Link cu Wi-Fi 6
Dacă ai nevoie de ajutor în a-ți conecta calculatoarele și dispozitivele la serverul VPN de pe routerul TP-Link, citește ghidurile noastre:
- Cum adaugi și folosești un VPN în Windows 10 (tot ce trebuie să știi)
- Cum configurez și folosesc un VPN pe telefonul cu Android?
- Cum creezi, configurezi și folosești o conexiune VPN pe un iPhone (sau iPad)
Sunt câteva aspecte de reținut pentru realizarea acestor conexiuni VPN:
- Adresa serverului VPN ar trebui să fie numele domeniului DDNS pe care l-ai configurat pe routerul TP-Link ori adresa IP a routerului (dacă dispozitivul de pe care te conectezi e în rețea ori furnizorul de internet îți oferă o adresă IP statică)
- Introdu numele de utilizator și parola pe care le-ai setat mai devreme pentru serverul VPN

Introdu detaliile conexiunii VPN
Cum vezi ce dispozitive sunt conectate prin VPN?
Pe routerul tău TP-Link cu Wi-Fi 6, poți vedea în timp real ce dispozitive sunt conectate prin VPN. Pentru a face asta, mergi la Avansat > Server VPN > Conexiuni. În partea dreaptă, vezi toate conexiunile realizate, în funcție de protocolul folosit (conexiunile OpenVPN sunt sus, iar cele PPTP VPN jos). Pentru fiecare dispozitiv, vezi adresa IP de la care se conectează și adresa IP oferită de serverul VPN. Poți deconecta un dispozitiv din listă apăsând pe pictograma în formă de semn de circulație roșu, din caseta sa.
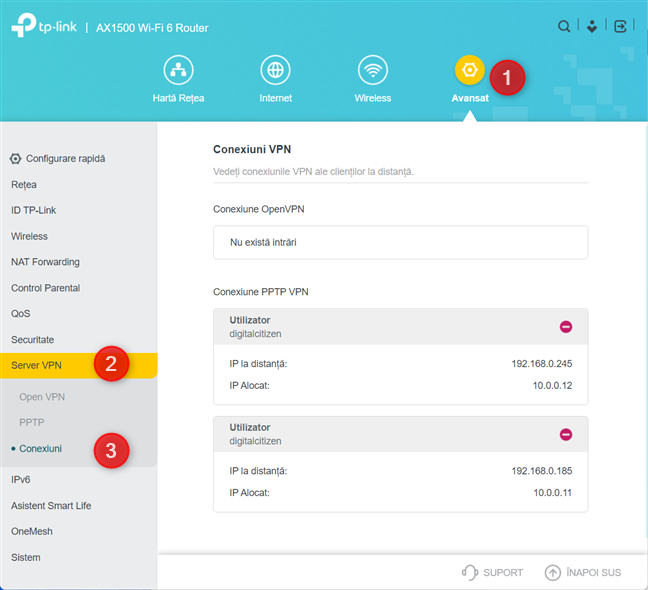
Vezi ce clienți sunt conectați la serverul VPN
Îți place noul server VPN de pe routerul TP-Link?
Conexiunile VPN sunt utile în multe situații și este grozav faptul că nu-i complicat să-ți configurezi routerul TP-Link să funcționeze drept server VPN. Sperăm că acest ghid te-a ajutat să configurezi totul în detaliu, din prima încercare. Dacă ai întrebări ori probleme legate de acest subiect, nu ezita să ne spui în comentarii.







