
VPN-urile, adică rețelele virtuale private, au devenit instrumente utilizate pe scară largă, care ajută oamenii să acceseze în siguranță o rețea privată și să transfere date confidențiale prin intermediul rețelelor publice. VPN-urile pot genera conexiuni virtuale prin tunele criptate, care îți permit să folosești internetul ca un mediu de transport pentru date greu de interceptat și accesat de terțe părți. De asemenea, îți permit să-ți camuflezi locația fizică, deoarece adresa IP reală este înlocuită cu cea a furnizorului VPN. Windows 10 ne oferă o metodă foarte ușoară prin care se poate crea, configura și utiliza o conexiune VPN. Dacă întrebarea care te-a adus la acest tutorial este “Cum adaug manual un VPN?”, citește mai departe ca să vezi cum faci Windows 10 și VPN-urile să lucreze împreună:
NOTĂ: Opțiunile și capturile de ecran pe care le folosim în acest articol se găsesc în Windows cu actualizarea October 2020 Update. Dacă folosești o versiune mai veche de Windows 10, unele dintre opțiunile pe care le prezentăm pot să nu fie disponibile sau pot avea nume diferite.
De ce ai nevoie pentru a te conecta la un VPN în Windows 10
Pentru a te conecta la o rețea virtuală privată (VPN), indiferent dacă aceasta este deținută de compania pentru care lucrezi sau vorbim de o conexiune personalizată, pe care ai configurat-o chiar tu, trebuie să știi următoarele detalii:
- Adresa IP a serverului VPN la care te vei conecta;
- Numele conexiunii și detaliile contului tău VPN: nume de utilizator și parolă;
- Orice alte detalii personalizate de configurare, pentru a stabili cu succes o conexiune securizată la acel VPN.
Dacă ai toate aceste detalii, tot ce trebuie să mai deții este o conexiune funcțională de internet. Este imposibil să te conectezi la un server VPN dacă nu ești deja conectat la internet. Dacă ai reușit să aduni toate datele necesare, atunci continuă procesul de conectare la serviciul VPN, cu ajutorul acestui ghid. Hai să vedem cum se creează și configurează o conexiune VPN în Windows 10:
Cum adaugi o conexiune VPN în Windows 10
Înainte de a putea crea o conexiune VPN, trebuie să te autentifici în Windows 10 cu un cont de administrator. Apoi, deschide aplicația Setări. O metodă rapidă de a o face este să apeși pe scurtătura ei din Meniul Start.

Butonul Setări din Meniul Start al Windows 10
În fereastra Setări, apasă pe secțiunea numită „Rețea și internet”.

Categoria Rețea și internet din Setările Windows 10
În secțiunea „Rețea și internet”, găsești mai multe file în partea stângă a ferestrei. Apasă pe cea numită VPN.

Selectare VPN în Rețea și internet
În subsecțiunea VPN, apasă pe butonul numit “+ Adăugați o conexiune VPN”.

Opțiunea Adăugați o conexiune VPN
Aplicația Setări deschide un expert numit “Adăugați o conexiune VPN”, în care trebuie să introduci detaliile conexiunii VPN. În mod normal, înainte de a începe să creezi o conexiune VPN în Windows 10, ar trebui să ai deja un furnizor bun de VPN, pe care te poți baza că îți poate securiza prezența online.
NOTĂ: În funcție de fiecare furnizor în parte, vei primi fie o adresă URL care este similară cu orice site obișnuit, precum vpn.exemplu.ro, fie o adresă IP numerică, precum 111.222.333.444. Totuși, trebuie să știi că serviciile VPN diferă foarte mult în ceea ce privește calitatea și prețul și că ai nevoie de multă răbdare pentru a găsi unul care să funcționeze bine cu obiceiurile tale online și cu viteza conexiunii tale de internet.
Revenind la tutorial nostru și la fereastra de configurare a conexiunii VPN, trebuie mai întâi să alegi un furnizor de VPN. În primul câmp al expertului “Adăugați o conexiune VPN”, selectează opțiunea “Windows (încorporat)” (oricum, este singura opțiune disponibilă).

Adăugare conexiune VPN: Selectează Windows ca Furnizor VPN
În câmpul următor, numit “Nume conexiune”, scrie un nume pentru conexiunea VPN pe care o creezi. Poți alege să o denumești cum vrei tu. Noi am decis să o numim Digital Citizen VPN.

Adăugarea unei conexiuni VPN: Tastează un Nume conexiune
Tastează adresa serverului VPN în câmpul numit “Nume sau adresă server”. Ai grijă ca datele pe care le-ai introdus să se potrivească exact cu datele oferite furnizorul de VPN.

Adăugarea unei conexiuni VPN: Introdu Nume sau adresă server
În câmpul “Tip VPN”, selectează tipul conexiunii VPN pe care o creezi. Noi am să folosim protocolul SSTP (Secure Socket Tunneling Protocol) , deoarece aceasta este una dintre cele mai des utilizate metode de implementare a rețelelor virtuale private în Windows. Dacă nu știi ce tip de conexiune VPN trebuie să alegi, poți să lași această opțiune setată pe Automat, iar Windows 10 ar trebui să îl detecteze singur.

Adaugă o conexiune VPN: Selectare Tip VPN
Toți furnizorii de VPN îți solicită să utilizezi o metodă predefinită de autentificare, pentru a te putea conecta la rețelele lor virtuale private. În următorul câmp, cel numit “Tipul informațiilor de conectare”, trebuie să selectezi o metodă care se potrivește cu cea oferită de furnizorul tău de VPN. Serviciul folosit de noi pentru acest ghid furnizează un nume de utilizator și o parolă pentru utilizatorii săi, așa că am selectat această opțiune din listă.

Adăugare conexiune VPN: Alegerea modului de conectare la VPN
Completarea câmpurilor Numele utilizatorului și Parolă este opțională, adică poți lăsa aceste câmpuri goale, dar ți se va cere să introduci numele de utilizator și parola de fiecare dată când te vei conecta la serviciul VPN. Dacă alegi ca aceste informații să fie salvate sau să le introduci de fiecare dată când te conectezi, este în totalitate la latitudinea ta. Până la urmă este vorba de cât de securizat vrei să-ți fie sistemul. Dacă ai ales să introduci un nume de utilizator și parola asociată lui, ar trebui să bifezi și caseta “Rețineți informațiile mele de conectare”, astfel încât sistemul să îți salveze datele de conectare.

Adaugă o conexiune VPN: Introducerea numelui de utilizator și a parolei
După ce ai introdus toate informațiile necesare, apasă pe butonul Salvare din colțul din dreapta jos al ferestrei.

Adăugare conexiune VPN: Salvarea conexiunii VPN
Conexiunea VPN este acum creată și salvată și ești adus înapoi la aplicația Setări. Acum poți să începi să folosești conexiunea VPN. Citește secțiunile următoare ale acestui ghid, pentru a vedea cum te conectezi la un VPN, cum îi modifici setările avansate, cum te deconectezi de la VPN și cum ștergi conexiunea VPN atunci când nu vrei să o mai folosești.
NOTĂ: Dacă ai înclinații tehnice și îți place să lucrezi cu scripturi, poți să adaugi o conexiune VPN în Windows 10 și cu PowerShell. Din păcate, procedura este puțin prea complexă pentru utilizatorii obișnuiți și nu are sens să o includem în acest ghid. Dacă vrei să afli mai multe detalii, vizitează această pagină GitHub, care îți explică ce trebuie să faci: instalezi un modul PowerShell module numit VPNCredentialsHelper, ca să poți să rulezi comenzi precum Add-VpnConnection și Set-VpnConnectionUsernamePassword.
Cum te conectezi la un VPN în Windows 10
După ce ai creat noua conexiune VPN, Windows 10 te aduce înapoi la fereastra “Rețea și Internet”, la subsecțiunea VPN. Aici, apasă pe rețeaua virtuală privată nou creată, afișată în partea dreaptă a ferestrei.

Selectarea conexiunii VPN
Atunci când este selectată, conexiunea VPN afișează câteva butoane: Conectare, Opțiuni avansate și Eliminare. Apasă pe primul buton, Conectare, pentru a te conecta la serverul VPN folosind datele și acreditările furnizate.
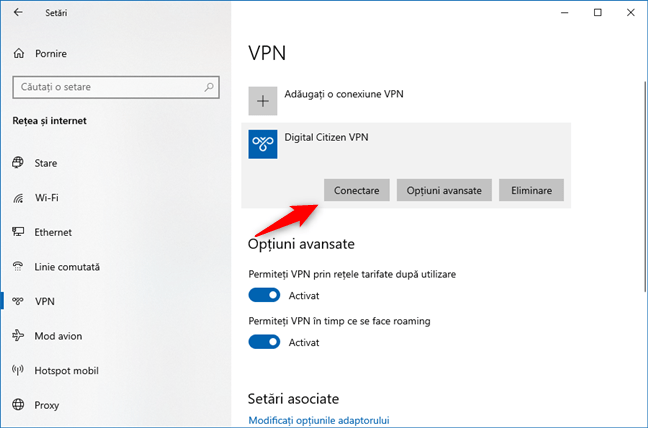
Butonul Conectare la VPN
Dacă ai ales ca Windows să nu îți stocheze numele de utilizator și parola, trebuie să le introduci acum. Apoi, este lansată conexiunea VPN și, după câteva secunde, ar trebui să fie funcțională. Când se întâmplă acest lucru, Windows 10 îți arată că ești conectat.
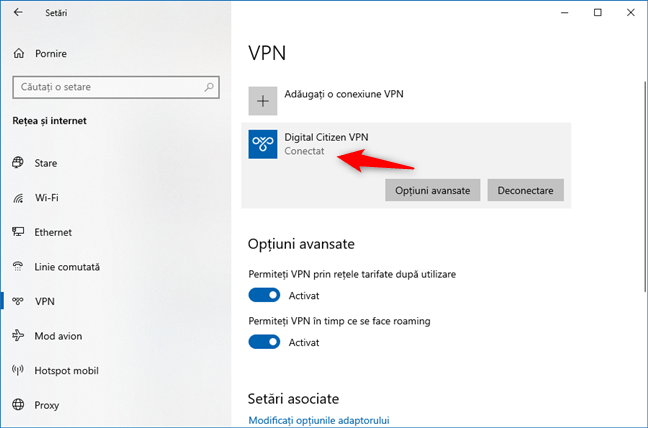
Windows 10 este conectat la VPN
Dacă preferi, poți să te conectezi la VPN și direct de pe desktopul din Windows 10. Apasă pe butonul de rețea din zona de notificări de pe bara de activități și, în lista de rețele afișată, apasă pe conexiunea VPN pe care tocmai ai creat-o. Apoi, apasă pe butonul Conectare.

Conectarea la VPN din meniul de rețele al Windows 10
Cum te deconectezi de la un VPN în Windows 10
Dacă vrei să te deconectezi de la o conexiune VPN funcțională, apasă pe butonul Deconectare din aplicația Setări și conexiunea se închide imediat.

Butonul Deconectare de la VPN
Dacă preferi o metodă mai rapidă de a face același lucru, poți să te deconectezi de la VPN și direct de pe desktop. Apasă pe butonul de rețea din zona de notificări de pe bara de activități și, în lista de rețele afișate, ar trebui să vezi și conexiunea VPN la care ești conectat în acest moment. Apasă pe ea și apoi apasă pe butonul Deconectare.

Deconectarea de la un VPN din meniul de rețele
Cum schimbi setările complexe ale conexiunii tale VPN
Dacă ai nevoie să modifici și alte setări legate de VPN, precum setările de proxy ale conexiunii VPN, deschide aplicația Setări și mergi la “Rețea și internet -> VPN”. Apasă pe conexiunea ta de VPN și apoi pe butonul “Opțiuni avansate”.

Deschiderea opțiunilor avansate pentru o conexiune VPN
Apoi, poți să modifici setările conexiunii tale de VPN, fără a fi nevoie să o creezi din nou. Poți să îi modifici toate proprietățile, precum numele conexiunii VPN, adresa serverului, numele de utilizator și așa mai departe, precum și să configurezi setările de rețea și de firewall dacă vrei.

Editarea unei conexiuni VPN în Windows 10
Cum ștergi o conexiune VPN din Windows 10
Dacă nu mai folosești una dintre conexiunile VPN pe care le-ai creat, poți să o ștergi. Pentru a face acest lucru, deschide aplicația Setări și mergi la “Rețea și internet -> VPN”. Apoi apasă pe conexiunea VPN, după care apasă pe butonul Eliminare.

Ștergerea unei conexiuni VPN din Windows 10
Conexiunea VPN dispare imediat și nu mai poate fi utilizată.
Tu folosești conexiuni VPN în mod regulat pe PC-ul tău cu Windows 10?
După cum vezi, crearea unei conexiuni VPN în Windows 10 este ușoară și nu necesită abilități avansate de operare a calculatorului. Dacă ai găsit un serviciu VPN de încredere, atunci vei putea să îl folosești foarte repede după ce îl adaugi în Windows 10. Fii foarte atent atunci când introduci detaliile conexiunii, deoarece orice informație greșită poate face imposibilă conectarea la serverul VPN. Tu folosești conexiuni VPN pe calculatoarele și dispozitivele tale cu Windows 10? De ce le folosești? Scrie-ne în secțiunea de comentarii care sunt motivele tale, sau, dacă ai întrebări despre acest subiect, nu ezita să întrebi.


 02.11.2020
02.11.2020 


