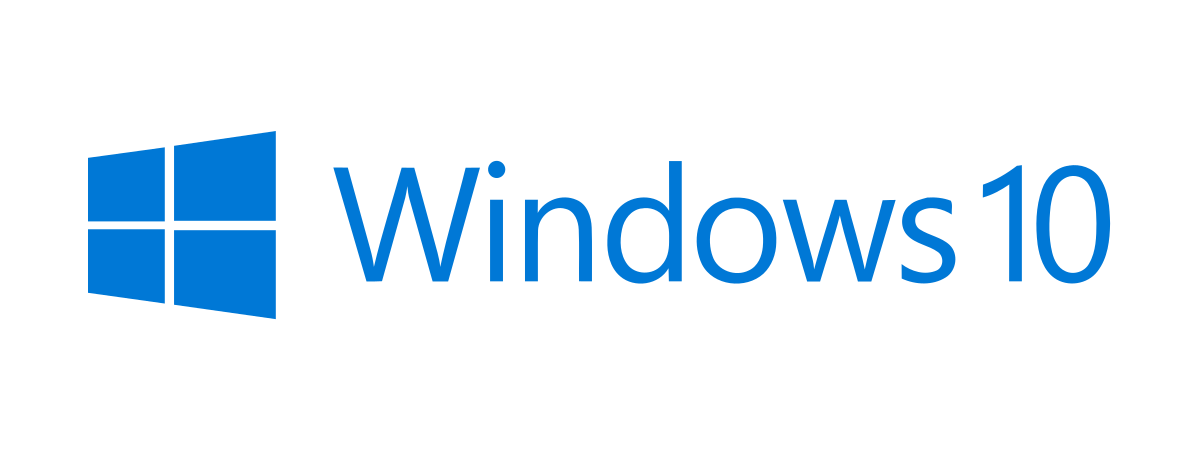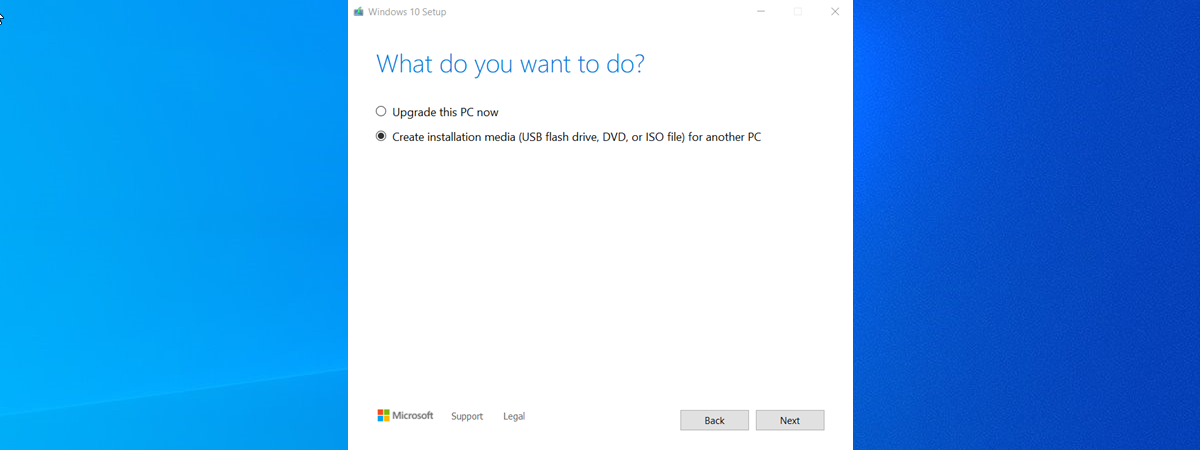
Dacă vrei să instalezi sau să reinstalezi Windows 10 pe orice dispozitiv, trebuie să creezi un suport fizic de instalare, precum un stick USB de boot, un DVD sau un fișier ISO care conține instalarea Windows 10. Deși există diverse instrumente disponibile pentru asta, Microsoft îți recomandă să folosești Media Creation Tool. În acest ghid, îți voi explica ce este Windows 10 Media Creation Tool, cum să-l descarci gratuit și cum să-l folosești eficient:
Ce este Media Creation Tool?
Unii nu știu ce este Windows 10 Media Creation Tool și sunt derutați și mai mult de faptul că, atunci când rulează acest instrument, fereastra sa se numește Instalare Windows 10, așa cum vezi mai jos.

Windows 10 Media Creation Tool
Media Creation Tool pentru Windows 10 este un fișier mic, numit MediaCreationTool_22H2.exe, care are doar 18,5 MB. Acesta poate fi folosit pentru a actualiza PC-ul pe care îl rulezi la ultima versiune de Windows 10 și pentru a crea un suport fizic de instalare a Windows 10 pe un stick USB, pe un DVD sau într-un fișier ISO. Deoarece majoritatea oamenilor au făcut deja upgrade la Windows 10, Media Creation Tool este utilizat mai ales pentru a crea fișiere ISO cu instalarea Windows 10 sau stickuri USB cu fișierele de instalare pentru Windows 10.
Ce îți trebuie pentru a folosi Windows 10 Media Creation Tool
Înainte de a crea un fișier ISO, un stick de memorie USB sau un DVD cu instalarea Windows 10, ar trebui să verifici următoarele cerințe și recomandări despre folosirea Media Creation Tool:
- Trebuie să ai disponibilă o conexiune la internet.
- Trebuie să ai suficient spațiu de stocare liber pe calculatorul tău pentru a descărca fișierele de instalare Windows 10 prin intermediul Media Creation Tool. Microsoft recomandă cel puțin 8 GB de spațiu liber.
- Dacă vrei să creezi un stick de memorie USB de boot cu instalarea Windows 10, reține că toate datele de pe el se șterg. Media Creation Tool trebuie să formateze unitatea înainte de a crea suportul de boot.
- Pentru a crea un suport fizic de instalare pentru Windows 10, ai nevoie de un DVD sau de un stick USB cu 8 GB de spațiu de stocare. Spațiul de stocare necesar depinde de versiunea de Windows 10 pe care o instalezi, de 64 sau de 32 de biți:
- suportul de instalare de 64 de biți: Necesită cel puțin 4,55 GB de spațiu de stocare.
- suportul de instalare de 32 de biți: Necesită doar 3,27 GB de spațiu de stocare.
- Dacă creezi un suport fizic de instalare atât pentru arhitectura pe 64 de biți, cât și pentru cea pe 32 de biți, vei avea nevoie de cel puțin 7,86 GB de spațiu de stocare.
- Dacă intenționezi să faci upgrade calculatorului sau dispozitivului tău la Windows 10, asigură-te că acesta îndeplinește cerințele de sistem. Le poți verifica aici: Specificații Windows 10.
- Trebuie să fii conectat ca administrator pe calculatorul tău pentru a folosi Media Creation Tool.

Fișiere ISO Windows 10 pentru diferite arhitecturi
Acum că știi care sunt cerințele pentru a utiliza Windows 10 Media Creation Tool, să vedem cum descărcăm și folosim această aplicație.
Cum descarci și pornești Windows 10 Media Creation Tool
Dacă te întrebi: „Cum obțin Windows 10 Media Creation Tool?”, te afli în locul potrivit. În primul rând, deschide Microsoft Edge, Google Chrome sau orice alt browser preferi și accesează pagina web Descărcați Windows 10. Derulează până la butonul „Descărcați instrumentul acum” din secțiunea „Doriți să instalați Windows 10 pe PC?” și apasă pe acesta. Browserul tău web va descărca un fișier numit MediaCreationTool_22H2.exe.

Descarcă Windows 10 Media Creation Tool
După cum poți vedea, numele fișierului Media Creation Tool se încheie cu numărul versiunii ultimei actualizări Windows 10 22H2. Dă dublu clic (sau apasă de două ori în succesiune rapidă) pe MediaCreationTool_22H2 pentru a rula acest instrument și a crea suportul fizic de instalare Windows 10 pe un stick de memorie USB sau pentru a-l salva ca fișier ISO.
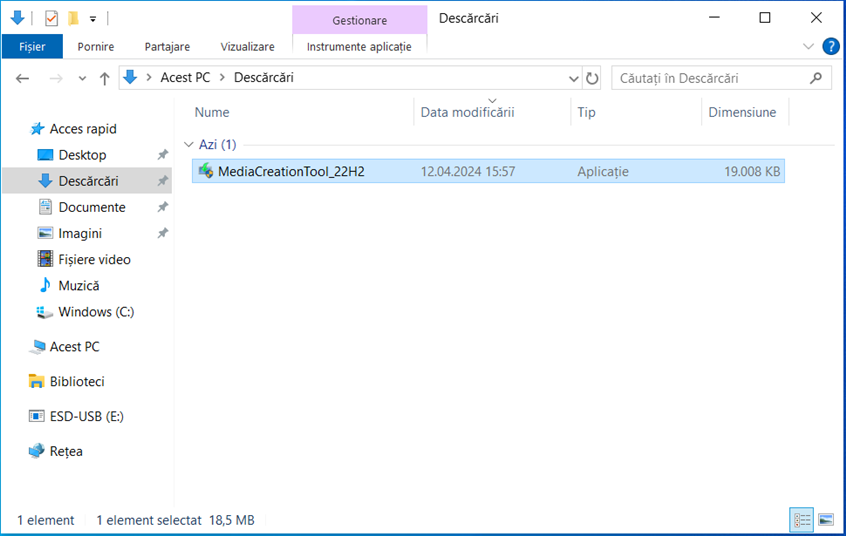
Rulează fișierul MediaCreationTool_22H2
Apoi, apare o solicitare CCU, care întreabă dacă-i permiți acestei aplicații să aducă modificări dispozitivului tău. Apasă pe Da pentru a folosi Media Creation Tool.
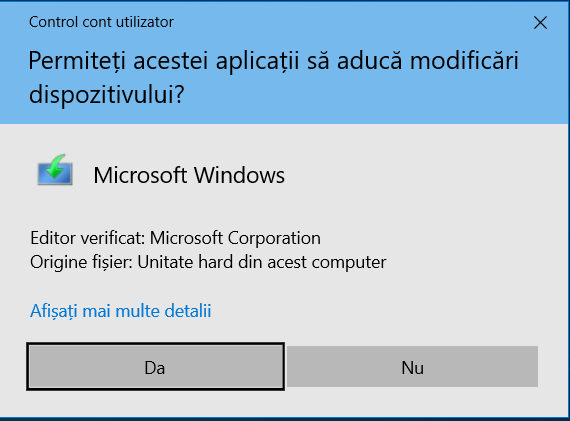
Apasă pe Da atunci când vezi solicitarea CCU
Aplicația petrece câteva secunde pregătind totul înainte de a încărca interfața de utilizare.
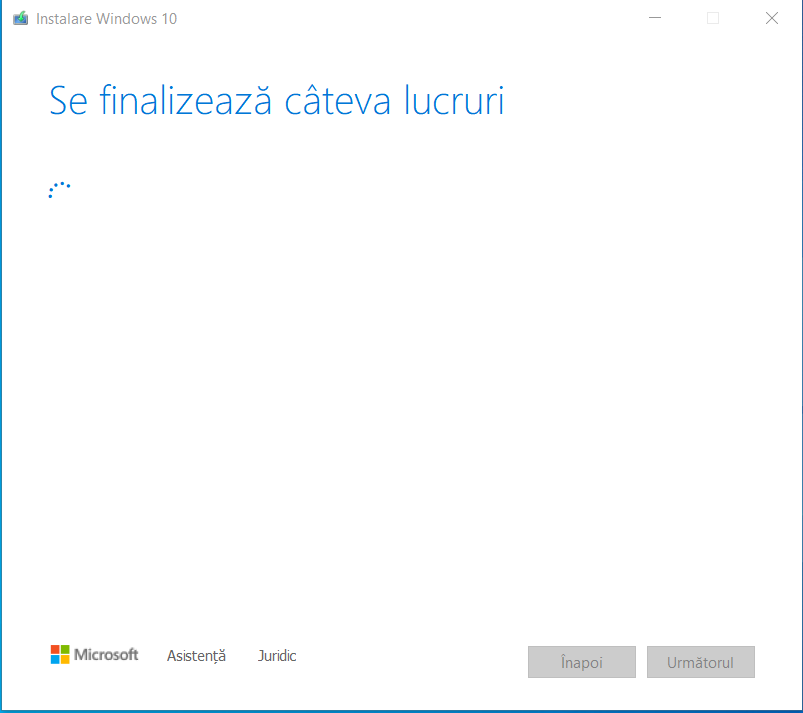
Media Creation Tool are nevoie de ceva timp pentru a porni
În funcție de ceea ce vrei să faci (să creezi un stick USB cu suportul fizic de instalare Windows 10 sau să creezi un fișier ISO cu programul de instalare Windows 10), citește următoarea secțiune a acestui tutorial sau pe cea de după.
Folosește Windows 10 Media Creation Tool pentru a crea un stick USB de boot cu instalarea Windows 10
Poți folosi Media Creation Tool ca un instrument USB pentru Windows 10. Cu alte cuvinte, poate să descarce fișierele de instalare pentru Windows 10 și să creeze automat un stick de memorie USB de boot pentru Windows 10 sau o altă unitate USB, pe care o poți utiliza apoi pentru a instala sau reinstala Windows 10 pe orice calculator, inclusiv pe cel folosit în acest moment. Când Windows 10 Media Creation Tool își încarcă interfața de utilizare, îți cere să accepți termenii licenței. Citește termenii și apasă pe Acceptare pentru a continua.
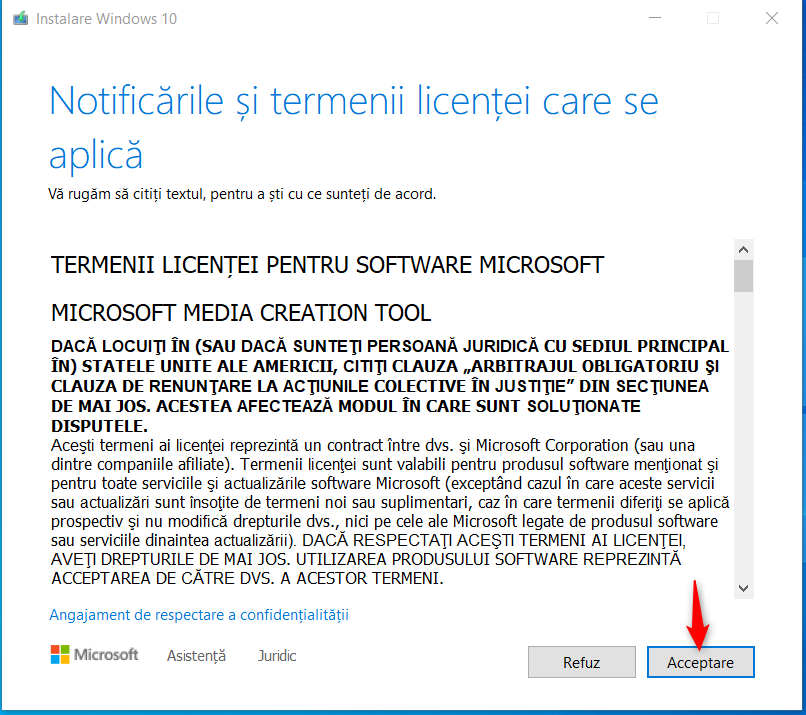
Acceptă termenii de licență pentru Windows 10 Media Creation Tool
Media Creation Tool te întreabă dacă vrei să-i faci upgrade PC-ului tău sau să creezi un suport fizic de instalare pentru Windows 10. Selectează „Creați un suport fizic de instalare (unitate flash USB, DVD sau fișier ISO) pentru alt PC” și apasă pe Următorul.

Selectează Creați un suport fizic de instalare și apasă pe Următorul
În continuare, poți alege Limba, Ediția și Arhitectura (32 de biți, 64 de biți sau ambele) pe care vrei să le folosești pentru suportul de instalare Windows 10. În mod implicit, Media Creation Tool utilizează opțiunile recomandate pentru PC-ul tău. Cei mai mulți oameni vor fi mulțumiți de această opțiune și pot apăsa direct pe Următorul.
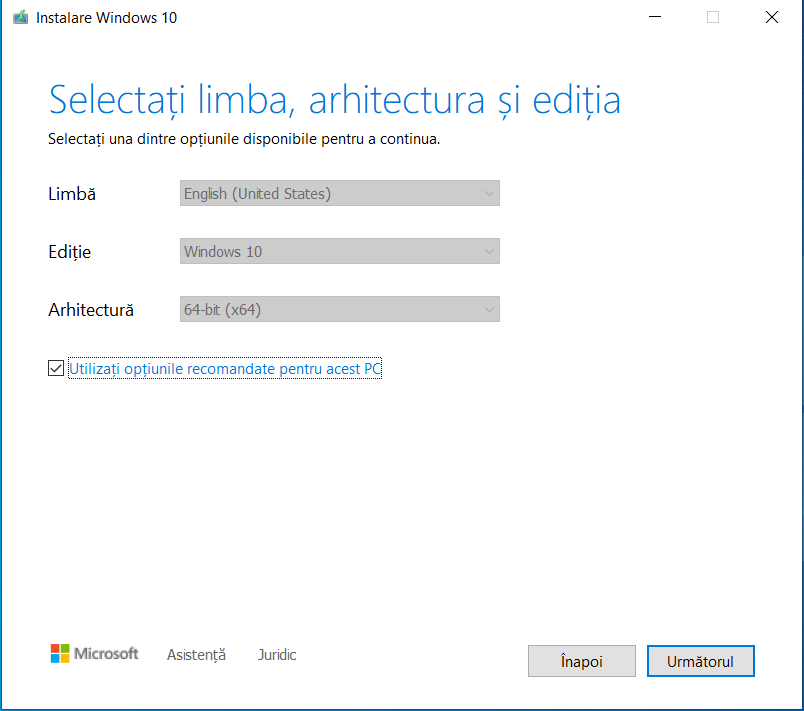
Folosește opțiunile recomandate și apasă Următorul
Însă, dacă vrei să alegi o altă limbă pentru instalarea Windows 10 sau o altă arhitectură, debifează „Utilizați opțiunile recomandate pentru acest PC”, apasă pe meniul derulant corespunzător și alege ce-ți dorești. Cine știe, poate vrei să creezi un suport fizic de instalare Windows 10 x86 sau un suport de instalare x64. Când ai terminat de selectat, apasă pe Următorul.
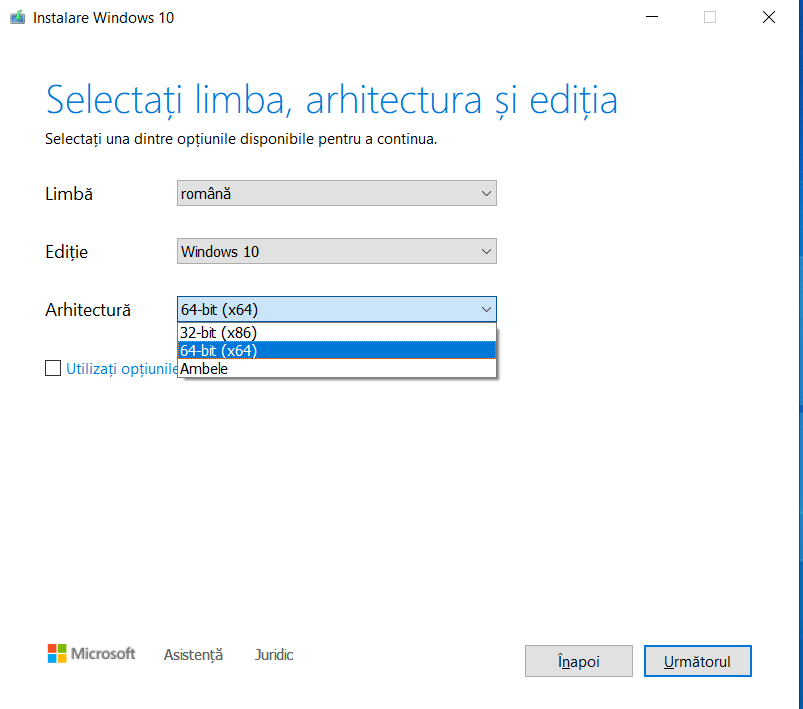
Alege limba și arhitectura dorite
Ți se cere să alegi ce tip de suport vrei să folosești. Conectează stickul de memorie USB sau unitatea USB unde dorești să stochezi fișierele de instalare Windows 10. Asteaptă ca PC-ul să îl detecteze, alege Unitate flash USB și apasă pe Următorul în Media Creation Tool.

Alege să creezi un stick USB de boot cu instalarea Windows 10
Apar toate unitățile și hard diskurile externe conectate la calculatorul sau dispozitivul tău cu Windows. Selectează unitatea pe care vrei s-o folosești pentru a crea un suport fizic de instalare pentru Windows 10. Nu uita că toate datele de pe unitate vor fi șterse în timpul acestui proces. Asigură-te că ai o copie a acestora înainte de a merge mai departe. Când ești gata să continui, apasă pe Următorul.
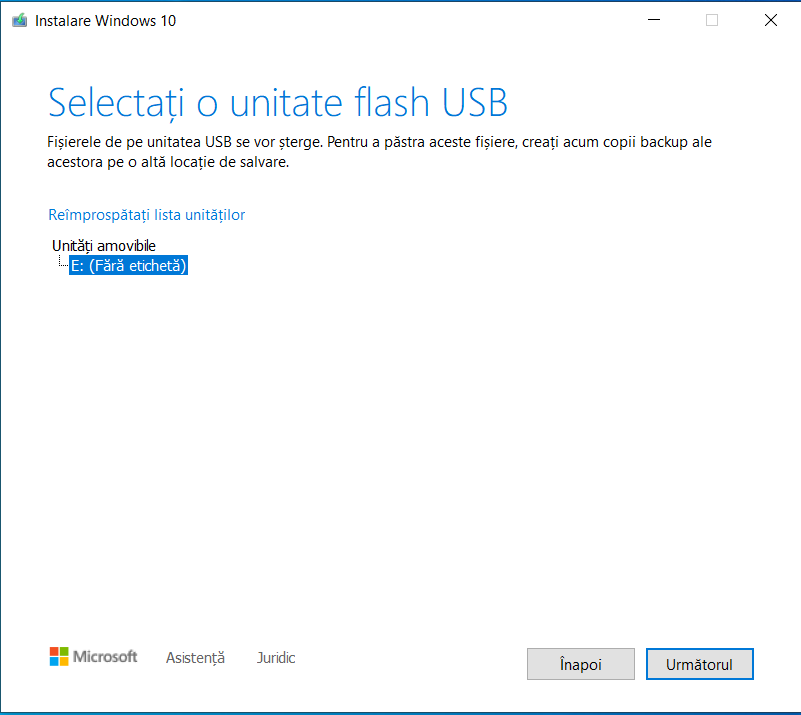
Selectează unitatea USB pe care vei crea suportul de instalare pentru Windows 10
Windows 10 Media Creation Tool începe să descarce cele mai recente fișiere de instalare. În funcție de viteza conexiunii la internet și de încărcarea pe serverele Microsoft, asta ar putea dura ceva timp. Din fericire, poți urmări progresul descărcării, după cum vezi mai jos.

Se descarcă fișierele de instalare pentru Windows 10
După ce fișierele de instalare pentru Windows 10 sunt descărcate, este verificată integritatea acestora. Apoi, toate datele sunt scrise pe unitatea USB selectată, iar unitatea este transformată într-un dispozitiv de boot cu instalarea Windows 10 pe ea. Acest proces mai poate dura câteva minute și se va termina mai repede dacă folosești o unitate flash USB 3.0.

Se creează suportul fizic de instalare Windows 10
Atunci când suportul de instalare Windows 10 a fost creat pe stick, ești informat că unitatea este gata și vezi litera de unitate. Apasă pe Terminare și mai așteaptă câteva secunde, cât timp instalarea face curat înainte să se închidă.
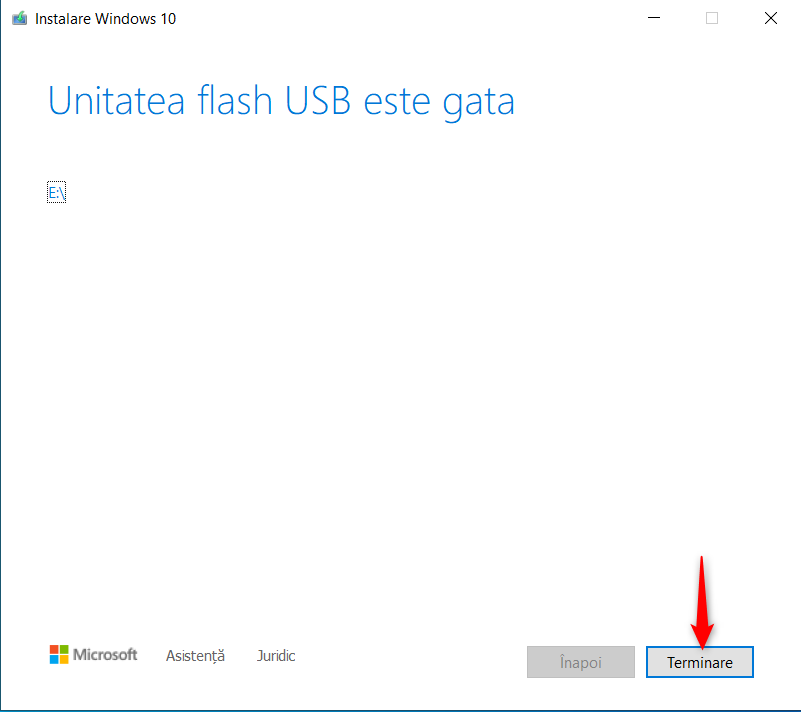
Apasă pe Terminare și așteaptă puțin
Dacă deschizi File Explorer și accesezi unitatea flash pe care ai creat-o, vei vedea că se numește ESD-USB. Dacă mai devreme ai ales să creezi un suport fizic de instalare Windows 10 x64 pe acesta, întreaga configurare Windows 10 va ocupa aproximativ 4,57 GB de spațiu pe unitatea respectivă.

Stickul USB cu instalarea Windows 10
Poți să scoți unitatea din calculatorul tău și s-o folosești apoi pentru a instala sau reinstala Windows 10 pe orice calculator. Dacă ai nevoie de ajutor cu asta, citește: Cum instalezi Windows 10 de pe un stick USB, DVD sau ISO.
Cum folosești Media Creation Tool pentru a descărca un fișier ISO cu ultima instalare de Windows 10
Poți folosi Media Creation Tool și pentru a crea o imagine de tip ISO cu instalarea de Windows 10. Atunci când Windows 10 Media Creation Tool se încarcă și-ți cere să-i accepți termenii licenței, citește-i și apasă pe Acceptare.

Mai întâi, acceptă termenii licenței
Ți se cere să alegi ce vrei să faci. Și de data aceasta trebuie să selectezi „Creați un suport fizic de instalare (unitate flash USB, DVD sau fișier ISO) pentru alt PC" și să apeși pe Următorul.
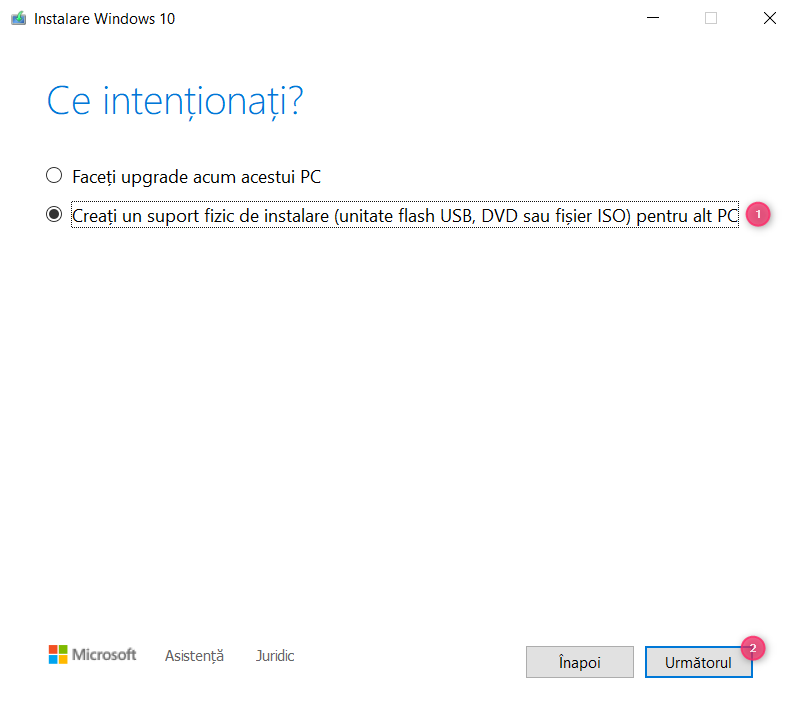
Selectează Creați un suport fizic de instalare
În mod implicit, Media Creation Tool recomandă o limbă, o arhitectură și o ediție de Windows 10. Aceste setări sunt în regulă pentru majoritatea oamenilor, așa că nu trebuie decât să apese pe Următorul.

Poți folosi opțiunile recomandate pentru PC-ul tău
Pentru a personaliza aceste setări, debifează caseta „Utilizați opțiunile recomandate pentru acest PC”. Poate unii vor dori o limbă diferită pentru suportul fizic de instalare a Windows 10, iar alții vor o anumită arhitectură: 32 de biți sau 64 de biți. Este posibil ca unii să vrea să creeze un fișier ISO cu ambele arhitecturi (x86 și x64), ceea ce aproape dublează dimensiunea fișierului. Atunci când ai terminat de selectat ce-ți dorești, apasă pe Următorul.

Selectează limba și arhitectura Windows 10
Ți se cere să alegi ce tip de suport media folosești. Selectează Fișier ISO și apasă pe Următorul.
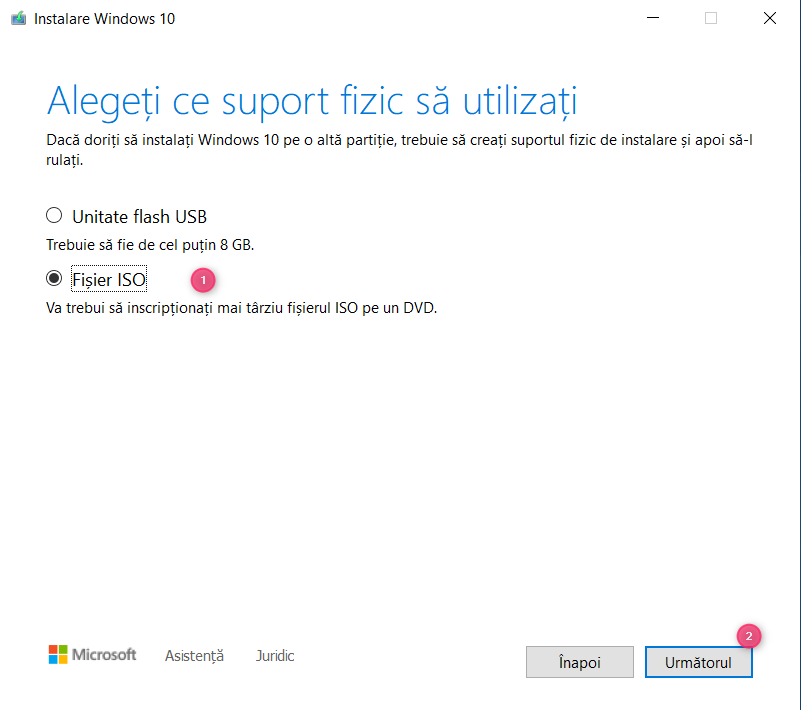
Alege Fișier ISO și apasă pe Următorul
Windows 10 Media Creation Tool îți cere să alegi unde să salvezi fișierul ISO și ce nume să-i dai. În mod implicit, acesta este salvat în folderul Descărcări și se numește Windows.iso. Însă poate vrei să fii mai precis și să-l denumești Windows10.iso sau chiar să adaugi x86 sau x64 la numele său, astfel încât să știi arhitectura fișierelor de instalare pentru Windows 10.
Navighează pe calculatorul sau pe dispozitivul tău, alege locația dorită, tastează numele fișierului (dacă vrei unul diferit), iar apoi apasă pe Salvare.
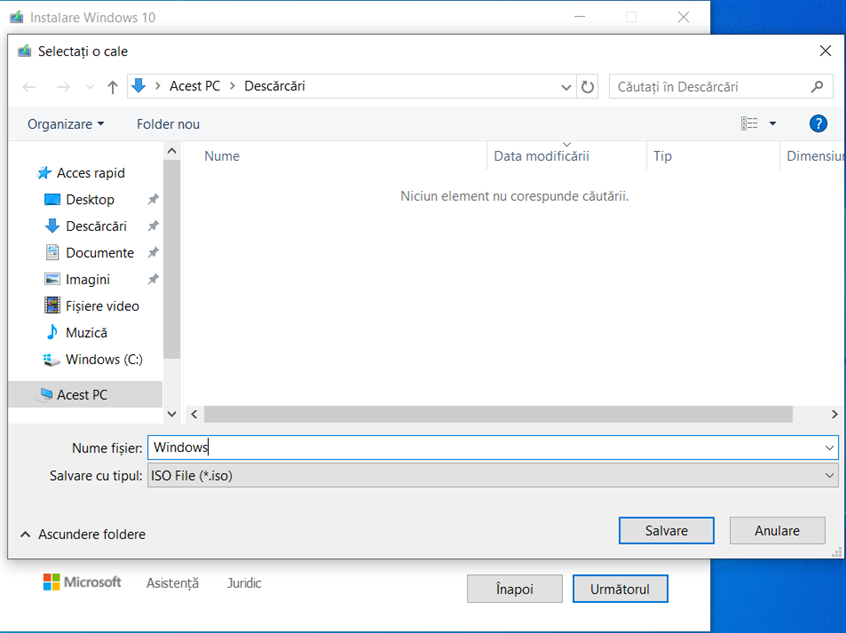
Salvează fișierul ISO pentru Windows 10
Media Creation Tool descarcă ultimele fișiere de instalare pentru Windows 10 pe calculatorul sau dispozitivul tău. În funcție de viteza conexiunii tale la internet și de cât de solicitate sunt serverele Microsoft, acest proces poate dura un timp, deci așteaptă câteva minute. După cum vezi mai jos, progresul este afișat în procente. Poți să minimizezi Windows 10 Media Creation Tool și să-ți faci treaba în acest timp.

Media Creation Tool începe să descarce Windows 10
După ce s-a terminat descărcarea, îi este verificată integritatea, pentru a se asigura că totul este OK. Apoi, fișierul ISO cu Windows 10 este creat în folderul selectat, cu numele pe care l-ai ales. Progresul este, de asemenea, afișat sub formă de procente în timpul acestei etape.
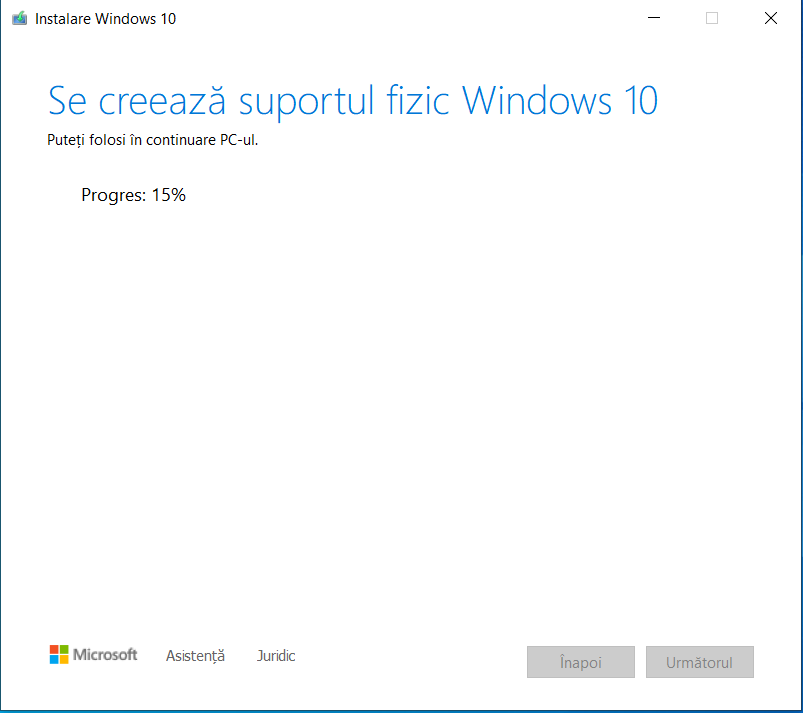
Media Creation Tool creează fișierul ISO pentru Windows 10
După ce fișierul ISO cu instalarea de Windows 10 a fost creat, ți se arată unde a fost salvat. Dacă apeși pe linkul fișierului ISO, locația acestuia este deschisă în File Explorer. Apasă pe Terminare pentru a închide Windows 10 Media Creation Tool. Aplicația mai are nevoie de câteva secunde, timp în care face curat înainte să se închidă.
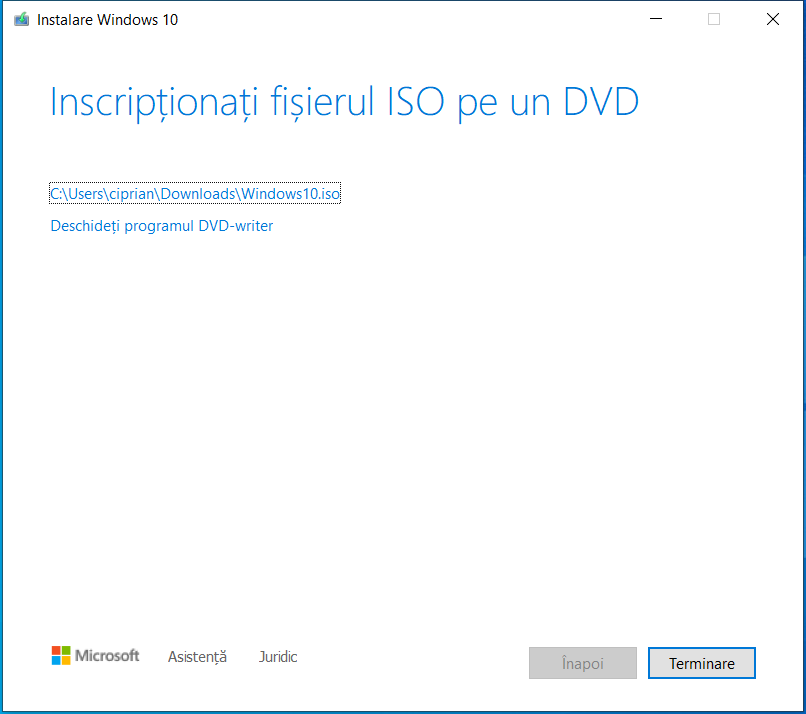
Fișierul ISO este gata
Poți apoi să scrii fișierul ISO cu instalarea de Windows 10 pe un DVD, să montezi fișierul ISO pentru a-i vedea conținutul în File Explorer sau să-l montezi într-o mașină virtuală și să instalezi Windows 10.
Ai avut probleme cu utilizarea Windows 10 Media Creation Tool?
După cum ai văzut, este ușor și intuitiv să folosești Media Creation Tool, chiar dacă nu ești un expert în tehnologie. Dacă urmezi instrucțiunile din acest ghid, ar trebui să reușești să creezi fără probleme un fișier ISO sau un stick de memorie USB de boot cu instalarea Windows 10. Însă, dacă ai probleme sau dacă ai întrebări fără răspuns, nu ezita să-mi spui folosind secțiunea de comentarii de mai jos.


 24.04.2024
24.04.2024