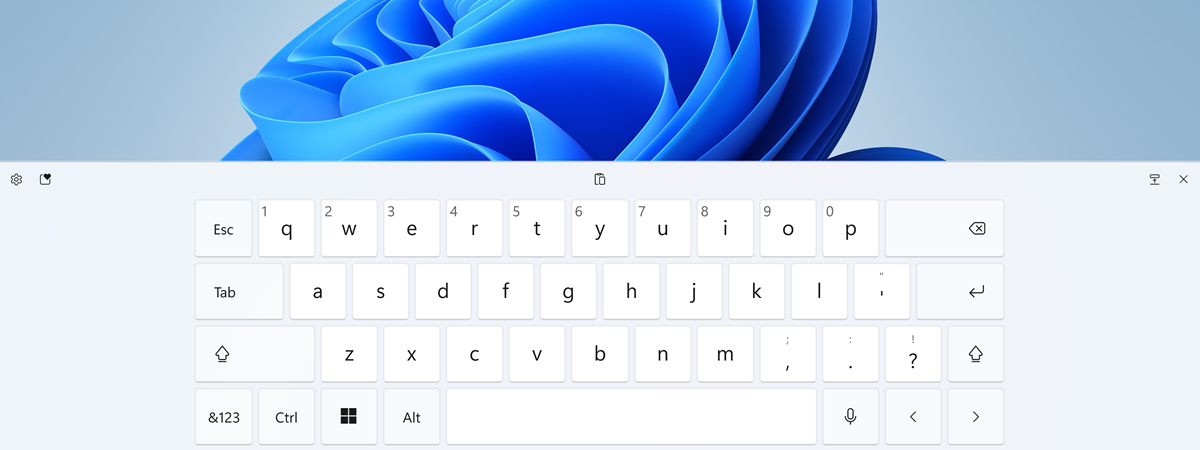Dacă folosești un laptop, o tabletă sau orice alt calculator mobil, este important să știi cum schimbi setările touchpadului în Windows 11. Deși există mai multe tipuri de touchpaduri, laptopurile cu Windows 11 vin de obicei cu touchpaduri de precizie, care oferă diverse opțiuni de a configura cum merge touchpadul tău. În plus, gesturile pe touchpad te ajută să declanșezi diverse acțiuni pentru a face lucrurile mai repede decât cu un mouse. Citește acest ghid pentru a afla cum schimbi setările touchpadului în Windows 11:
Unde sunt setările touchpadului în Windows 11?
Poți accesa setările touchpadului din Windows 11 folosind aplicația Setări. Deschide Setări și apasă pe Bluetooth & dispozitive din coloana din stânga.

În Setări, mergi la Bluetooth & dispozitive
Derulează și apasă pe secțiunea Suport tactil.

Accesează Suport tactil
Poți schimba setările touchpadului din Windows 11 folosind categoriile afișate pe următoarea pagină. Înainte de a trece prin fiecare din ele, asigură-te că ai activat comutatorul principal. Dacă ai dezactivat touchpadul din Windows 11, nu există nici o metodă de a-i schimba setările, pentru că celelalte opțiuni sunt dezactivate și ele. Deci, mai întâi, este necesar să activezi comutatorul Suport tactil din partea de sus.

Activează comutatorul pentru a schimba setările touchpadului din Windows 11
Cum schimbi viteza cursorului touchpadului în Windows 11
Dacă ți se pare că viteza cursorului este prea mare sau prea mică atunci când folosești touchpadul în Windows 11, o poți ajusta după preferințele tale.
Folosește comutatorul Viteza cursorului din secțiunea Gesturi & interacțiune pentru a face asta.

Folosește comutatorul pentru a ajusta viteza cursorului
Cum ajustezi sensibilitatea touchpadului la atingeri în Windows 11
În Windows 11, este ușor să schimbi cât de sensibil este touchpadul tău la atingeri. Acest lucru poate fi folositor mai ales dacă, uneori, apeși accidental touchpadul cu palma atunci când tastezi. Mai întâi, accesează secțiunea Atingeri din setările touchpadului pentru a o extinde.
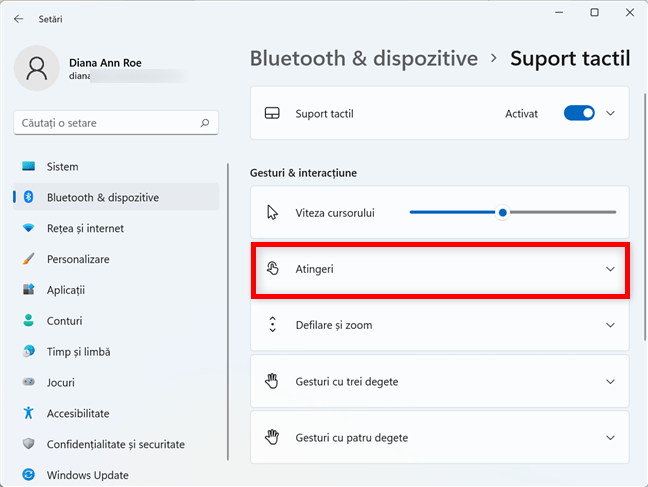
Apasă pentru a extinde secțiunea Atingeri
În continuare, apasă pe caseta din dreptul opțiunii „Sensibilitate suport tactil”.
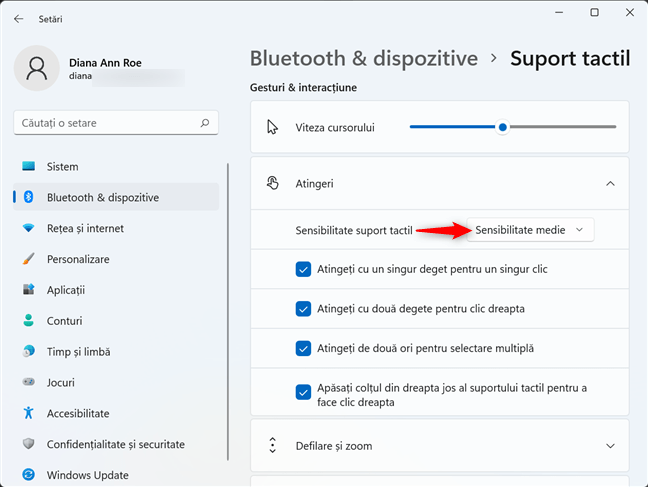
Apasă pe setarea actuală de sensibilitate pentru a o ajusta
Asta deschide un meniu derulant, unde poți apăsa pe nivelul dorit de sensibilitate pentru a-l selecta.

Cum schimbi sensibilitatea touchpadului în Windows 11
Cum setezi ce fac atingerile pe touchpad în Windows 11
Chiar dacă touchpadul tău are butoane separate pentru clic și clic-dreapta, poate fi mai rapid să apeși direct pe el. În secțiunea extinsă Atingeri de pe pagina Suport tactil, ai la dispoziție patru setări pentru a controla cum îți interpretează touchpadul atingerile:
- Atingeți cu un singur deget pentru un singur clic - apăsarea pe touchpad face același lucru precum un clic cu butonul din stânga al mouse-ului sau apăsarea ecranului.
- Atingeți cu două degete pentru clic dreapta - face ca touchpadul tău să dea clic dreapta de fiecare dată când îl apeși cu două degete. În majoritatea cazurilor, asta ar trebui să deschidă un meniu contextual.
- Atingeți de două ori pentru selectare multiplă - apasă pe touchpad și apoi apasă rapid încă o dată, dar, de data asta, în loc să ridici degetul, trage pentru a selecta mai multe elemente.
- Apăsați colțul din dreapta jos al suportului tactil pentru a face clic dreapta - Windows 11 face clic dreapta când apeși pe colțul din dreapta jos al touchpadului.

Configurează ce se întâmplă când atingi touchpadul în Windows 11
Apasă pe opțiunile disponibile pentru a bifa sau scoate bifa în funcție de preferințele tale. Poți experimenta pentru a decide care opțiuni ți se potrivesc.
Cum schimbi setările pentru defilare și zoom ale touchpadului în Windows 11
Următoarea secțiune îți permite să configurezi cum îți folosești touchpadul pentru derulare și zoom. Mai întâi, apasă pe secțiunea „Defilare și zoom” pentru a o extinde.

Accesează setările Defilare și zoom
Prima opțiune din meniul extins este confortabilă pentru că poți derula fără a-ți muta cursorul la bara de derulare a unei ferestre. Bifează caseta de lângă „Glisați cu două degete pentru a defila” dacă vrei să derulezi mișcând două degete pe touchpad.
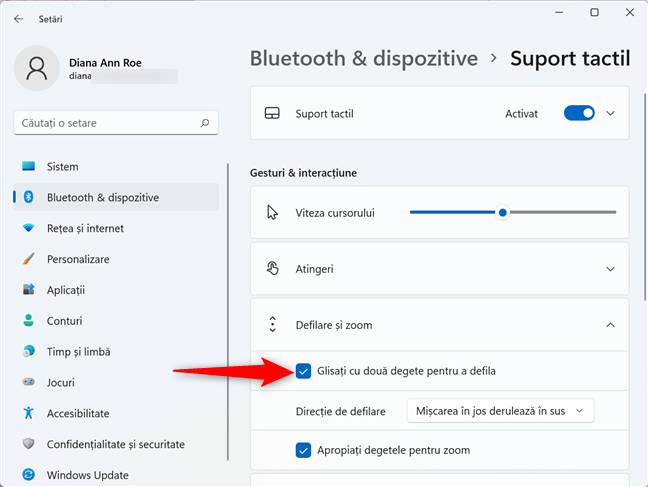
Setează touchpadul să deruleze când glisezi cu două degete
Dacă apeși pe caseta de lângă „Direcție de defilare”, poți alege dacă vrei ca o mișcare în jos pe touchpad să deruleze în sus sau în jos.

Alege direcția de derulare a touchpadului
Activarea setării „Apropiați degetele pentru zoom” îți permite să micșorezi conținutul de pe ecran plasând și apropiind două degete pe touchpadul tău. Poți, de asemenea, să depărtezi degetele pentru a mări conținutul.
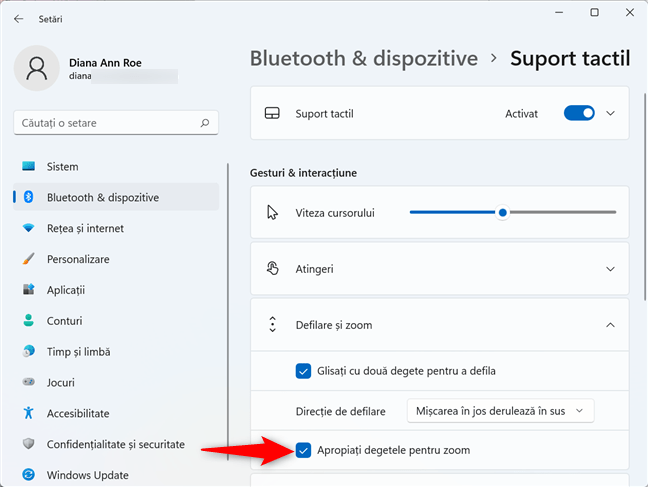
Bifează caseta pentru a folosi touchpadul pentru zoom
Cum configurezi setările pentru gesturile cu trei sau patru degete în Windows 11
Deși există secțiuni separate în setările Suport tactil pentru gesturi cu trei sau patru degete, opțiunile din ambele meniuri sunt identice atunci când le extinzi. Mai întâi, apasă pe „Gesturi cu trei degete” sau „Gesturi cu patru degete”, în funcție de cele pe care vrei să le configurezi.

Setările pentru gesturile cu trei sau patru degete
În partea de sus, apasă pe caseta de lângă „Trageri cu degetul” pentru a deschide un meniu derulant. Decide ce se întâmplă când glisezi trei sau patru degete pe touchpadul tău. Poți alege ca Windows 11 să nu facă Nimic sau selecta una din celelalte opțiuni presetate:
- Comutați între aplicații și afișați desktopul - opțiunea implicită pentru gesturi cu trei degete. Dacă glisezi în sus, intri în Vizualizarea multitasking, glisarea în jos de duce pe desktop și poți glisa la stânga sau la dreapta pentru a comuta între aplicații.
- Comutați între desktopuri și afișați desktopul - opțiunea implicită pentru gesturi cu patru degete. Singura diferență dintre această opțiune și cea precedentă este că glisarea la stânga sau la dreapta comută între desktopuri în loc de aplicații.
- Schimbați volumul și sunetul - alege această opțiune pentru a controla volumul din Windows 11 glisând în sus sau în jos. Dacă glisezi stânga sau dreapta, poți reda melodia precedentă sau următoare.
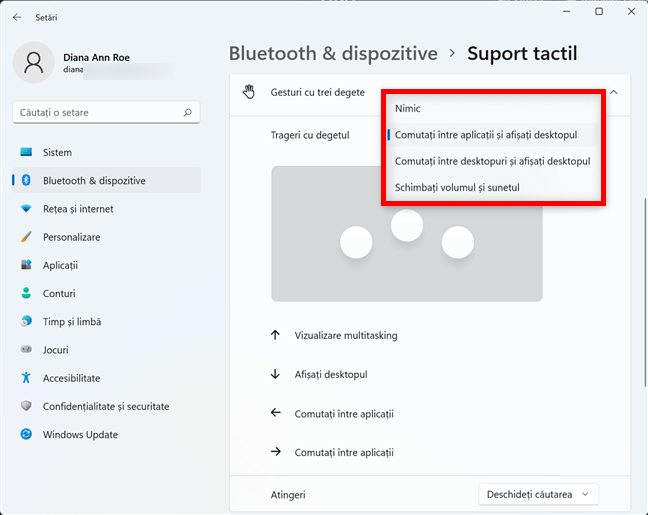
Decide ce se întâmplă când glisezi cu trei sau patru degete în Windows 11
Atunci când selectezi o setare, săgețile din partea de jos indică ce se întâmplă când glisezi în orice direcție.
Apasă caseta de lângă Atingeri pentru a alege ce se întâmplă atunci când apeși pe touchpad cu trei sau patru degete. Poți opta ca Windows 11 să nu facă Nimic, să deschidă căutarea sau Centrul de notificări, să redea sau să pună pauză la muzica sau clipul video redat sau să acționeze ca „Butonul din mijloc al mouse-ului”.

Decide ce se-ntâmplă când atingi cu trei sau patru degete
Cum resetezi setările touchpadului în Windows 11
Pentru a reseta setările touchpadului, apasă pe secțiunea Suport tactil din partea de sus pentru a o extinde.

Accesează secțiunea Suport tactil
Apasă pe butonul Resetare.
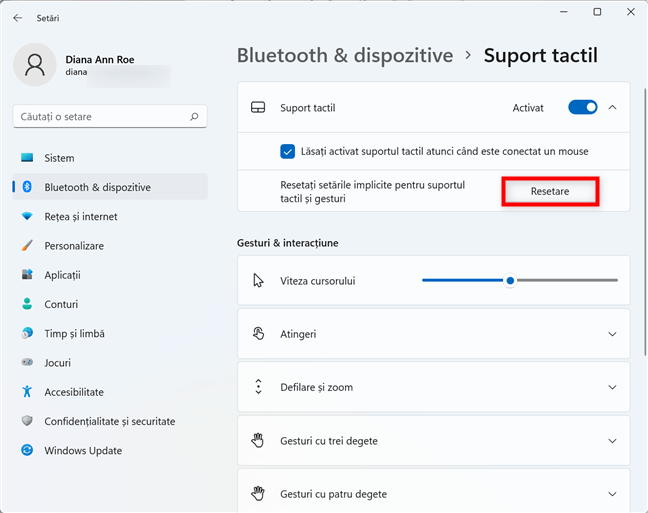
Resetează setările touchpadului din Windows 11
Toate gesturile și setările touchpadului revin la valorile lor implicite din Windows 11.
Îți plac setările touchpadului din Windows 11?
Dacă ai folosit un touchpad de precizie și în Windows 10, ar trebui să-ți fie familiare setările touchpadului din Windows 11. Oricum ar fi, dacă petreci timp configurând fiecare opțiune, touchpadul devine o unealtă puternică, ce îți îmbunătățește atât viteza, cât și productivitatea în Windows 11. Tu ce părere ai? Îți plac setările touchpadului din Windows 11? Cum ți-au schimbat modul de lucru? Spune-ne în comentarii.


 26.08.2021
26.08.2021