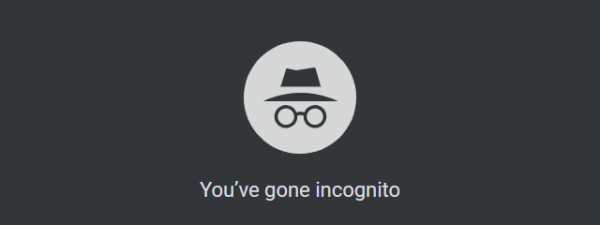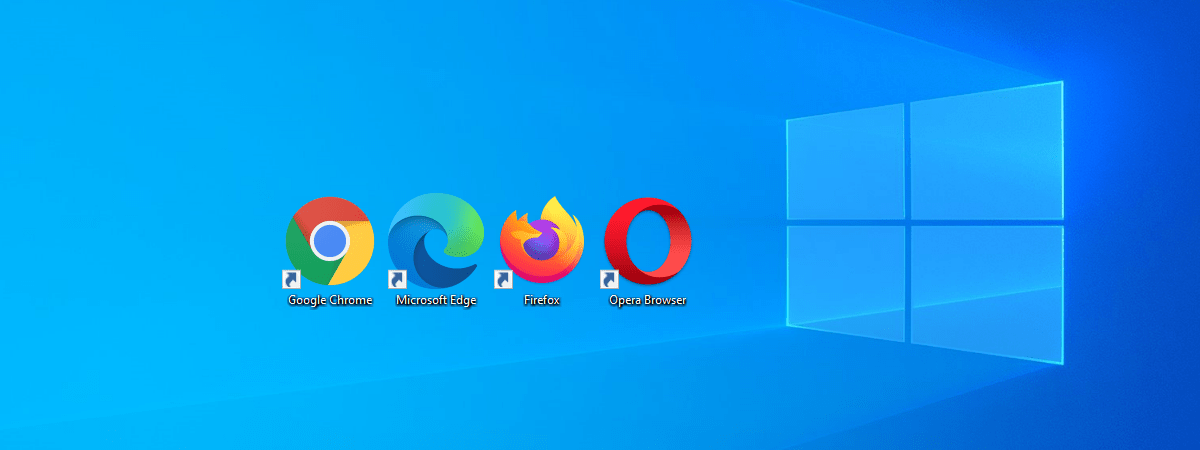
Te întrebi cum setezi Google Chrome ca browserul implicit sau prestabilit din Windows 10? Vrei să setezi Firefox ca browserul implicit de pe calculatorul sau dispozitivul tău cu Windows 10? Dar alt browser web? Indiferent dacă îți place Chrome, Mozilla Firefox, Opera, Microsoft Edge sau orice alt browser, acest ghid are toate răspunsurile de care ai nevoie. Continuă să citești pentru a afla cum setezi browserul implicit din Windows 10, pentru a deschide orice link de pe web cu aplicația de navigare pe care o alegi:
NOTĂ: În acest ghid, ne concentrăm pe cum setezi Chrome ca browserul implicit din Windows 10. Cu toate astea, poți urmări aceleași instrucțiuni pentru a schimba browserul implicit cu cel pe care-l preferi. Înainte de a continua, asigură-te că browserul pe care îl alegi este instalat pe calculatorul sau dispozitivul tău.
Cum schimbi browserul implicit din Windows 10 cu Chrome, Firefox, Opera, etc.
După părerea noastră, modul cel mai simplu de a seta browserul implicit din Windows 10 este din aplicația Setări. Mai întâi, deschide Setări (apasă Windows + I pe tastatură), iar apoi apasă pe Aplicații.
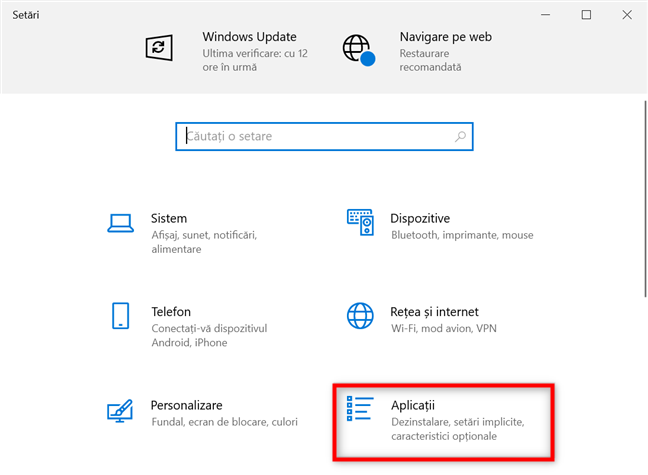
În setările din Windows 10, mergi la Aplicații
Mergi la Aplicații implicite în stânga, iar apoi derulează în jos la secțiunea Browser web din panoul din dreapta. Poți vedea numele browserului setat momentan ca implicit - în cazul nostru, Microsoft Edge. Apasă pe el.
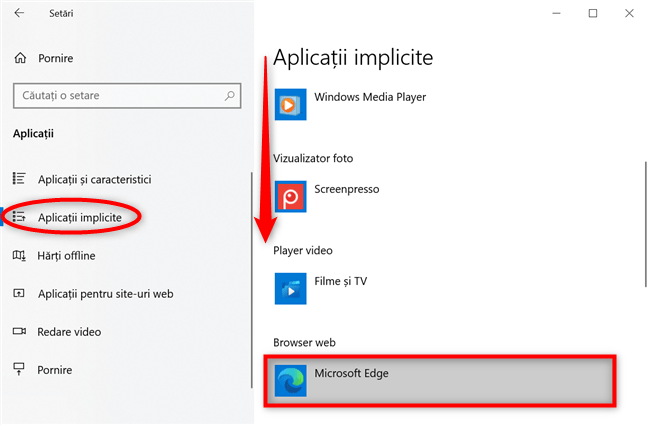
Apasă pentru a seta un alt browser implicit în Windows 10
Asta deschide o listă cu toate browserele instalate. Selectează-l pe cel pe care-l vrei pentru a schimba browserul implicit din Windows 10.
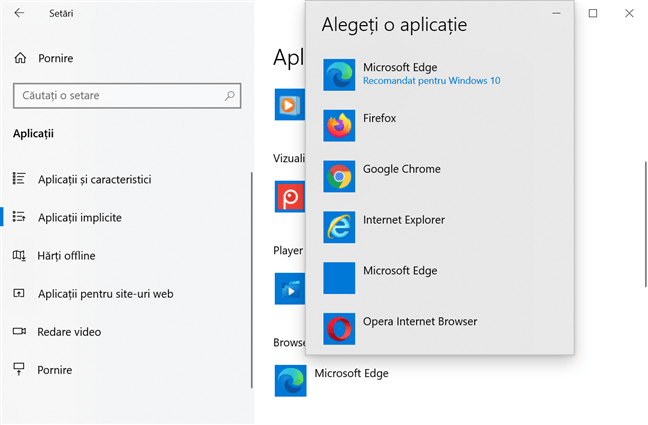
Cum schimbi browserul implicit din Windows 10
Este posibil să ți se solicite să încerci Microsoft Edge. În acest caz, apasă pe Schimbă oricum pentru a continua. Asta a fost tot! Browserul pe care l-ai selectat este acum setat ca cel implicit în Windows 10.
NOTĂ: În partea de jos a listei „Alegeți o aplicație”, există o opțiune numită „Căutați o aplicație în Microsoft Store.” Dacă apeși pe acest link, se lansează Microsoft Store dacă vrei să descarci și să instalezi alte browsere web.
Cum setezi Chrome ca browserul implicit din Window 10
Dacă vrei să știi cum setezi Chrome ca browserul implicit din Windows 10, există și alte opțiuni pe lângă cea de mai sus. Descarcă Google Chrome și instalează-l. Când îl lansezi pentru prima oară, ți se solicită să setezi Chrome ca browser implicit. Dacă apeși pe „Setează ca prestabilit”, ajungi la setările Browser web.
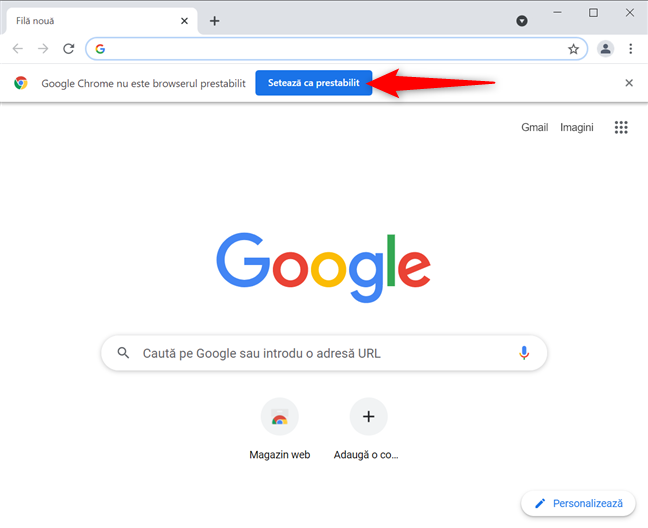
Apasă Setează ca prestabilit în Google Chrome
Dacă ratezi șansa, apasă pe butonul „Personalizați și controlați Google Chrome”, care arată ca trei puncte verticale. Apoi, apasă pe Setări.
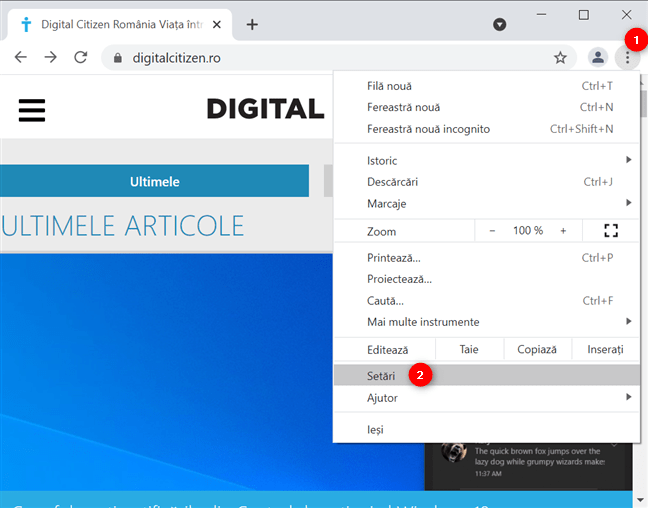
Accesează setările Google Chrome
În stânga, accesează fila Browserul prestabilit. Alternativ, poți ajunge la ea și introducând chrome://settings/defaultBrowser în bara de adrese din Chrome. Apoi, apasă pe „Setează ca prestabilit”.
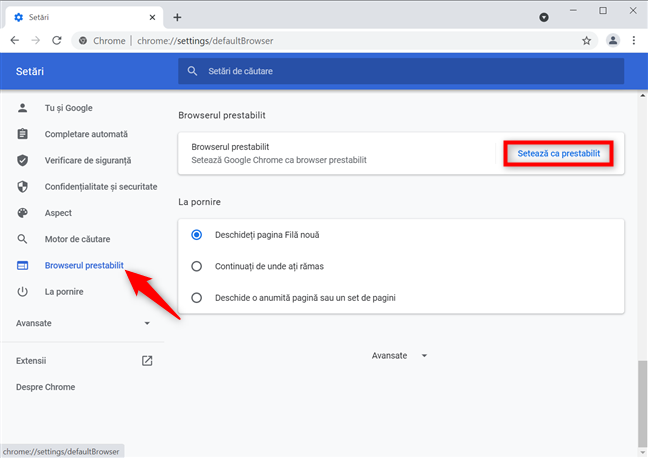
Apasă pentru a seta Google Chrome ca prestabilit
Asta te duce la setările Browser web din Windows 10. Apasă pe numele browserului implicit - în cazul nostru, Microsoft Edge - pentru a deschide un meniu. Apoi, alege Google Chrome.
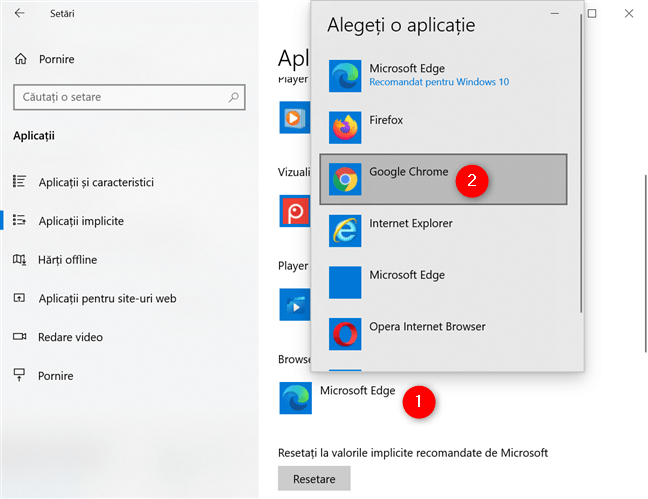
Cum setezi Google Chrome ca browserul implicit
Este posibil să primești o invitație să încerci Microsoft Edge. Dacă se întâmplă asta, apasă pe Schimbă oricum. Apoi, închide Setări și ai terminat!
Cum setezi Firefox ca browserul implicit din Windows 10
Când vine vorba de Mozilla Firefox, este și mai simplu să-l faci browserul tău implicit din Windows 10 dacă ai ratat solicitarea inițială. Apasă pe butonul hamburger din colțul din dreapta sus, iar apoi pe Opțiuni.
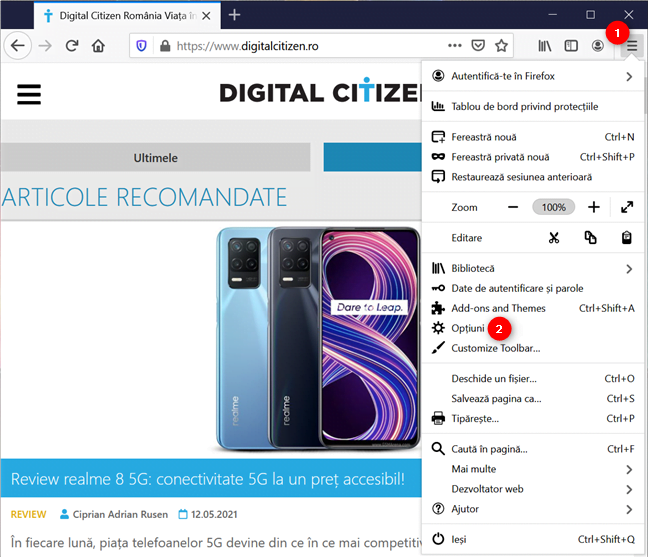
Accesează opțiunile Firefox
În fila General, poți vedea că „Firefox nu este browserul implicit.” Apasă pe „Desemnează ca implicit” pentru a deschide aplicația Setări din Windows 10.

Apasă pe Desemnează ca implicit
Asta te duce la opțiunea Browser web din Aplicațiile implicite în Setările din Windows 10. Apasă pe numele browserului implicit și selectează Firefox din lista de browsere instalate.
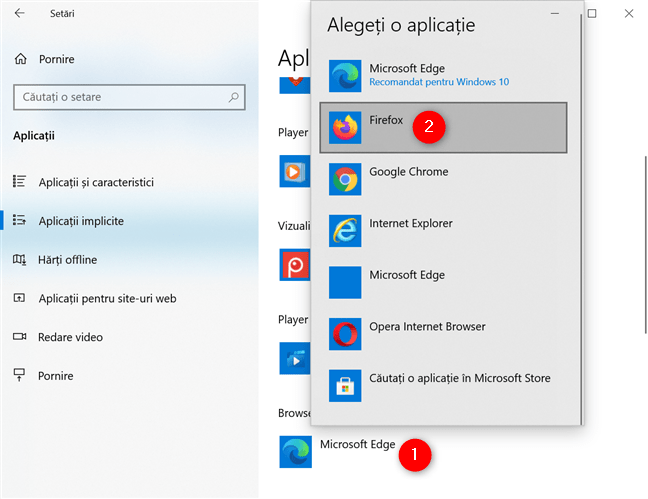
Cum setezi Firefox ca browserul implicit din Windows 10
Dacă primești o solicitare să încerci Microsoft Edge, apasă pe Schimbă oricum.
PONT: Poți alege și alte aplicații implicite în Windows 10, ca cea pentru e-mail, vizualizatorul foto sau playerul video.
Îți place centralizarea setării de schimbare a browserului implicit din Windows 10?
După cum ai văzut, nu este dificil să schimbi browserul web implicit din Windows 10 și oricine o poate face. Nouă ne place abordarea Microsoft de a standardiza întreaga procedură și a oferi un mod universal de a seta browserul implicit din Windows 10. Tu ce crezi? Comentează mai jos și hai să discutăm.


 07.06.2021
07.06.2021