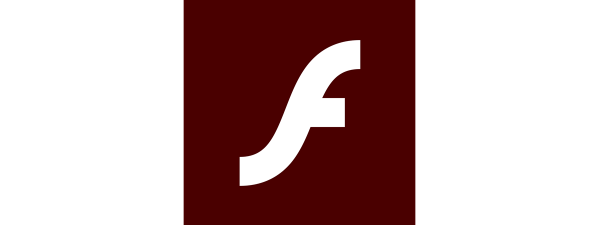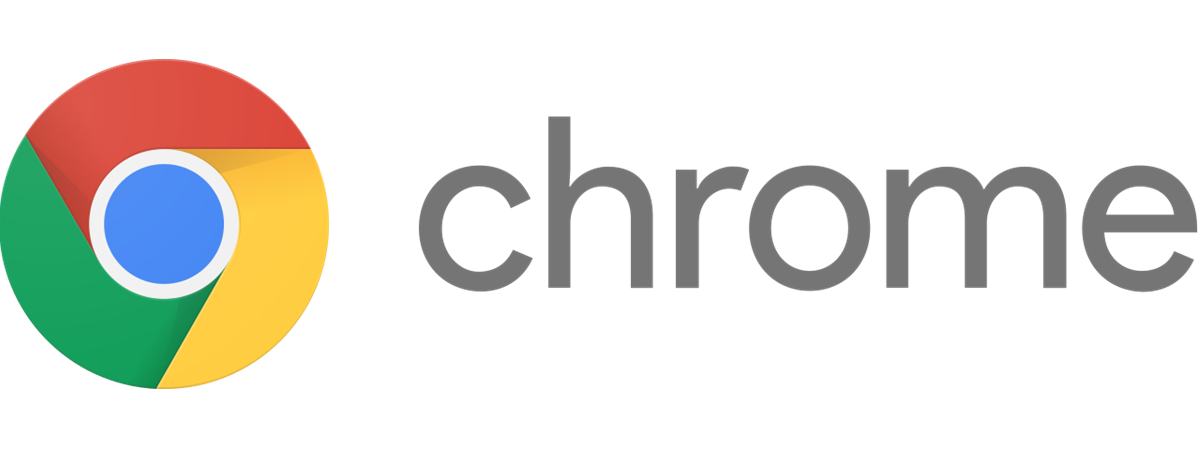
Poți folosi bara de adresă din Google Chrome ca pe o casetă de căutare, motorul de căutare implicit fiind, evident, Google. Vrei să știi cum se schimbă motorul de căutare al Chrome din Google în altceva, cum ar fi Bing sau DuckDuckGo? Chrome-ul tău are setat deja un alt motor de căutare implicit și vrei să revii la Google? Iată cum modifici motorul de căutare implicit din Chrome, astfel încât, de fiecare dată când cauți ceva în bara de adresă, să-ți răspundă motorul tău preferat:
NOTĂ: Acest ghid prezintă Google Chrome pentru Windows, macOS, Android și iOS. Derulează la metoda potrivită pentru sistemul tău de operare.
1. Cum schimbi motorul de căutare din Chrome pentru Windows sau macOS în Google, Bing, Yahoo!, DuckDuckGo sau Ecosia (opțiunile implicite)
Dacă vrei să știi cum să faci Google motorul de căutare implicit din Chrome pentru desktop sau dacă vrei să folosești Bing, Yahoo!, DuckDuckGo sau Ecosia, urmează pașii de mai jos:
Deschide Google Chrome și apasă pe butonul “Personalizați și controlați Google Chrome”, reprezentat prin trei puncte, din colțul dreapta sus al ferestrei. În meniul care se deschide, alege Setări.

Accesează setările din Google Chrome pentru Windows
Selectează “Motor de căutare” în bara din stânga sau derulează în jos prin lista de setări până găsești secțiunea numită “Motor de căutare”. Acolo, apasă pe lista derulantă din dreptul textului “Motorul de căutare folosit în bara de adrese”. Din lista afișată, alege motorul de căutare pe care îl vrei setat ca implicit: Google, Bing, Yahoo!, DuckDuckGo sau Ecosia.

Alege motorul de căutare implicit folosit de Google Chrome în Windows
În cazul în care folosești Chrome pe Mac, lista de motoare de căutare implicite este puțin diferită. Poți alege între Google, Yahoo!, Bing, DuckDuckGo și Yandex.

Schimbă motorul de căutare din Google Chrome pentru mac OS
Închide fila Setări și ai terminat: de acum încolo, Google Chrome folosește motorul de căutare standard pe care l-ai ales. Înainte de a pleca însă, nu vrei să arunci o privire și la notificările primite de la site-urile web în Chrome?
2. Cum schimbi motorul de căutare din Chrome cu unul care nu se regăsește în lista sa de opțiuni standard
Această metodă este necesară pentru motoarele de căutare ce nu fac parte din lista standard oferită de Google. Primul pas este să deschizi o filă nouă în Google Chrome și să vizitezi motorul de căutare pe care intenționezi să îl folosești. Noi am folosit Qwant ca exemplu. După ce se încarcă, apasă pe butonul “Personalizați și controlați Google Chrome” din colțul dreapta sus (pictograma sa arată ca trei puncte). În meniu, selectează Setări.

Accesează setările din Google Chrome pentru Windows
Derulează în jos prin lista de setări a Google Chrome, până găsești secțiunea “Motor de căutare”. Aici, apasă pe “Gestionați motoarele de căutare”.

Gestionează motoarele de căutare din Google Chrome
O listă cu motoare de căutare este afișată, inclusiv cu cel pe care tocmai l-ai vizitat. În cazul nostru, Qwant este printre ele. În dreapta motorului pe care vrei să-l folosești ca implicit, apasă pe butonul în formă de trei puncte. Apoi, alege “Setează ca prestabilit”.
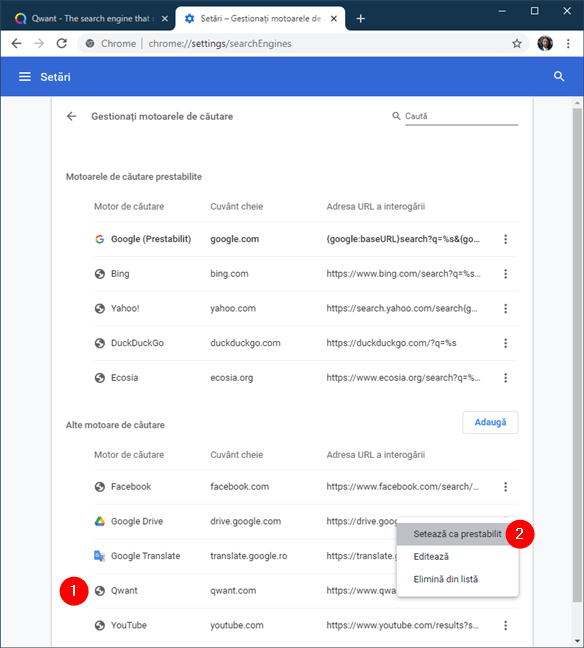
Setează motorul de căutare implicit, din Google Chrome pentru Windows
Motorul de căutare este schimbat acum din Google în cel ales de tine - noi am setat Qwant ca motor de căutare implicit.
3. Cum se schimbă motorul de căutare din Google Chrome pentru Android în Google, Bing, Yahoo!, DuckDuckGo sau Yandex (opțiuni standard)
În Google Chrome pentru Android, este ușor să schimbi motorul implicit de căutare dacă vrei să folosești Bing, Yahoo!, DuckDuckGo, Yandex, sau vrei să treci înapoi la Google. Întâi deschide meniul Mai multe din Google Chrome apăsând pe butonul în formă de trei puncte din colțul dreapta sus al aplicației.

Butonul Mai multe în Google Chrome pentru Android
În meniul afișat, apasă pe Setări.

Deschide Setări în Google Chrome pentru Android
Pe ecranul Setări, apasă pe “Motor de căutare”. Dedesubt este afișat motorul de căutare curent.
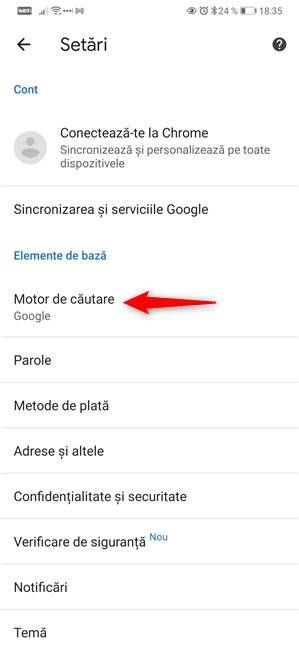
Accesează setările de motor de căutare în Google Chrome pentru Android
Ecranul Motor de căutare din Chrome afișează o listă de motoare de căutare, cu butoane radio de selecție în dreptul fiecăruia. Selectează motorul de căutare pe care îl dorești. În exemplul de mai jos, poți vedea cum faci Google motor de căutare implicit în Chrome.

Selectează motorul de căutare pentru Google Chrome pentru Android
Acum poți să închizi Setările, deoarece Google Chrome pentru Android deja folosește motorul de căutare pe care l-ai ales. Însă, înainte de închide totul, poate vrei să te uiți și la setările notificărilor din Chrome.
4. Cum schimbi motorul de căutare din Chrome pentru Android cu unul care nu apare în lista de opțiuni standard
Această metodă funcționează pentru motoarele de căutare care nu sunt incluse în lista standard furnizată de Google. În Android, motorul de căutare trebuie să fie capabil să se insereze ca opțiune în setările din Google Chrome. Pentru a exemplifica, folosim qwant.com ca următorul nostru motor de căutare.
În primul rând, folosește Chrome pentru a deschide pagina motorului de căutare pe care vrei să-l folosești. După ce s-a încărcat, apasă pe butonul de setări al browserului, din colțul dreapta sus al ecranului.

Adăugare Qwant la Google Chrome pentru Android
În meniul afișat, apasă pe opțiunea Setări.

Deschide Setări în Google Chrome pentru Android
Mai departe, pe ecranul Setări, apasă pe “Motor de căutare”. Dedesubt poți vedea motorul curent de căutare.

Accesează motorul de căutare în Google Chrome pentru Android
Este afișată o listă cu câteva motoare de căutare. Pentru că mai devreme am vizitat Qwant, el este acum prezent ca opțiune în listă. Ar trebui să vezi toate motoarele de căutare pe care le-ai vizitat, nu doar Qwant. Apasă pe butonul radio de lângă numele motorului de căutare pe care vrei să îl folosești.
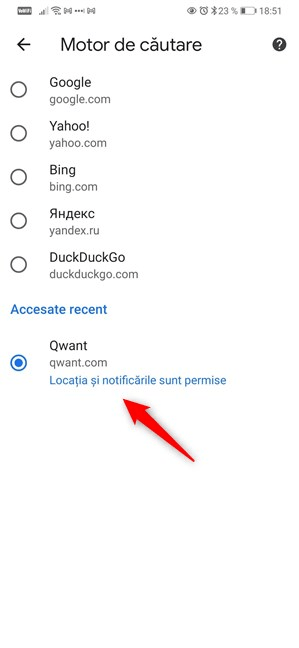
Selectează Qwant ca motor de căutare pentru Google Chrome
Motorul de căutare este acum schimbat din Google în cel pe care l-ai ales.
5. Cum schimbi motorul de căutare din Chrome pentru iPhone (sau iPad) în Google, Bing, Yahoo!, DuckDuckGo sau Ecosia
Este ușor să schimbi motorul de căutare implicit din Chrome pentru iOS, dacă vrei să treci la Bing, Yahoo!, DuckDuckGo sau Ecosia. De asemenea, poți urma pașii de mai jos și dacă vrei să vezi cum se setează Google ca motor de căutare implicit în Chrome.
Pe iPhone-ul sau iPad-ul tău, deschide Google Chrome. Apoi, deschide meniul Mai multe apăsând butonul în formă de trei puncte care apare în colțul dreapta jos. În meniul afișat, alege Setări.
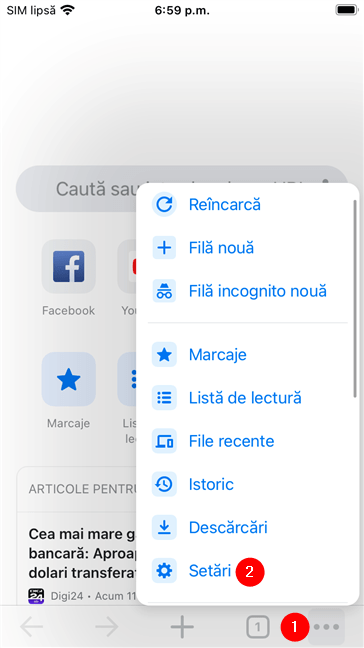
Deschide Setări în Google Chrome pentru iOS
Apasă pe Motor de căutare. În dreapta sa, ar trebui să fie afișat motorul de căutare curent.

Accesează setările de motor de căutare în Google Chrome pentru iOS
iPhone-ul (sau iPad-ul) tău ar trebui să îți arate acum câteva motoare de căutare. Selectează-l pe cel pe care vrei să-l folosești în mod implicit.

Selectează motorul de căutare pentru Google Chrome pentru iOS
Apasă Terminat și Google Chrome începe imediat să utilizeze motorul de căutare pe care l-ai ales pe iPhone-ul sau iPad-ul tău.
6. Cum schimbi motorul de căutare implicit din Chrome pentru iPhone (sau iPad) cu orice vrei tu
Această metodă alternativă funcționează pentru motoarele de căutare ce nu fac parte din lista de motoare standard oferită de Google. Pe iPhone-ul sau iPad-ul tău, folosește Chrome pentru a naviga la site-ul motorului de căutare pe care vrei să-l folosești. După ce a terminat de încărcat, apasă pe butonul de setări din Chrome, aflat în colțul din dreapta jos al ecranului.

Deschiderea meniului de setări și opțiuni Chrome pentru iOS
În meniul afișat, apasă pe Setări.

Elementul Setări din meniul Chrome pentru iOS
Pe ecranul de Setări din Chrome, apasă pe Motor de căutare. În dreapta sa, ar trebui să vezi care este motorul de căutare folosit în prezent.

Motor de căutare în Setările Chrome de pe un iPhone
Mai departe, poți vedea lista de motoare de căutare standard din Chrome și, la final, lista de motoare de căutare suplimentare pe care le-ai vizitat. Deoarece am vizitat Qwant mai devreme, el apare acum ca opțiune în această listă. Tot ce trebuie să faci pentru a schimba motorul de căutare implicit din Chrome este să apeși pe cel pe care îl preferi. În cazul nostru, acesta este Qwant.

Cum setezi motorul de căutare implicit din Chrome, pe un iPhone
Motorul de căutare este acum modificat cu cel pe care l-ai ales.
Ce motor de căutare folosești în Google Chrome?
Acum știi cum se schimbă motorul de căutare în Chrome. Poate ai vrut să știi acest lucru pentru că nu ești mulțumit de politicile Google și ai vrut să vezi dacă găsești motoare de căutare alternative, mai bune decît Google. Sau poate că ai vrut să știi cum să faci exact opusul: să îți setezi Google drept motor de căutare implicit în Chrome. Înainte de a închide acest tutorial, spune-ne: de ce ai vrut să schimbi motorul de căutare standard din Chrome? La ce motor de căutare ai trecut? Lasă-ne un comentariu mai jos cu răspunsurile tale.


 26.02.2021
26.02.2021