
Dacă vrei să-ți faci documentele Word mai atractive, poți folosi imagini și forme. Acestea pot face ca un document să aibă un aspect mai profesional, să descrie conținutul și să ilustreze mai bine ideile. Totul pare simplu, nu-i așa? Totuși, există multe instrumente disponibile în Microsoft Word pentru a lucra cu imagini și forme, ceea ce înseamnă că există o mulțime de aspecte de discutat. Așadar, fără alte formalități, să începem și să vedem cum adăugăm, modificăm și aranjăm imagini și forme în documentele Word.
Cum adaugi imagini și forme într-un document Word
Pentru a introduce o imagine sau o formă în Microsoft Word pentru Windows, urmează pașii următori:
Cum introduci o imagine în Word
Dacă vrei să adaugi o imagine la un document Word, deschide documentul și du-te exact unde vrei să adaugi imaginea. Accesează fila Inserare din partea de sus a ferestrei și apasă pe Imagini.
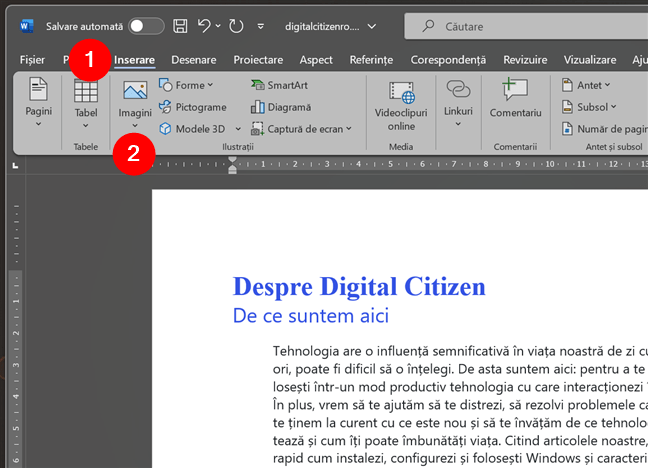
Cum inserezi imagini în Word
Apare un meniu numit Inserare imagine din. În acesta, poți alege să adaugi o imagine de pe calculatorul tău, precum și din banca de imagini și din imagini online.
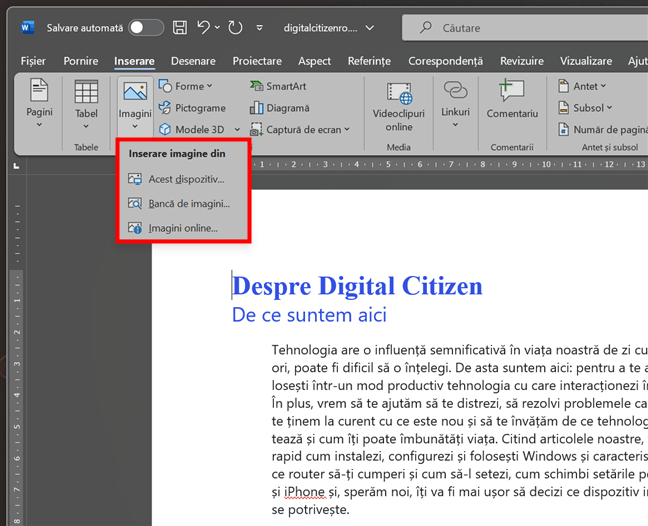
Inserare imagine din
Dacă vrei să adaugi o imagine de pe PC-ul tău, apasă pe Acest dispozitiv. Apare o fereastră numită Inserați o imagine, pe care o poți folosi pentru a naviga prin calculatorul tău ca să localizezi și să inserezi imaginea de care ai nevoie.
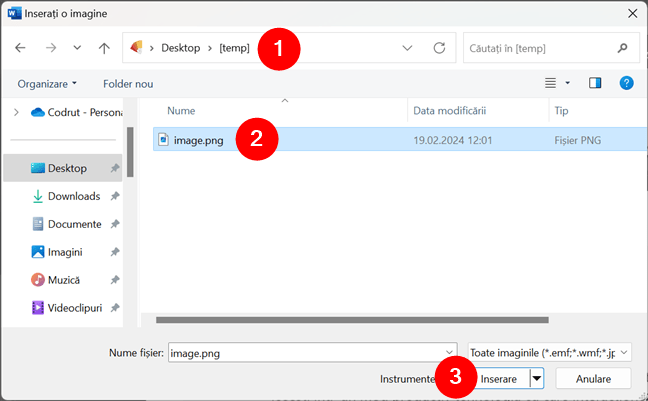
Selectează și adaugă în Word o imagine de pe calculatorul tău
SUGESTIE: Poți, de asemenea, să copiezi o imagine și s-o lipești în Word, de pe calculatorul tău, folosind vechile scurtături Ctrl + C și Ctrl + V.
Dacă ai un abonament Microsoft 365, ai acces la o bancă de imagini online, pe care le poți folosi gratuit. Pentru a folosi o astfel de imagine, alege din meniu Bancă de imagini. Apare o fereastră Stock Images (Bancă de imagini), unde poți fie să cauți imagini, fie să răsfoiești colecțiile disponibile până când găsești una care se potrivește nevoilor tale. După ce o găsești, apasă pe imagine pentru a o selecta și apoi pe Insert (Inserare) pentru a adăuga imaginea în documentul tău Word.
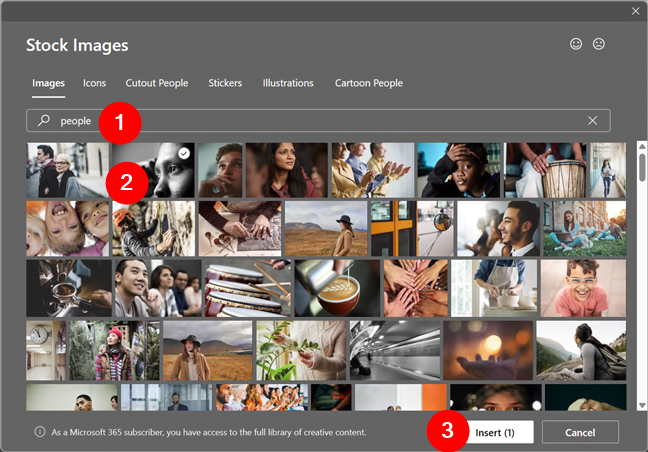
Selectează și se adaugă o imagine din banca de imagini în Word
În mod similar, poți folosi și imagini de pe internet. Pentru asta, alege opțiunea Imagini online din meniul Imagini. Apare o fereastră nouă, care-ți permite să navighezi sau să cauți imagini pe internet cu Bing, motorul de căutare Microsoft.
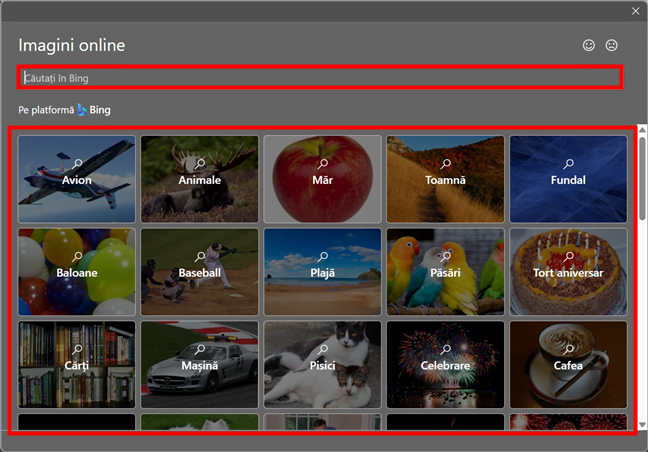
Selectează și adaugă o imagine online în Word
Indiferent de calea pe care o alegi pentru a adăuga o imagine în documentul Word, după ce ai selectat-o și ai apăsat pe butonul Inserare (Insert), aceasta apare în document. Astfel:
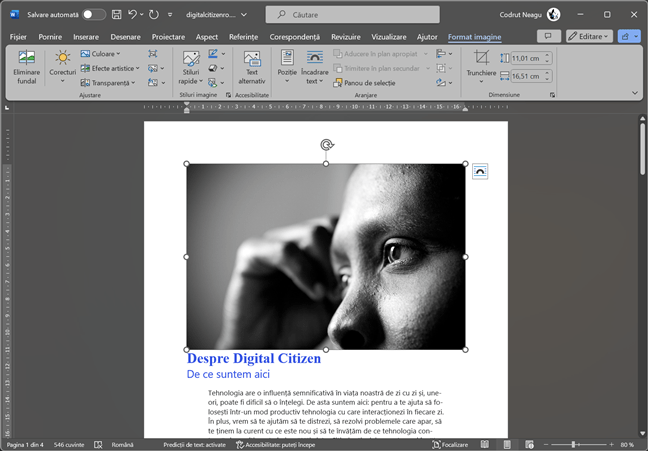
Imaginea a fost introdusă în Word
Cum rămâne cu introducerea de forme în Word? Vom vedea în continuare cum facem asta, iar apoi îți voi arăta cum editezi și aranjezi atât imagini, cât și forme.
Cum introduci o formă în Word
Pentru a adăuga o formă în documentul tău Word, accesează fila Inserare din meniul panglică și apasă pe Forme.
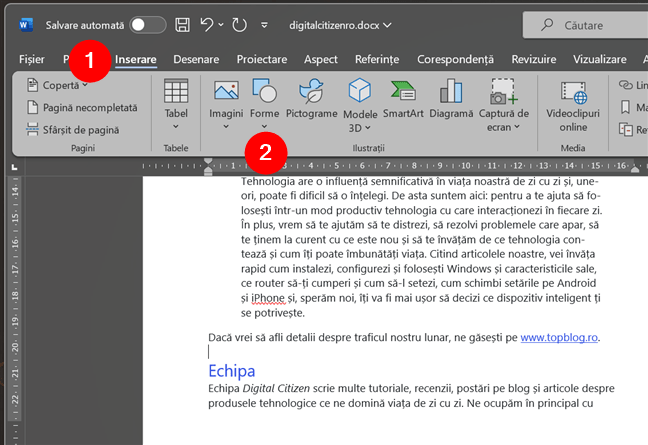
Cum introduci o formă în Word
Se deschide un nou meniu cu o listă lungă de opțiuni. Poți alege dintr-o mare varietate de forme, printre care linii, dreptunghiuri, săgeți, stele, forme ondulate, explicații și forme ecuație.
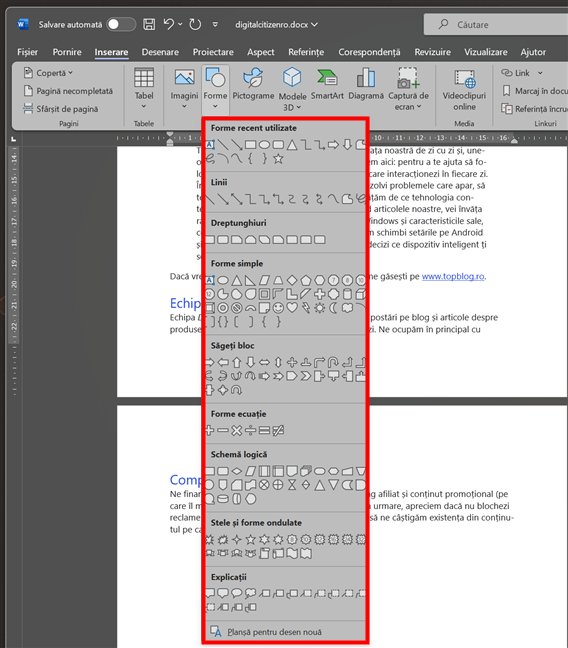
Word oferă diverse forme
Uită-te printre opțiuni și selectează o formă. Apoi, va trebui să folosești mouse-ul (sau pen/degetul, dacă ai un ecran tactil) pentru a desena forma respectivă pe documentul tău.
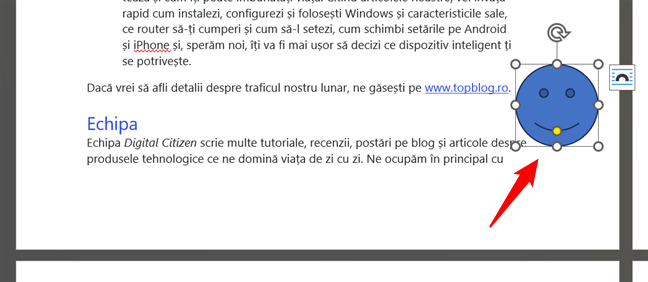
Desenarea formei selectate
După ce ai introdus forma în documentul Word, probabil că vei dori s-o editezi. Din fericire, asta este destul de ușor și, în cea mai mare parte, este același proces pentru imagini și forme. Iată cum:
Cum editezi imagini și forme în Word
Pentru a edita o imagine sau o formă, trebuie mai întâi s-o selectezi. Apasă pe ea și veți vedea că apare o nouă filă în meniul panglică din Word. În funcție de situația în care lucrezi cu o imagine sau cu o formă, această nouă filă se numește Format imagine sau Format formă. Această filă îți oferă acces la o varietate de instrumente, pe care le poți folosi pentru a-ți modifica imaginea sau forma.
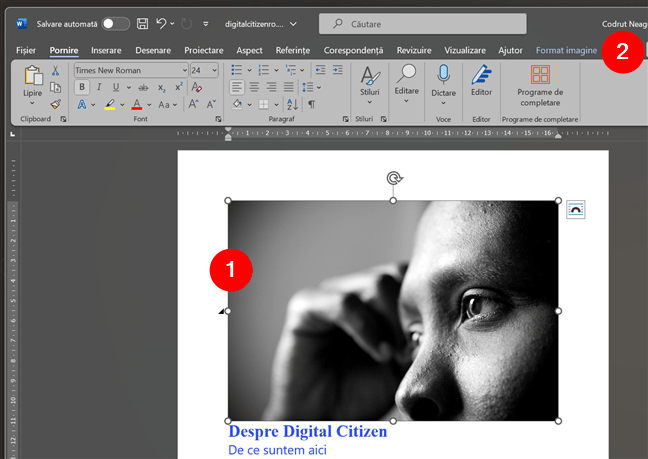
Secțiunea Format imagine din Word
Cum ajustezi și stilizezi imagini în Word
În cazul unei imagini, fila Format imagine include instrumente pentru toate tipurile de opțiuni de editare, precum corecturi de luminozitate, stiluri, trunchiere, redimensionare, rotire, întoarcere, aliniere și chiar eliminarea fundalului.
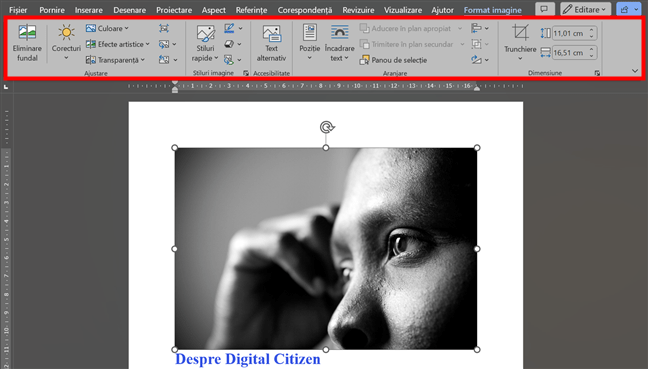
Instrumente disponibile pentru editarea imaginilor în Word
Fila Format imagine este împărțită în diferite secțiuni, în funcție de tipul de instrumente disponibile. De exemplu, Eliminare fundal, Corecturi, Culoare, Efecte artistice și Transparență sunt toate instrumente care-ți permit să ajustezi imaginea selectată. Astfel, vei găsi toate aceste instrumente în secțiunea Ajustare.
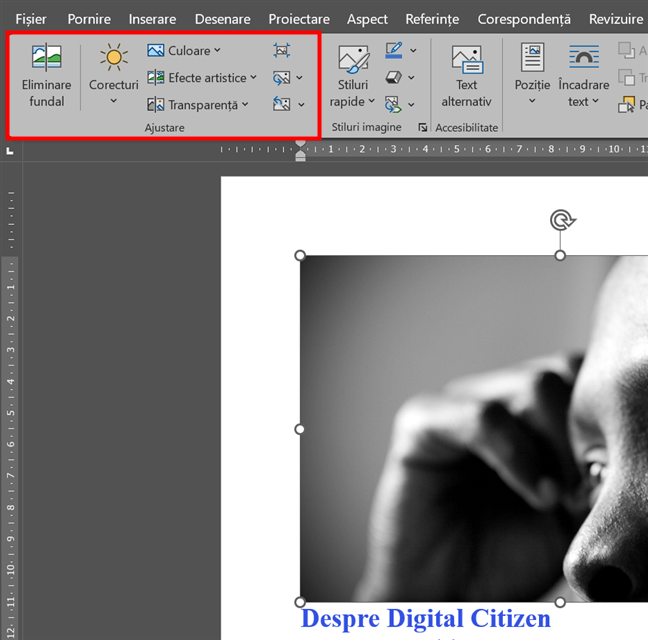
Cum ajustezi o imagine în Word
În secțiunea Stiluri de imagine, găsești opțiuni pentru a aplica diferite stiluri, borduri și efecte fotografiilor tale.
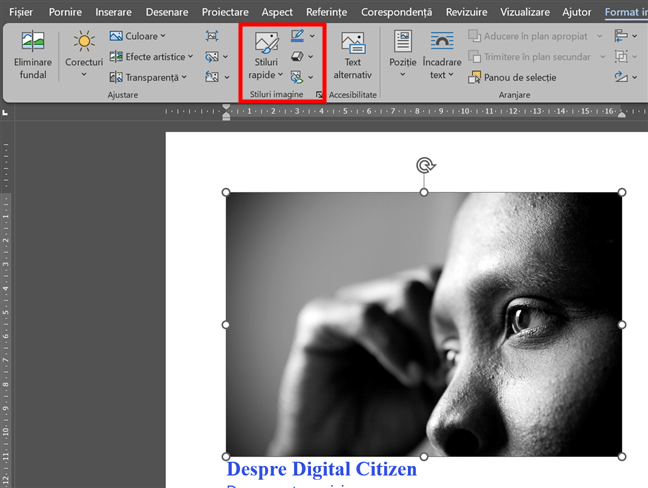
Cum stilizezi o imagine în Word
Cum rămâne cu formele? Iată...
Cum ajustezi și stilizezi forme în Word
Pentru forme, poți schimba culorile de umplere, contururile, efectele etc. Și, la fel ca în cazul imaginilor, poți, de asemenea, redimensiona, roti, întoarce, alinia, grupa sau aranja formele.
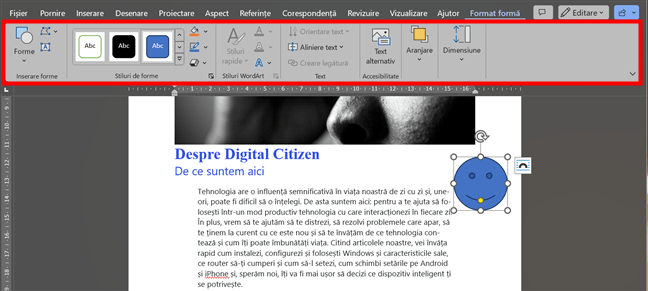
Instrumente pentru forme în Word
Fila Format formă începe cu o secțiune numită Inserare forme. Deși mi se pare puțin redundant să apară atunci când selectezi o formă din documentul tău, o poți folosi pentru a adăuga forme noi.
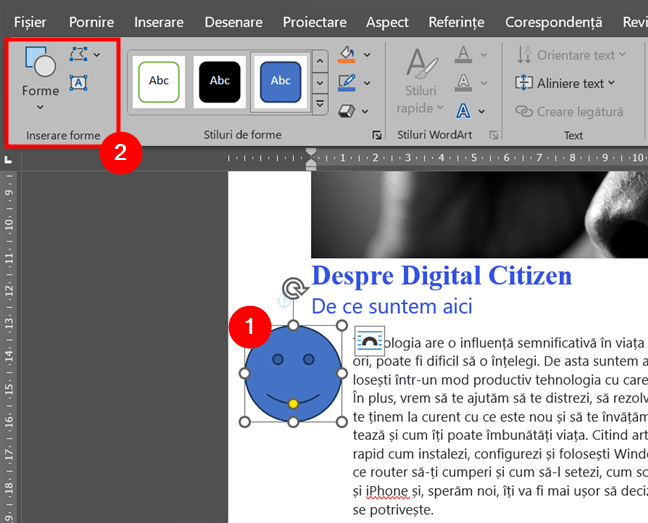
Inserare forme
Urmează secțiunea Stiluri de forme, pe care o poți folosi pentru a aplica diferite stiluri și formate predefinite formei selectate, precum și pentru a alege cum să o umpli cu culori, cum s-o conturezi și cum să-i aplici efecte vizuale.
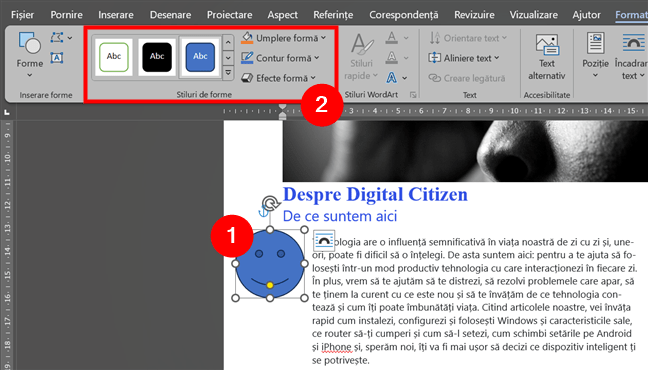
Cum stilizezi o formă în Word
O secțiune pe care nu o ai pentru imagini, dar care există pentru forme, este Stiluri WordArt. Deși este afișată mereu în fila Format formă din Word, instrumentele sale sunt disponibile doar pentru anumite tipuri de forme. De exemplu, o formă simplă, care zâmbește, precum cea din capturile mele de ecran, nu poate fi modificată cu Stiluri WordArt. Însă poți stiliza conținutul unei casete de text cu Stiluri WordArt.
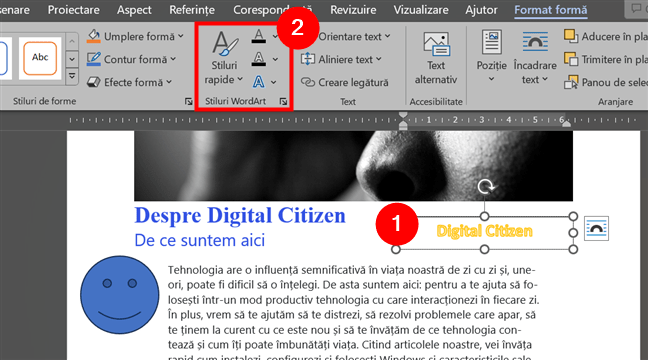
Stiluri WordArt pentru forme în Word
În mod similar, următoarea secțiune din fila Format formă - Text - este mereu vizibilă, dar instrumentele sale pot fi folosite doar pentru anumite tipuri de forme. Dacă forma cu care lucrezi conține text, îi poți schimba orientarea, îl poți alinia sau poți introduce linkuri.
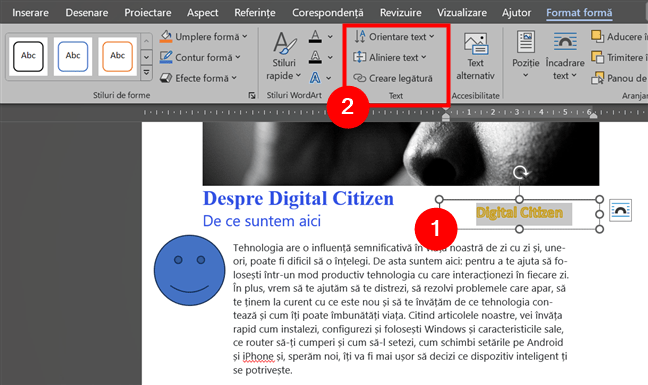
Instrumente de editare a textului pentru forme
NOTĂ: Următoarele instrumente de editare sunt aceleași atât pentru imagini, cât și pentru forme și sunt disponibile în filele Format imagine și Format formă din Word.
Cum adaugi text alternativ unei imagini sau forme în Word
Secțiunea Accesibilitate din fila Format imagine sau Format formă are doar o singură opțiune: Text alternativ. Aceasta îți permite să adaugi un text ascuns unei imagini sau forme, pentru a o descrie. Aceste informații pot fi folosite de cititoarele de ecran pentru a descrie conținutul imaginii/formei persoanelor cu dizabilități vizuale.
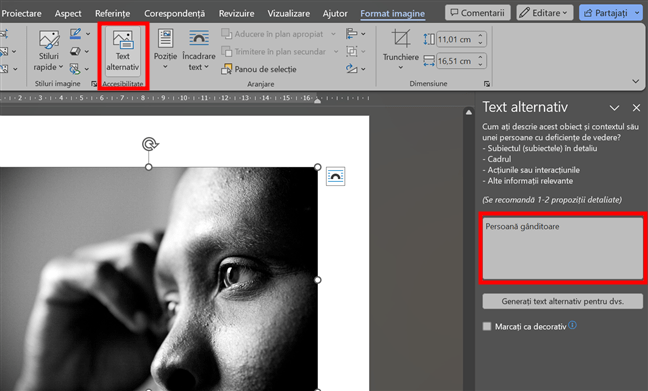
Cum adaugi text alternativ unei imagini sau forme
Cum aranjezi imagini și forme în Word
Secțiunea Aranjare din fila Format imagine și Format formă îți permite să aranjezi imaginile și formele din documentul tău.
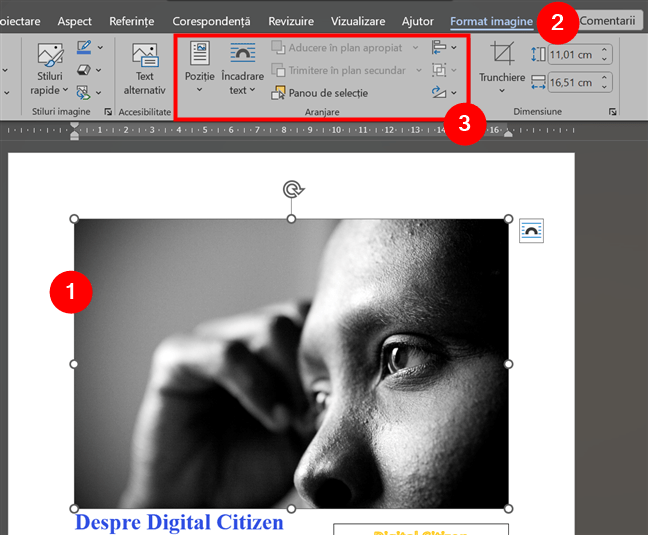
Cum aranjezi imagini sau forme în Word
SUGESTIE: Poți accesa aceleași instrumente de Aranjare în fila Aspect din Microsoft Word.
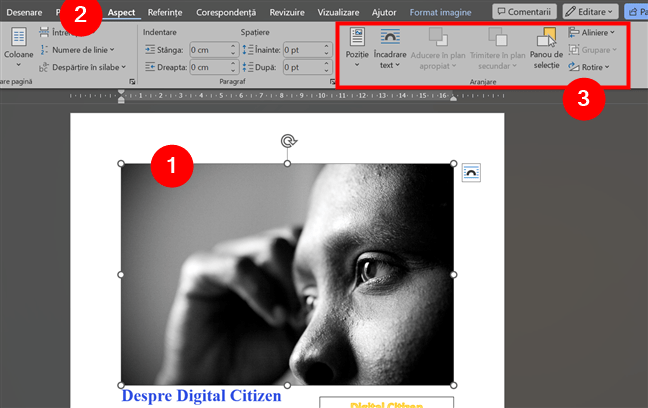
Instrumentele de Aranjare sunt disponibile și în fila Aspect.
În secțiunea Aranjare, primul instrument la care ai acces este Poziție. Îl poți folosi pentru a modifica poziția imaginilor și a formelor în raport cu textul și între ele.
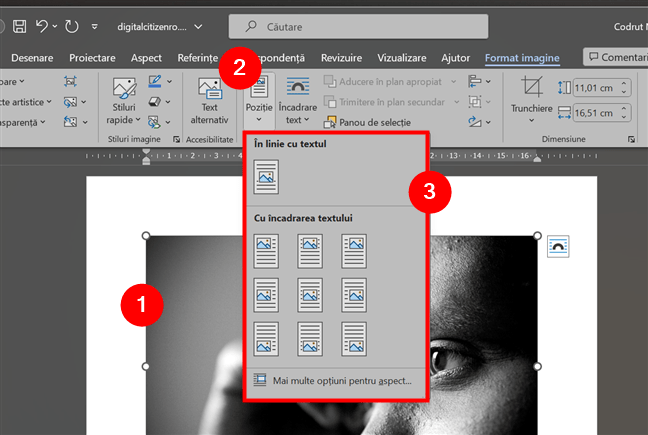
Schimbă poziția unei imagini sau a unei forme
Instrumentul Încadrare text îți permite să alegi cum arată textul în jurul imaginii sau formei tale. Poți selecta din diverse opțiuni, precum În linie cu textul, Pătrat, Strâns, În fața textului sau În spatele textului.
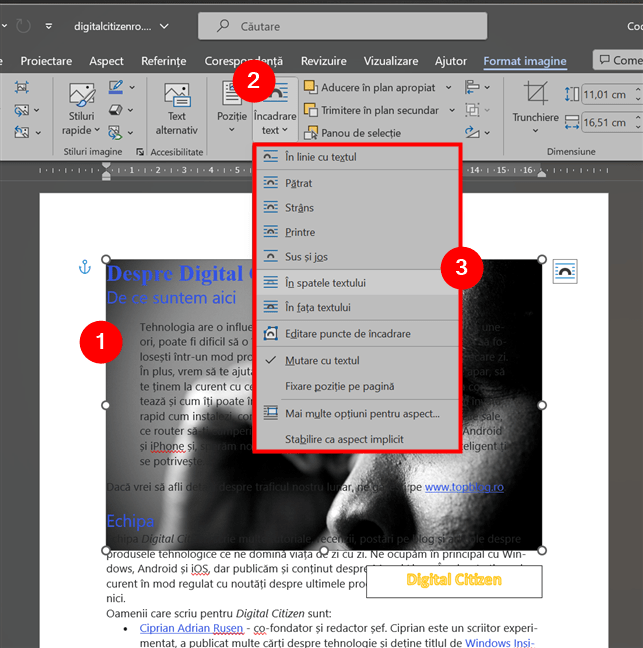
Opțiunile pentru Încadrare text
Poți folosi instrumentele „Aducere în plan apropiat” și „Trimitere în plan secundar” pentru a schimba ordinea imaginilor și a formelor tale. Poți să aduci un obiect în față sau să-l trimiți la sfârșitul teancului. Poți, de asemenea, să aduci un obiect înainte sau înapoi, nivel cu nivel.
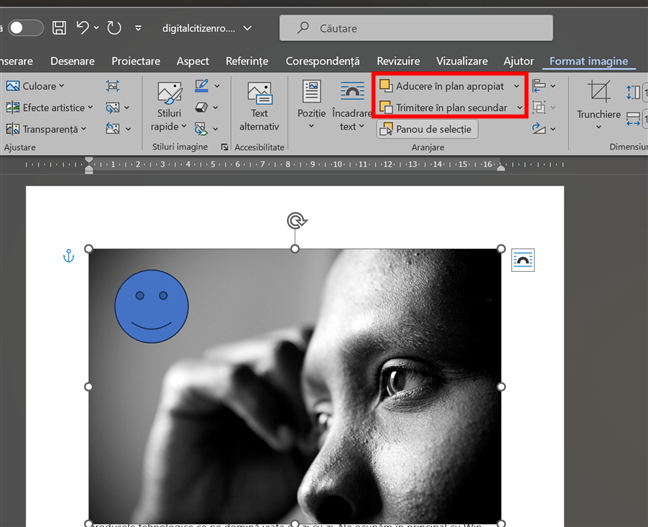
Adu o imagine sau o formă în plan apropiat sau trimite-o în plan secundar
Dacă apeși pe butonul Panou de selecție, apare panoul Selecția în partea dreaptă a aplicației Word. Îl poți folosi pentru a selecta rapid imaginile și/sau formele din documentul tău.
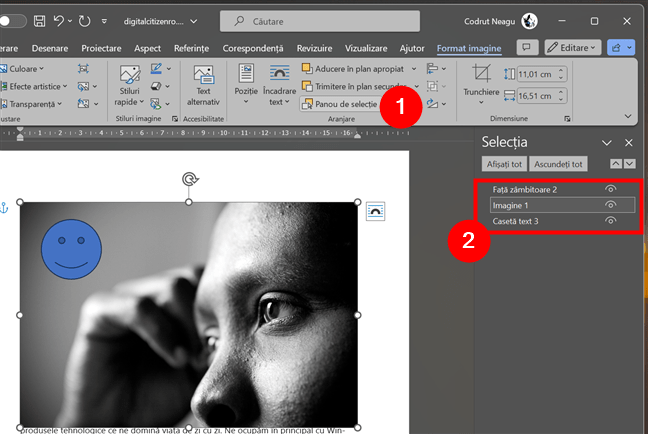
Panoul Selecția
Restul butoanelor din secțiunea Aranjare includ instrumentele Aliniere obiecte, Grupare obiecte și Rotire obiecte. Acestea fac exact ceea ce spun:
- Aliniere obiecte te ajută să aliniezi imaginile și formele în raport unele cu altele sau cu marginile paginii;
- Grupare obiecte îți permite să grupezi mai multe imagini și forme pentru a acționa ca un singur obiect;
- Rotire obiecte îți permite să rotești imaginile și formele cu 90 de grade în sensul acelor de ceasornic sau în sens invers, precum și să le întorci atât pe orizontală, cât și pe verticală.
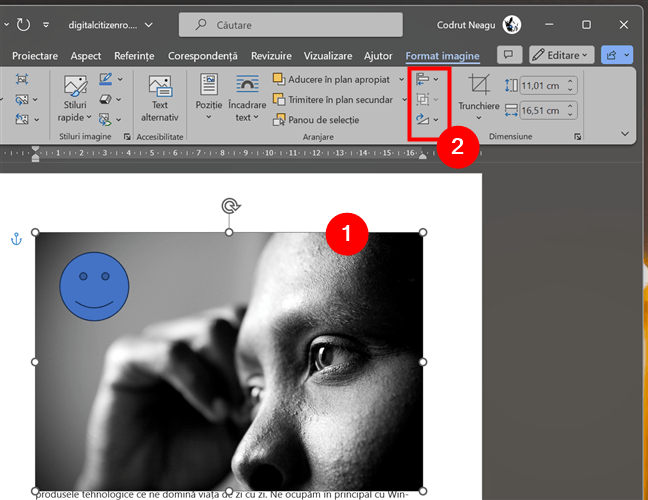
Aliniază, grupează sau rotește imagini sau forme
Și, nu în ultimul rând, iată...
Cum decupezi și redimensionezi imagini sau forme în Word
Ultima secțiune atât din fila Format imagine, cât și din fila Format formă este Dimensiune. Aceasta îți permite să redimensionezi imaginea sau forma selectată, precum și să decupezi imagini.
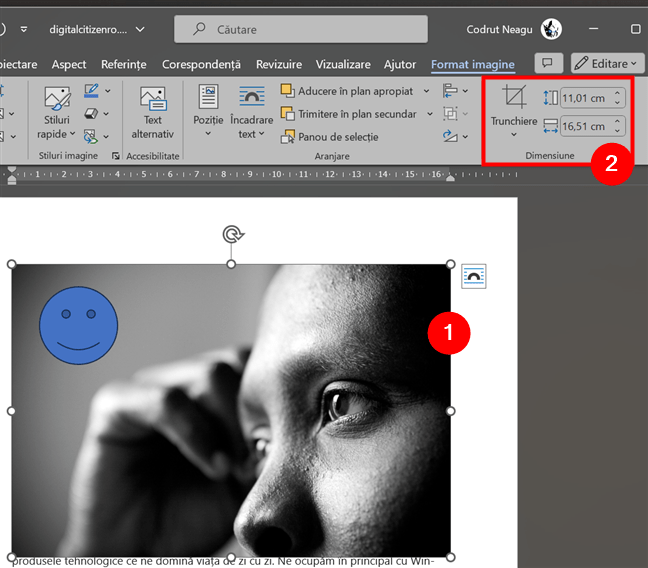
Trunchiază și redimensionează o imagine sau o formă în Word
Dacă ai nevoie să decupezi o imagine, este foarte simplu: selecteaz-o, apasă pe butonul Trunchiere și ajustează dimensiunea imaginii cu ajutorul mouse-ului (sau cu pen/degetul pe un dispozitiv cu ecran tactil). După ce ai terminat, apasă din nou butonul Trunchiere.
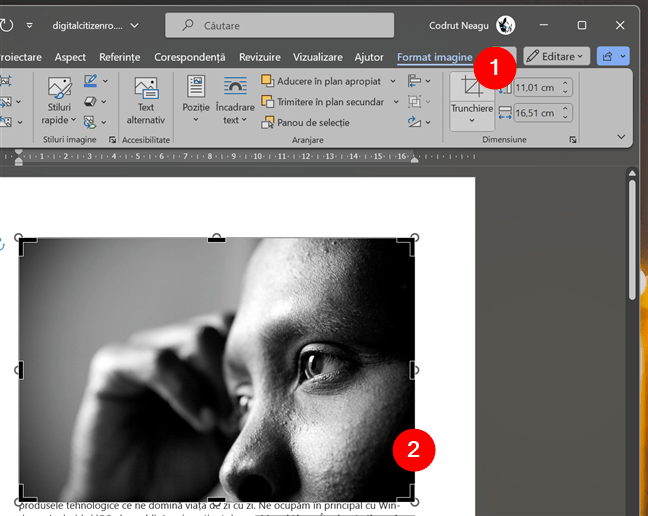
Cum decupezi o imagine în Word
La final, ultimele două opțiuni pe care le ai atât pentru imagini, cât și pentru forme sunt Înălțime formă și Lățime formă. Acestea sunt două câmpuri de text care se găsesc în partea dreaptă a secțiunii Dimensiune din secțiunile Format imagine și Format formă. Pentru a ajusta dimensiunea imaginii sau formei selectate, nu trebuie decât să introduci înălțimea și/sau lățimea de care ai nevoie.
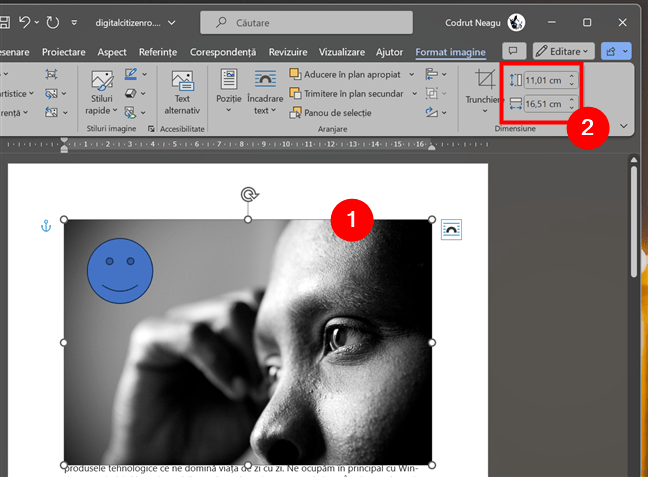
Cum schimbi dimensiunea unei imagini sau a unei forme în Word
SUGESTIE: Opțiunile de trunchiere și de dimensiune sunt esențiale atunci când trebuie să creezi fotografii tip buletin 3x4 cm (sau 2x2 inci) în Word, de exemplu. Unele instituții guvernamentale au nevoie de astfel de imagini atunci când le soliciți eliberarea anumitor documente. Pentru a edita o fotografie într-o imagine 3x4, tot ce trebuie să faci este să o decupezi ca un dreptunghi și să-i setezi lățimea la 3 cm și înălțimea la 4 cm, ori 2 inci dacă e necesar să folosești sistemul imperial.
Mai este ceva cu care ai nevoie de ajutor în ceea ce privește imaginile sau formele din Word?
De cele mai multe ori, va trebui probabil să introduci imagini și forme în documentele Word, deoarece acestea pot contribui la transmiterea mesajului mult mai bine decât un simplu text. După cum ai văzut, acest puternic editor de text îți oferă o mulțime de opțiuni și instrumente pentru a ajusta, edita și lucra atât cu imagini, cât și cu forme. Deși va dura probabil ceva timp pentru a le învăța pe toate, sper că acest articol ți-a oferit un început bun. Dacă ai întrebări, nu ezita să-mi spui în secțiunea de comentarii de mai jos.


 28.02.2024
28.02.2024 