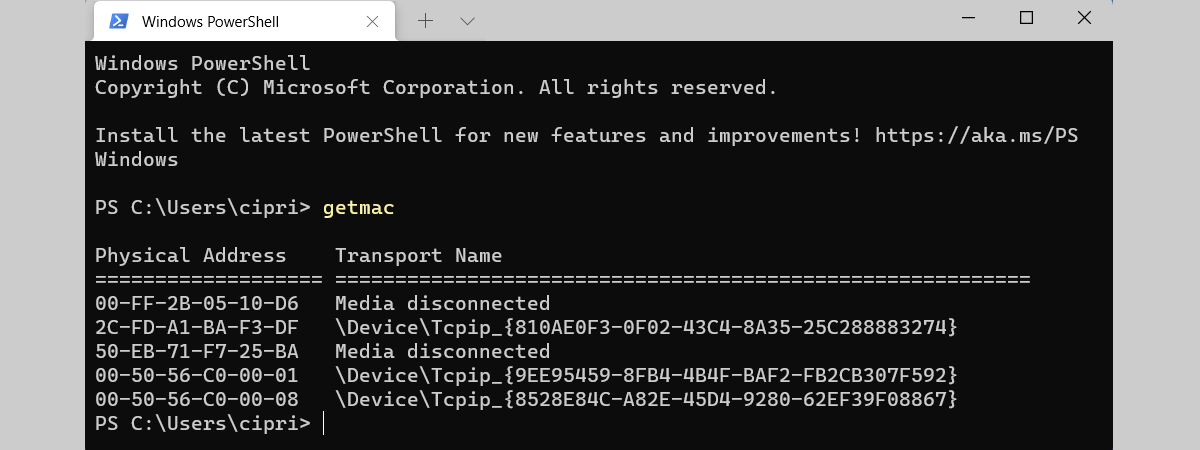
Ai un iPhone sau un iPad și te întrebi care este adresa ta MAC și cum o schimbi? Ai vrea să îți ascunzi adresa MAC reală sau, din contră, să dezactivezi adresele MAC aleatorii pe dispozitivul tău mobil de la Apple? Dacă ai răspuns “da” la oricare din aceste întrebări, citește mai departe. Iată cum descoperi, schimbi și dezactivezi adresele MAC false pe iPhone și iPad:
NOTĂ: Înainte de orice altceva, dacă ai ajuns la acest tutorial în timp ce căutai mai multe informații despre adresele MAC și iPhone-uri (sau iPad-uri), dar nu știi exact ce este o adresă MAC, îți recomandăm să citești mai întâi: Ce este adresa MAC și cum este folosită?.
Ce trebuie să știi despre adresele MAC la iPhone și iPad
Noi am scris acest tutorial folosind un iPhone SE (2nd Generation) cu iOS 15.2. Tot ce îți arătăm în acest articol se aplică tuturor iPhone-urilor ce rulează iOS 14 sau mai nou, precum și iPad-urilor ce rulează iPadOS 14 sau mai nou. Cu alte cuvinte, poți să îți falsifici adresa MAC doar dacă deții unul din iPhone-urile listate mai jos și ai făcut actualizarea la iOS 14 sau mai recent:
- iPhone 13, iPhone 13 Mini, iPhone 13 Pro, iPhone 13 Pro Max
- iPhone 12, iPhone 12 Mini, iPhone 12 Pro, iPhone 12 Pro Max
- iPhone 11, 11 Pro, 11 Pro Max
- iPhone XS and XS Max
- iPhone XR
- iPhone X
- iPhone 8, iPhone 8 Plus
- iPhone 7, iPhone 7 Plus
- iPhone 6S, iPhone 6S Plus
- iPhone SE (2020), iPhone SE (2016)
În ceea ce privește iPad-urile, trebuie să ai unul din modelele din următoarea listă, cu iPadOS 14 sau mai recent:
- 12.9-inch iPad Pro, 11-inch iPad Pro, 10.5-inch iPad Pro, 9.7-inch iPad Pro
- iPad (9th gen), iPad (8th gen), iPad (7th gen), iPad (6th gen), iPad (5th gen)
- iPad Mini (6th gen), iPad Mini (5th gen), iPad Mini 4
- iPad Air (4th gen), iPad Air (3rd gen), iPad Air 2

iPhone 13, lansat în 2021
Dacă ai un iPhone cu o versiune mai veche a sistemului de operare mobil de la Apple, anterior iOS 14, poți doar să îți vezi adresa MAC, dar nu o poți falsifica. Asta deoarece iOS 13 și versiunile precedente nu suportă adrese MAC aleatorii.
De asemenea, este de cea mai mare importanță să știi că toate iPhone-urile care suportă adrese MAC aleatorii falsifică în mod automat aceste adrese MAC pentru toate rețelele Wi-Fi, în mod implicit. Citește mai departe pentru a vedea cum afli care este adresa MAC a iPhone-ului tău sau a iPad-ului, cum dezactivezi adresele MAC aleatorii dacă ai iOS 14 sau mai nou, precum și cum să falsifici adresele MAC din nou.
Cum găsești adresa MAC pe un iPhone
Dacă vrei să știi care este adresa MAC reală a iPhone-ului tău, primul lucru pe care trebuie să îl faci este să deschizi aplicația Configurări. Apoi, mergi pe ecranul de pornire sau la Biblioteca de aplicații de pe iPhone-ul tău și apasă pe Configurări.

Aplicația Configurări pe un iPhone
Pe ecranul Configurări. Găsește intrarea General și deschide-o.
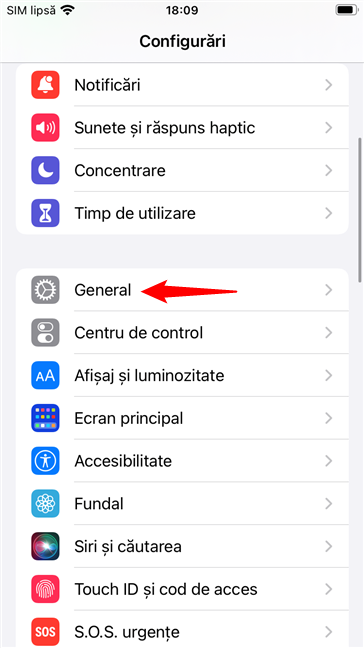
Intrarea General din Configurările unui iPhone
În continuare, pe ecranul General, apasă pe Informații în partea de sus a paginii.
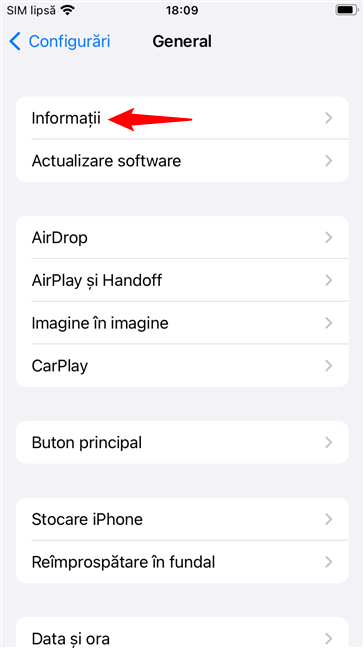
Informații despre un iPhone
Acum, iPhone-ul tău ar trebui să listeze o serie de detalii despre hardware-ul și software-ul de pe el. Găsește intrarea numită Adresa Wi-Fi. Seria de numere din dreapta sa este adresa MAC reală a iPhone-ului tău.

Adresa Wi-Fi este adresa MAC a iPhone-ului tău
NOTĂ: Deși convenția de denumire corectă este adresă MAC, Apple preferă să o numească Adresă Wi-Fi, probabil pentru că sună mai prietenos.
Cum dezactivezi adresele MAC aleatorii pe iPhone
Așa cum am menționat mai devreme, toate iPhone-urile care rulează iOS 14 sau mai nou suportă adresele MAC aleatorii și le activează în mod implicit. Acest lucru poate cauza unele probleme dacă te conectezi la rețele Wi-Fi care impun reguli bazate pe adresa MAC a dispozitivului. Dacă te regăsești într-o astfel de situație, s-ar putea să vrei să dezactivezi adresele MAC aleatorii pe iPhone-ul tău. Însă, trebuie să știi că Apple nu îți permite să le dezactivezi pentru toate rețelele Wi-Fi o dată. Trebuie să repeți pașii următori pentru fiecare rețea Wi-Fi pentru care vrei să dezactivezi adresele MAC aleatorii. Iată cum:
Deschide aplicația Configurări și apasă pe Wi-Fi.

Deschiderea setărilor Wi-Fi pe un iPhone
Acum apasă pe butonul i din dreapta rețelei Wi-Fi pentru care vrei să îți folosești adresa MAC reală.

Apăsarea pe o rețea Wi-Fi
Localizează comutatorul Adresă Wi-Fi privată și oprește-l pentru a dezactiva utilizarea adreselor MAC aleatorii pe iPhone-ul tău. Reține că, atunci când acest comutator este activ, sub el poți vedea Adresa Wi-Fi aleatorie.
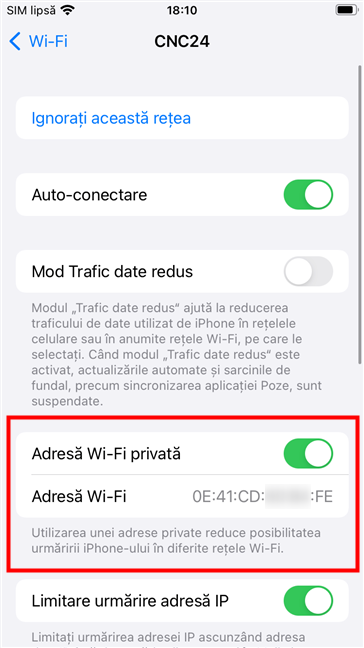
Pentru a dezactiva adresele MAC aleatorii pe un iPhone, oprește Adresă Wi-Fi privată
Atunci când dezactivezi adresele MAC aleatorii pe un iPhone, pentru rețeaua Wi-Fi la care ești conectat în prezent, iOS te anunță că “Dezactivarea adresei private va întrerupe temporar conexiunea Wi-Fi”. Apasă Continuați pentru a aplica modificarea.
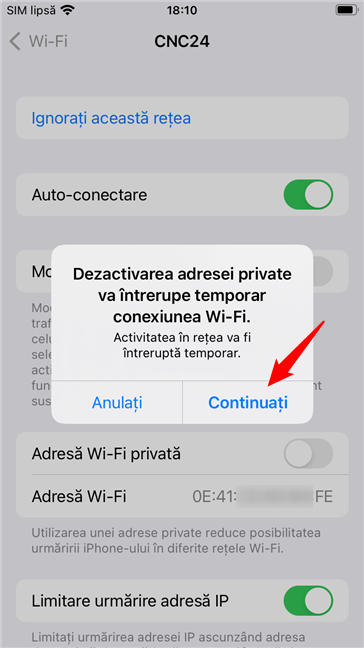
Schimbarea adresei MAC pe un iPhone te poate deconecta temporar de la Wi-Fi
Atunci când comutatorul Adresă Wi-Fi privată este dezactivat, câmpul Adresă Wi-Fi de dedesubt îți arată care este adresa ta MAC reală în loc de cea aleatorie.
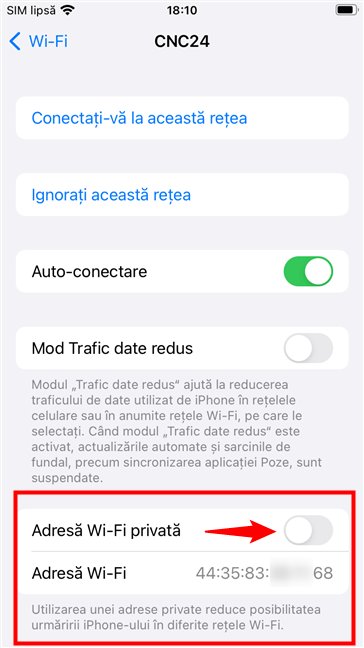
Falsificarea adresei MAC a fost dezactivată pe un iPhone
De asemenea, pe ecranul Wi-Fi, dacă ai dezactivat adresa MAC aleatorie pentru rețeaua la care ești conectat, iOS îți va arăta un mesaj “Avertisment de intimitate” sub rețea. Singura metodă de a scăpa de el este să reactivezi adresele MAC aleatorii.

Pe iPhone, primești un Avertisment de intimitate Wi-Fi când adresele MAC aleatorii sunt oprite
Cum falsifici adresa MAC pe un iPhone
Ce faci dacă te răzgândești și vrei să îți falsifici din nou adresa MAC pe iPhone. În acest caz, tot ce trebuie să faci este să repeți aceiași pași ca în secțiunea anterioară a acestui ghid și să activezi comutatorul Adresă Wi-Fi privată.

Activează Adresă Wi-Fi privată pentru a falsifica adresa MAC pe un iPhone
După ce activezi Adresa Wi-Fi privată, primești din nou o adresă MAC aleatorie pe iPhone, pentru rețeaua selectată.

Adresa MAC este falsificată pe un iPhone
Asta a fost tot!
De ce ai vrut să știi cum să folosești o adresă MAC aleatorie pe un iPhone?
Acum știi cum să găsești adresa MAC reală a iPhone-ului tău, cum să dezactivezi adresele MAC aleatorii în iOS 14 sau mai nou, precum și cum să îți falsifici adresa MAC din nou. Care au fost motivele tale pentru a vrea să știi aceste lucruri? A avut legătură cu restricțiile impuse de administratorul de rețea din organizația ta? Spune-ne în secțiunea de comentarii.


 19.01.2022
19.01.2022 


