
Există multe calculatoare și laptopuri care au nu doar unul sau două, ci chiar mai multe dispozitive de ieșire audio. De exemplu, unele PC-uri au conectate la ele un set de boxe de birou, precum și ieșiri audio prin difuzoarele incluse în monitor sau chiar și boxe Bluetooth așezate pe undeva prin cameră. Toate acestea pot deveni o problemă atunci când cineva sau ceva schimbă ieșirea audio implicită folosită de Windows 11 și, în loc să îți asculți muzica preferată pe boxele tale mari de pe birou, descoperi că muzica se aude din acea boxă Bluetooth mică, ascunsă undeva în spatele televizorului. Acest ghid este pentru aceia care se găsesc în astfel de situații neplăcute și vor să selecteze boxele implicite pe PC-urile lor cu Windows 11, astfel ca totul să sune bine din nou:
1. Cum selectezi boxele implicite în Windows 11 din aplicația Setări
Cea mai ușoară și mai rapidă metodă de a selecta dispozitivul de ieșire audio implicit - boxe sau căști - în Windows 11 este disponibil în aplicația Setări. Pentru început, dă clic dreapta sau apasă și menține apăsată pictograma Volum din dreapta barei de activități. Apoi, selectează Setări pentru sunet în meniul contextual.

Deschide Setări pentru sunet în Windows 11
Această acțiune face ca Windows 11 să deschidă aplicația Setări și să te ducă automat la pagina Sistem > Sunet. Acolo, în secțiunea Ieșire, apasă în dreapta boxelor pe care vrei să le setezi ca implicite.

Apasă pe boxele pe care le preferi
Această acțiune te duce pe pagina de Proprietăți a acelor boxe. În secțiunea General, caută o setare numită “Setați ca dispozitiv de sunet implicit”. Dacă nu o găsești, înseamnă că acestea sunt deja setate ca boxe implicite în Windows 11. Altfel, dacă Windows 11 te informează că boxele tale “Nu se utilizează ca implicit”, apasă pe setarea cu această descriere.
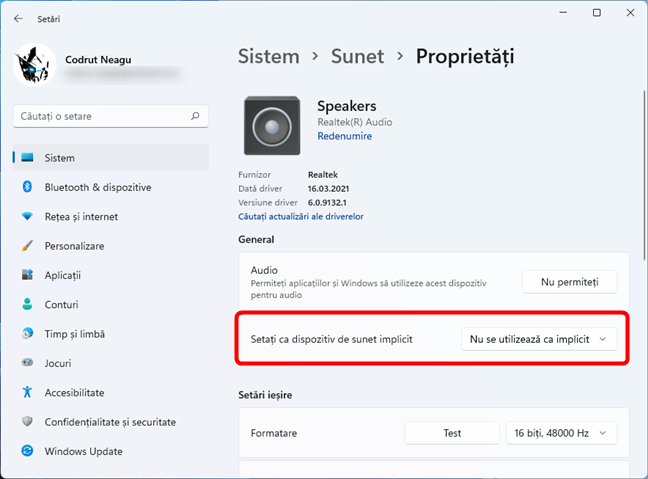
Setați ca dispozitiv de sunet implicit
Apoi, Windows 11 îți permite să alegi una din două opțiuni:
- “Utilizați ca implicit pentru audio” setează boxele selectate ca boxele implicite folosite de Windows 11 pentru redarea audio, inclusiv muzică, filme, jocuri sau sunete de sistem;
- “Utilizați ca implicit pentru comunicații” setează boxele selectate ca fiind implicite pentru aplicațiile de comunicații precum Microsoft Teams, Zoom sau Skype.
Pentru a face boxele selectate să devină dispozitivul implicit de redare audio pe PC-ul tău cu Windows 11, alege “Utilizați ca implicit pentru audio”.
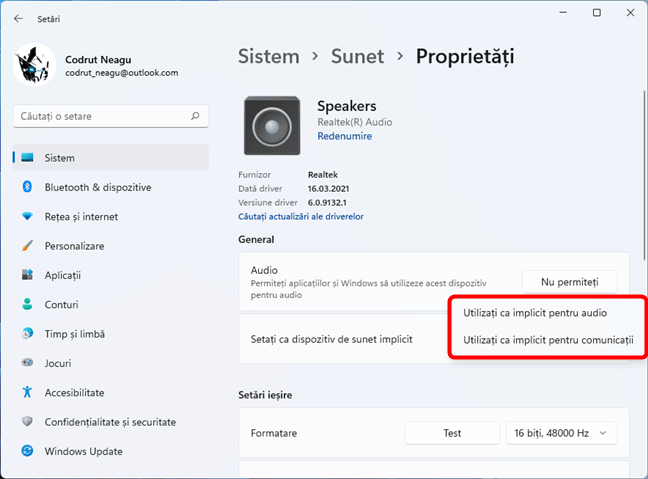
Selectează boxele ca implicite pentru audio și/sau comunicații
După ce ai selectat boxele implicite, Windows 11 te informează despre acest lucru schimbând mesajul de lângă “Setați ca dispozitiv de sunet implicit” în “Este implicit pentru audio”.
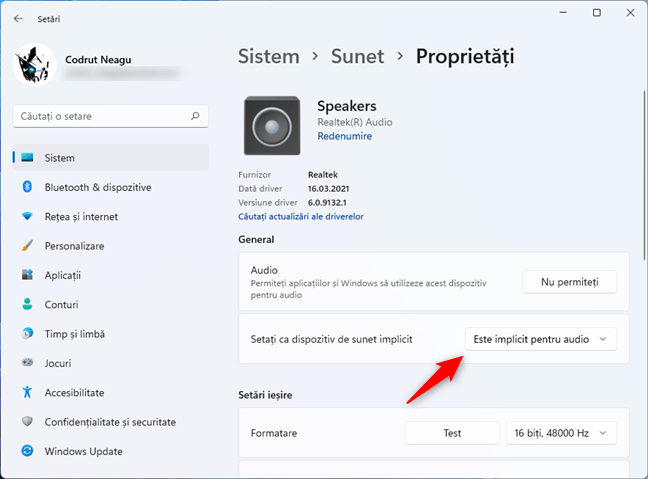
Boxele sunt setate ca implicite în Windows 11
Acum, dacă apeși pe “Este implicit pentru audio,” Windows 11 îți dă o singură opțiune: “Utilizați, de asemenea, ca implicit pentru comunicații”. Dacă vrei să folosești aceste boxe drept implicite și pentru aplicațiile de comunicații, apasă pe această opțiune.
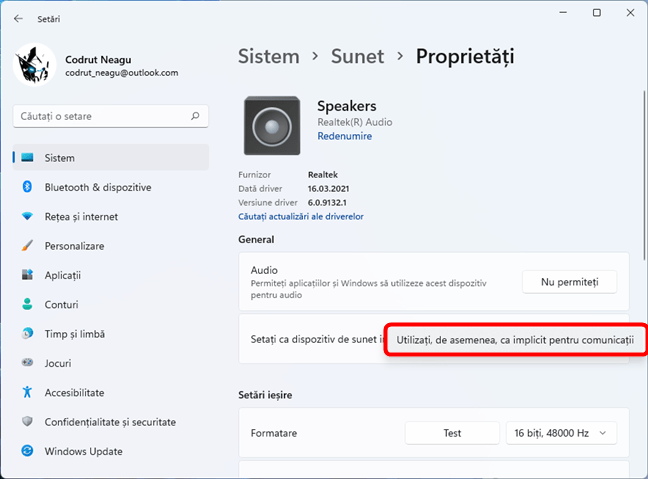
Utilizați, de asemenea, ca implicit pentru comunicații
Și asta a fost tot! Acum ai selectat boxele implicite pe calculatorul sau dispozitivul tău cu Windows 11.
2. Cum selectezi boxele implicite în Windows 11 din Panoul de control
Vechiul Panou de control, care încă este preferat de mulți utilizatori, ne oferă încă o metodă de a selecta boxele implicite în Windows 11. Dacă preferi să îl folosești pe acesta în loc de aplicația Setări, deschide Panoul de control și apasă pe Hardware și sunete.
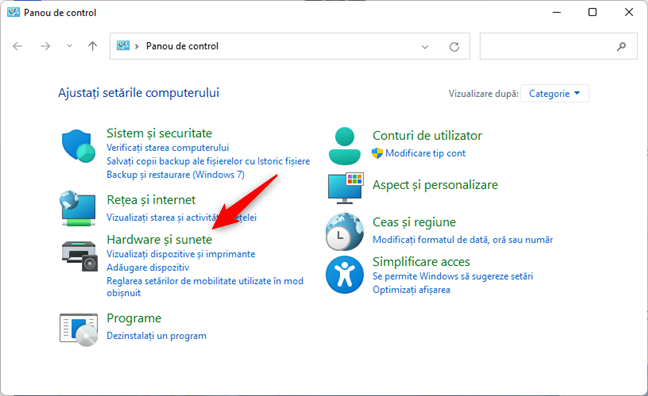
Mergi la Hardware și sunete în Panoul de control
Apoi, sub Sunet, apasă pe Gestionare dispozitive audio.
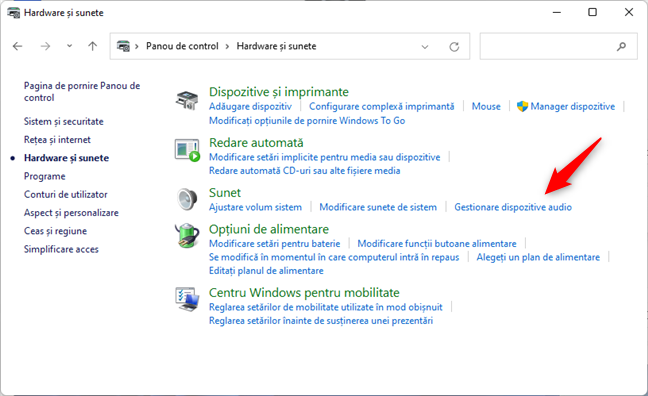
Apasă pe Gestionare dispozitive audio
Aceasta deschide fereastra Sunet care îți permite să configurezi multe setări legate de redarea audio, înregistrare, sunete și comunicații. Pentru scopul nostru, asigură-te că este selectată fila Redare și apasă pe boxele pe care vrei să le configurezi. Apoi, apasă pe butonul Stabilire ca implicit din partea de jos a ferestrei.
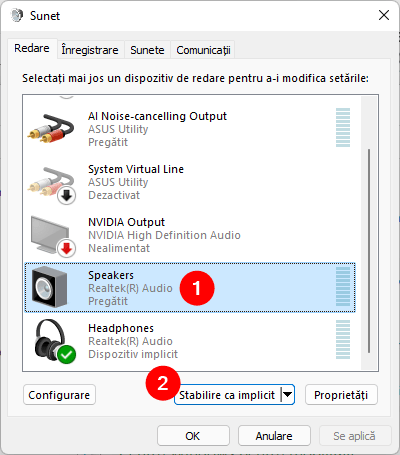
Selectarea boxelor implicite în Windows 11
Acum, boxele selectate sunt cele folosite implicit de către calculatorul sau dispozitivul tău cu Windows 11, atât pentru redarea audio, cât și pentru aplicațiile de comunicații.
NOTĂ: Dacă ai vrut să selectezi boxele implicite doar pentru redarea audio, nu și pentru comunicații, sau invers, în loc să apeși pe butonul Stabilire ca implicit direct, apasă pe mica săgeată din dreapta lui. Ea îți oferă două opțiuni: Dispozitiv implicit și Dispozitiv de comunicare implicit. Alege-o pe cea care se potrivește intenției tale astfel încât boxele selectate să devină implicite doar pentru redarea audio sau doar pentru aplicațiile de comunicații.

Setarea boxelor ca implicite doar pentru audio sau pentru comunicații
Ai schimbat boxele implicite în Windows 11?
Acum știi două metode diferite de a selecta boxele implicite în Windows 11, ambele fiind rapide și ușoare. De ce ți-ai schimbat dispozitivul de redare audio implicit? A fost pentru că un alt utilizator al calculatorului tău cu Windows 11, la fel cum a făcut copilul meu, a decis că boxa Bluetooth sună mai bine decât boxele de pe biroul tău? 🙂 Ai avut alte motive? Spune-ne în secțiunea de comentarii de mai jos.


 04.10.2021
04.10.2021 

