
În Windows 11, conectarea unui microfon nou îl setează de obicei automat ca dispozitiv de înregistrare implicit. Cu toate acestea, dacă obișnuiești să conectezi și să deconectezi frecvent dispozitive audio de la laptopul sau calculatorul tău, este posibil să te trezești că microfonul pe care te-ai obișnuit să-l folosești pentru apelurile Skype sau Teams nu mai funcționează sau că setările microfonului nu sunt restaurate corect. În acest tutorial, îți arătăm trei moduri de a verifica și a seta microfonul implicit în Windows 11. Vrei să știi cum să setezi microfonul implicit pentru fiecare aplicație sau pentru întregul sistem? Citește mai departe:
Dispozitiv audio implicit versus dispozitiv de comunicare implicit
Windows are setări separate pentru comunicare și audio și poți vedea cele două opțiuni atunci când selectezi un dispozitiv implicit. Cu toate acestea, nu face o treabă bună în a explica diferențele dintre cele două.

Dispozitivele implicite pentru audio și comunicare pot fi diferite
Deoarece au diferite scenarii de utilizare, ar fi bine să știi care dintre ele se aplică în cazul tău particular, așa că iată o scurtă explicație:
- Dispozitiv de comunicare implicit - dispozitivul pe care Windows îl folosește pentru apeluri audio și video în aplicații dedicate, cum ar fi Microsoft Teams sau Skype.
- Dispozitiv audio implicit - afișat și ca Dispozitiv implicit - dispozitivul utilizat de Windows pentru toate celelalte aplicații care necesită intrare și ieșire audio.
Merită menționat faptul că, pentru apelurile sau pentru conferințele video efectuate prin intermediul browserului (de exemplu, folosind Google Meet în browserul tău preferat), setarea relevantă este dispozitivul audio implicit, nu dispozitivul de comunicare implicit.
1. Schimbă microfonul implicit utilizând aplicația Setări
O modalitate simplă de a seta microfonul implicit în Windows 11 este utilizarea aplicației Setări. Deschide Setări apăsând Windows + I și apoi caută Sunet, în secțiunea Sistem. Dă clic pe Sunet pentru a accesa setările aferente.

Apasă pe Sunet în secțiunea Sistem din Setări
Apoi, derulează până la secțiunea Intrare. Acolo, ar trebui să ai o listă cu microfoanele disponibile. Setează-l pe cel dorit ca dispozitiv de înregistrare implicit bifând caseta de selectare rotundă din fața numelui dispozitivului.

Setează microfonul dorit ca implicit în secțiunea Intrare
Dacă ai nevoie, poți seta diferite microfoane pentru comunicare și pentru înregistrări audio. Pentru a face acest lucru, apasă în lista de mai sus pe microfonul pe care vrei să îl configurezi. Această acțiune deschide pagina de setări pentru dispozitivul de înregistrare ales. Caută opțiunea „Setați ca dispozitiv de sunet implicit” în secțiunea General. Apasă butonul de lângă text pentru a extinde lista, apoi alege una dintre cele două opțiuni disponibile.

Meniul îți permite să alegi dacă microfonul va fi setat ca implicit pentru comunicare sau audio
NOTĂ: Dacă opțiunea „Setați ca dispozitiv de sunet implicit” nu este vizibilă, microfonul ales este deja dispozitivul implicit atât pentru comunicare, cât și pentru audio.
2. Setează microfonul implicit pentru fiecare aplicație folosind Mixer Volum
O altă modalitate de a schimba rapid microfonul utilizat implicit este să dai clic dreapta pe pictograma de volum din bara de activități și să alegi „Deschidere mixer volum”.

Accesează Mixer Volum din bara de activități
În fereastra Mixer Volum, localizează câmpul Dispozitiv de intrare și dă clic pe butonul de lângă acesta. În listă, selectează microfonul pe care vrei să îl utilizezi. Reține însă că în felul acesta setezi dispozitivul de intrare implicit numai pentru audio, nu și pentru comunicare.

Extinde lista de lângă Dispozitiv de intrare și selectează microfonul dorit
Dacă vrei să schimbi microfonul pe care îl folosește fiecare aplicație în parte, poți găsi programele care au acces la microfon în secțiunea Aplicații din fereastra Mixer Volum. Găsește în listă aplicația care te interesează, apoi apasă pe săgeata din dreapta. Astfel, poți alege dispozitivul de intrare și cel de ieșire pentru acea aplicație. Apasă pe butonul de lângă Dispozitiv de intrare și selectează microfonul dorit. Modificările se aplică imediat.

Setează microfonul implicit pentru fiecare aplicație în parte în Windows 11
3. Vizualizează și modifică microfonul implicit folosind Panoul de control
Dacă ești obișnuit să lucrezi în Panoul de control, poți schimba microfonul implicit din acesta. Mai întâi, deschide Panoul de control. O modalitate de a face acest lucru este apăsând tastele Windows + R de pe tastatură pentru a deschide fereastra Executare. Apoi, tastează „control” și apasă Enter pe tastatură sau OK pe ecran.
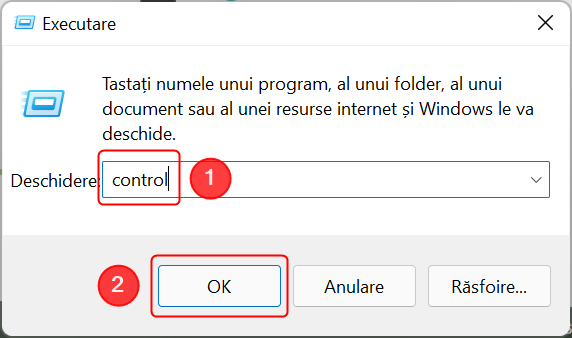
Pornește Panoul de control folosind fereastra Executare
În fereastra principală a Panoului de control, accesează Hardware și sunete.

Mergi la Hardware și sunete în Panoul de control
Găsește apoi secțiunea Sunet și dă clic pe ea sau pe Gestionați dispozitivele audio. Ambele acțiuni deschid fereastra Sunet.

Oricare din cele două linkuri deschide pagina Sunete
SFAT: poți accesa rapid fereastra Sunet direct de pe desktop apăsând Windows + R, tastând „mmsys.cpl” și apăsând Enter.
Apoi, accesează fila Înregistrare. Fila listează toate dispozitivele de înregistrare, inclusiv microfoanele și alte intrări audio. De asemenea, arată care dintre dispozitive sunt setate ca implicite.
Selectează microfonul pe care vrei să îl setezi ca implicit și apoi apasă butonul Stabilire ca implicit. Dacă vrei să setezi microfonul ca implicit doar pentru audio sau numai pentru comunicare, apasă săgeata de lângă butonul Stabilire ca implicit și alege una dintre opțiunile afișate.

Setează microfonul implicit folosind Panoul de control
Alternativ, poți da clic dreapta pe microfon din listă, apoi să selectezi una dintre opțiunile din meniul contextual. Apasă OK pentru a închide fereastra Sunet.

Poți folosi meniul contextual pentru a seta microfonul implicit în fereastra Sunet
Schimbi des microfonul implicit în Windows?
Acum cunoști trei moduri de a schimba microfonul implicit în Windows 11. Înainte de a închide pagina, suntem curioși să știm dacă schimbi adesea microfonul implicit sau dacă Windows face o treabă bună în a selecta dispozitivul de intrare corect. Dacă știi o altă modalitate de a schimba microfonul implicit, descrie-ne-o în comentarii și vom actualiza articolul.







