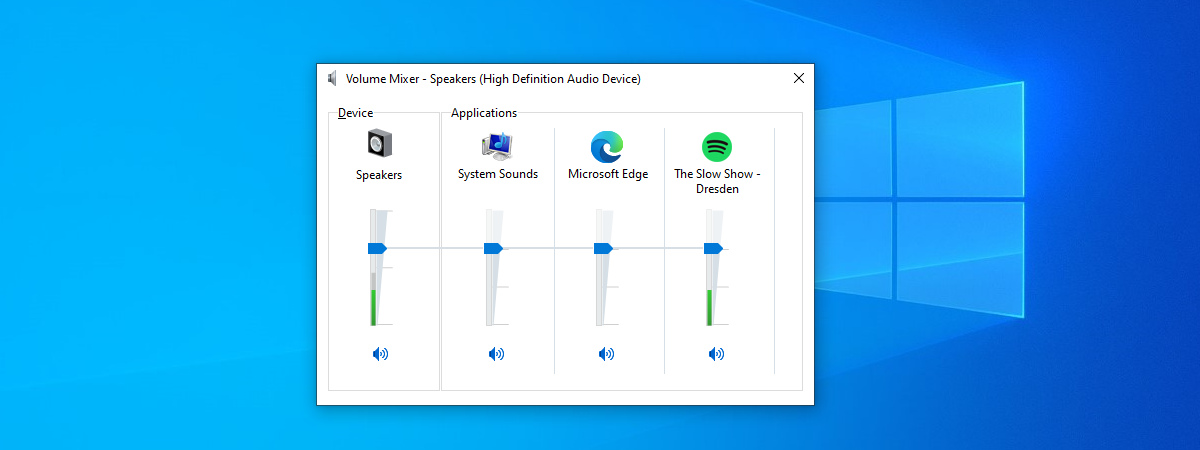Folosești un calculator cu Windows 10 sau cu Windows 11 și vrei să gestionezi aplicațiile care îți pot accesa microfonul? În acest caz, tutorialul următor este pentru tine. Te voi ghida prin accesarea setărilor de confidențialitate ale microfonului calculatorului tău și îți voi arăta cum să permiți ori să blochezi utilizarea microfonului de către aplicațiile pe care le folosești. Indiferent dacă vrei să te asiguri că anumite aplicații nu ascultă sau dacă trebuie să acorzi acces la microfon altora, până la sfârșitul acestui ghid, vei afla exact cum să faci asta. Să începem:
Cum permiți sau împiedici ca aplicațiile să acceseze microfonul în Windows 10
Dacă vrei să gestionezi aplicațiile care îți pot folosi microfonul în Windows 10, trebuie să accesezi aplicația Setări. Pentru a începe, deschide Setările din Windows 10 (Windows + I), apoi apasă pe Confidențialitate.

Deschide Setările din Windows 10 și accesează Confidențialitate
După ce ai accesat setările de Confidențialitate, în bara laterală din stânga, selectează Microfon sub Permisiuni aplicație.

Accesează Microfonul în setările de Confidențialitate
Ajungi la o pagină de unde poți controla accesul la microfon. În partea de sus a paginii, se află o secțiune numită Permiteți accesul la microfon pe acest dispozitiv.

Permiteți accesul la microfon pe acest dispozitiv
Dacă apeși pe butonul Modificare, de lângă Acces[ul] la microfon pentru acest dispozitiv [este activat/dezactivat], poți activa sau dezactiva un comutator cu același nume. Dacă este Dezactivat, Windows 10 împiedică toate aplicațiile să folosească microfonul. Această setare se aplică tuturor utilizatorilor de pe calculatorul tău cu Windows 10, nu numai ție.

Accesul la microfon pentru acest dispozitiv este dezactivat
SUGESTIE: Te-ar interesa să afli cum setezi microfonul implicit în Windows 10?
Dacă vrei să blochezi accesul la microfon doar pentru contul tău, lasă activată opțiunea Acces la microfon pentru acest dispozitiv și dezactivează opțiunea Permiteți aplicațiilor să acceseze microfonul, de sub aceasta.

Cum blochezi accesul la microfon numai pentru contul tău
Dacă vrei ca unele aplicații să aibă acces, în timp ce altele sunt blocate, lasă ambele comutatoare activate. Apoi, derulează pentru a vedea o listă cu aplicațiile care îți pot folosi microfonul. Fiecare aplicație are propriul comutator. Dacă comutatorul său este Activat, aplicația respectivă îți poate folosi microfonul. De exemplu, în următoarea imagine, poți vedea că am decis să las Reportofonul să utilizeze microfonul pe calculatorul meu cu Windows 10.

O aplicație care are acces la microfon în Windows 10
Dacă nu vrei ca o anumită aplicație să aibă acces la microfonul tău în Windows 10, trebuie doar să dezactivezi comutatorul acesteia. Așa cum am făcut aici cu aplicația Reportofon:

O aplicație care a fost împiedicată să acceseze microfonul în Windows 10
Pentru aplicațiile desktop, există o secțiune separată, numită Permiteți aplicațiilor desktop să vă acceseze microfonul, în partea de jos a paginii. Această secțiune are propriul comutator și enumeră, de asemenea, aplicațiile desktop care sunt afectate de acesta. Comutatorul controlează dacă programele desktop, inclusiv, dar fără a se limita la cele enumerate mai jos, îți pot folosi microfonul. Spre deosebire de aplicațiile din Microsoft Store, nu poți controla individual aplicațiile desktop, deci va trebui să activezi sau să dezactivezi acest comutator pentru toate aplicațiile desktop.

Permiteți aplicațiilor desktop să vă acceseze microfonul în Windows 10
SUGESTIE: Deoarece am fost întrebat despre acest lucru, dacă browserul tău web nu îți poate folosi microfonul, ar trebui să verifici această setare. Asigură-te că ai Activat comutatorul „Permiteți aplicațiilor desktop să vă acceseze microfonul”. Acest lucru permite ca Windows 10 să acorde acces la microfon browserelor precum Google Chrome, Microsoft Edge și Mozilla Firefox.
Cum permiți sau oprești accesul aplicațiilor la microfonul tău în Windows 11
Alegerea de a împiedica accesul aplicațiilor la microfonul tău în Windows 11 sau de a le lăsa să-ți acceseze microfonul se face din aplicația Setări. Deschide Setări în Windows 11 (Win + I), selectează Confidențialitate și securitate în bara laterală din stânga și apasă pe opțiunea Microfon din secțiunea Permisiuni aplicație în dreapta.

În Windows 11, deschide Setări și accesează Confidențialitate și securitate > Microfon
Ajungi astfel pe o pagină unde poți gestiona toate aspectele legate de cum primesc aplicațiile acces la microfon. În partea de sus a acestei pagini, se află un comutator numit exact așa: Acces la microfon. Dacă dezactivezi acest comutator, oprești accesul tuturor aplicațiilor la microfonul tău. În plus, această setare dezactivează accesul la microfon pentru toate conturile de utilizator de pe dispozitivul tău Windows 11, nu doar pentru tine.

Dezactivează Accesul la microfon pentru a opri toate aplicațiile și toți utilizatorii de la utilizarea microfonului
Dacă vrei să interzici accesul la microfon doar pentru contul tău de utilizator, nu pentru toți cei care-ți folosesc dispozitivul, lasă Activat comutatorul Acces la microfon și dezactivează opțiunea Permiteți aplicațiilor să vă acceseze microfonul.

Cum interzici accesul la microfon doar pentru contul tău de utilizator
Există și situația când vrei ca aplicațiile de pe calculatorul tău cu Windows 11 să poată folosi microfonul, dar numai anumite aplicații. În acest caz, lasă activate ambele comutatoare, Acces la microfon și Permiteți aplicațiilor să vă acceseze microfonul, și urmează pașii din următoarele paragrafe ale acestui ghid.

Permite tuturor să aleagă ce aplicații pot folosi microfonul în Windows 11
Chiar sub cele două comutatoare menționate mai sus, există o listă de aplicații. Acestea sunt toate aplicațiile instalate pe dispozitivul tău care ar putea dori să-ți folosească microfonul.

Lista de aplicații care îți pot accesa microfonul
În dreptul fiecărei aplicații, există un alt comutator. Dacă o aplicație are permisiunea de a-ți folosi microfonul, comutatorul acesteia este Activat. De exemplu, în următoarea imagine, poți vedea că aplicația Cameră poate utiliza microfonul pe calculatorul meu cu Windows 11.

O aplicație care a primit acces la microfon în Windows 11
Dacă nu vrei ca o anumită aplicație să aibă acces la microfonul tău, poți dezactiva comutatorul pentru aplicația respectivă. Acest lucru o împiedică imediat să acceseze microfonul. Ca exemplu, uită-te la următoarea imagine de ecran: în ea, poți vedea că am decis să refuz accesul la microfon pentru aplicația Cameră pe PC-ul meu cu Windows 11.
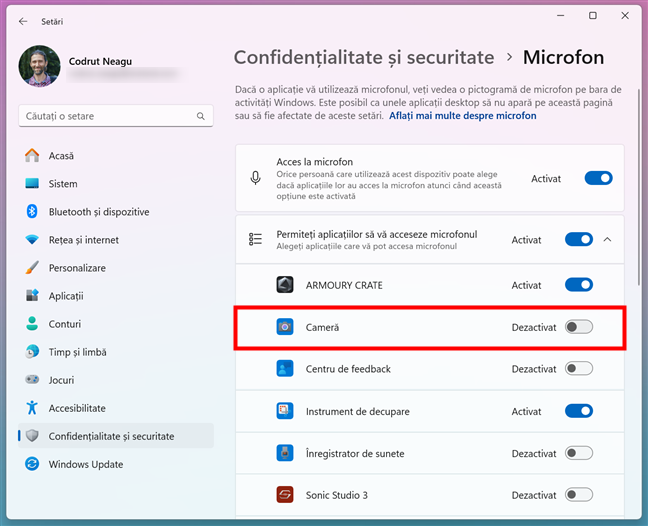
O aplicație căreia i s-a refuzat accesul la microfon în Windows 11
SUGESTIE: Te interesează să afli cum setezi microfonul implicit în Windows 11?
La sfârșitul listei de aplicații, găsești un comutator numit „Permiteți aplicațiilor desktop să vă acceseze microfonul”, urmat de o serie de programe care au folosit microfonul în trecut. După cum ai ghicit, acest comutator îți permite să controlezi dacă aplicațiile desktop pot utiliza microfonul calculatorului tău. Din păcate, din cauza modului cum sunt programate, nu poți activa sau dezactiva accesul pentru fiecare aplicație desktop în parte.

Permiteți aplicațiilor desktop să vă acceseze microfonul
Dacă te îngrijorează în mod special faptul că un browser web nu are permisiunea de a-ți folosi microfonul, aici ar trebui să arunci o privire. Verifică dacă este activat comutatorul Permiteți aplicațiilor desktop să vă acceseze microfonul, astfel încât Windows să permită accesul la microfon pentru Google Chrome, Microsoft Edge, Firefox etc.

Această setare trebuie să fie activată pentru a permite browserelor precum Chrome să acceseze microfonul
La sfârșitul paginii Confidențialitate și securitate > Microfon a Setărilor din Windows 11, există și o secțiune Activitate recentă. Dacă o extinzi, vei vedea o listă a aplicațiilor care ți-au accesat recent microfonul. Această listă te poate ajuta să ții cont ce aplicații ți-au folosit microfonul și când l-au accesat ultima oară. Dacă observi orice activitate suspectă, poți lua măsuri ajustând permisiunile sau dezinstalând aplicația.

Aplicații care au accesat recent microfonul
Asta este tot!
Ai permis sau ai oprit accesul aplicațiilor la microfonul tău?
După cum ai văzut în acest ghid, atât Windows 10, cât și Windows 11 îți oferă mult control asupra aplicațiilor care îți pot accesa microfonul. Indiferent dacă vrei să permiți accesul anumitor aplicații sau să le blochezi pe altele, totul se face prin setările de confidențialitate ale sistemului de operare. Înainte de a închide acest ghid, spune-mi dacă ai găsit răspunsurile pe care le căutai. Există întrebări care au rămas fără răspuns? Răspunde-mi în secțiunea de comentarii de mai jos.


 08.10.2024
08.10.2024