
Dacă folosești Microsoft Edge în Windows 11 sau Windows 10, este posibil să te fi întâlnit cu filtrul SmartScreen sau Windows Defender SmartScreen. Acesta este o caracteristică prezentă în toate sistemele de operare Windows moderne. Scopul său este să te țină departe de site-urile web și fișierele malițioase și periculoase de pe internet. Este un instrument util, care-ți sporește siguranța și ar trebui să-l păstrezi întotdeauna activat. Dacă vrei să afli mai multe despre ea, ce face și cum funcționează, citește acest articol:
Ce este Microsoft Defender SmartScreen?
SmartScreen verifică în permanență dacă ceea ce accesezi online se află pe o listă actualizată de amenințări la adresa securității, inclusiv site-uri de phishing, fișiere, aplicații și site-uri web malițioase. Dacă găsește un rezultat, te avertizează că resursa pe care ai încercat s-o accesezi a fost blocată pentru siguranța ta.

Ce face Windows SmartScreen
Filtrul SmartScreen a fost introdus odată cu lansarea Internet Explorer 8, având ca unic scop îmbunătățirea securității tale. În Windows 10 și Windows 11, filtrul SmartScreen este conceput să funcționeze și cu browserul web Microsoft Edge, și cu serviciul de e-mail Outlook.com.
Ce face Windows SmartScreen?
Dacă SmartScreen știe că un fișier pe care vrei să-l descarci a fost descărcat de un număr destul de mare de oameni și este considerat sigur, îți permite să-l descarci fără niciun avertisment. Dacă un fișier nu a fost descărcat de alți utilizatori sau dacă numărul acestora este foarte mic, SmartScreen te avertizează că este posibil să fie periculos. Asta poate fi enervant uneori, atunci când descarci fișiere mai puțin cunoscute, dar te poate ține în siguranță, departe de virușii sau alte forme de malware, care încearcă să se descarce pe dispozitivul tău.

SmartScreen afișează o alertă despre un fișier rău intenționat
Windows 10 și Windows 11 folosesc filtrul SmartScreen și în File Explorer pentru a verifica din nou fișierele executabile pe care încerci să le rulezi. Se aplică aceleași principii ca în Microsoft Edge.
În plus, filtrul SmartScreen îi protejează și pe utilizatorii serviciului de e-mail Outlook.com de mesajele spam, de e-mailurile de phishing și de programele malware de toate tipurile.
SUGESTIE: Atât în Windows 10, cât și în Windows 11, filtrul SmartScreen poate fi configurat prin intermediul Windows Security.
Cum funcționează Windows Defender SmartScreen?
Filtrul SmartScreen funcționează prin verificarea fiecărui site web pe care-l accesezi și a fiecărui fișier pe care încerci să-l descarci și să-l rulezi. Filtrul trimite rapid câteva informații despre acestea către serverele Microsoft dedicate serviciului Windows Defender SmartScreen.
Atunci când Microsoft primește informații de la filtrul SmartScreen despre un anumit site web, verifică dacă site-ul respectiv se află pe vreuna din listele de site-uri web cunoscute pentru phishing sau alte pericole. Dacă da, te avertizează sau îți blochează accesul la acesta și te anunță că nu este sigur să continui.
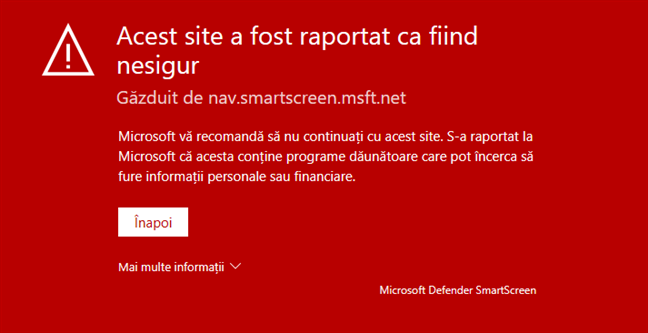
SmartScreen a blocat un site periculos
În cazul fișierelor pe care încerci să le descarci și să le rulezi, serverele Microsoft verifică dacă sunt legitime și dacă reprezintă un risc pentru tine. Dacă fișierele implică riscuri, ești avertizat(ă) printr-un mesaj corespunzător. Însă, uneori, filtrul SmartScreen consideră ca fiind nesigure și fișierele care nu sunt descărcate frecvent. În acest caz, te avertizează, dar îți permite să descarci și să rulezi acele fișiere dacă vrei totuși să faci asta (citește ultima secțiune a acestui articol pentru a vedea cum).

Notificare afișată de SmartScreen despre un fișier care nu este descărcat des
Filtrul SmartScreen funcționează pe două niveluri: la nivel de browser web și la nivel de sistem de operare. În plus, filtrul SmartScreen verifică și aplicațiile din Microsoft Store.
Ce-ți afișează pe ecran filtrul SmartScreen?
Dacă folosești Microsoft Edge, atunci când dai peste un site periculos, filtrul SmartScreen poate afișa diverse mesaje, în funcție de cât de amenințător consideră site-ul respectiv. De exemplu, s-ar putea să apară unul dintre aceste mesaje:
Dacă fișierul pe care vrei să-l descarci nu este răspândit (adică nu îl descarcă mulți oameni), filtrul SmartScreen din Microsoft Edge te anunță că fișierul „nu este descărcat frecvent” și că ar trebui să te asiguri că ai încredere în fișier „înainte de a-l deschide”.

O notificare de la SmartScreen în Microsoft Edge
Dacă site-ul web pe care-l accesezi pare suspect, filtrul SmartScreen din Microsoft Edge afișează mesajul: „Este posibil ca acesta să nu fie site-ul pe care-l doriți”.
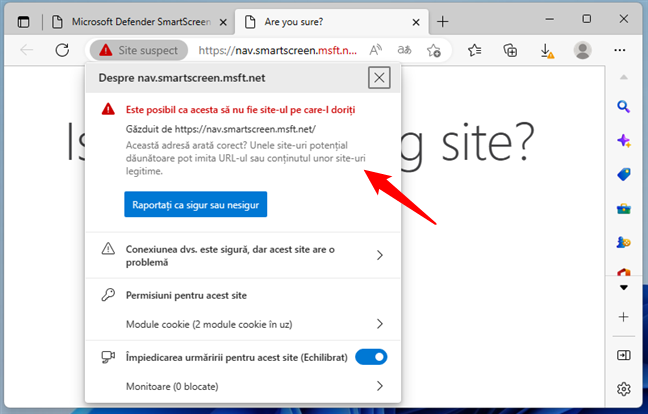
SmartScreen a identificat un site suspect
Dacă site-ul web pe care-l accesezi este cunoscut pentru phishing sau conținut malware, Microsoft Edge îl blochează și te avertizează asupra pericolului, informându-te că „Acest site a fost raportat ca fiind nesigur”.

Acest site a fost raportat ca fiind nesigur
Atât în Windows 10, cât și în Windows 11, atunci când încerci să descarci de pe internet un fișier pe care Microsoft îl consideră potențial nedorit, filtrul SmartScreen îl blochează și te anunță că aplicația „a fost blocată ca aplicație potențial nedorită de Microsoft Defender SmartScreen”.
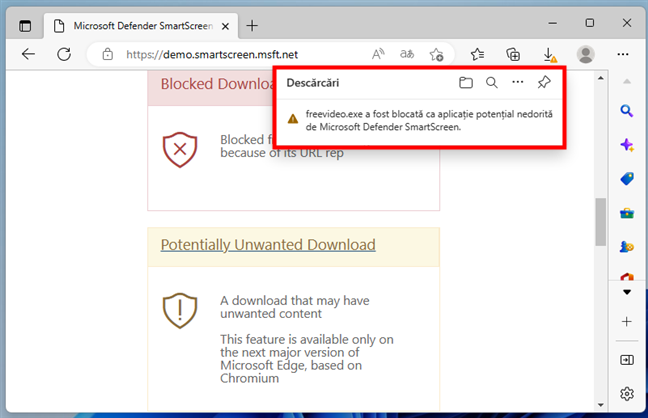
SmartScreen detectează aplicațiile potențial nedorite
În plus, dacă știe cu siguranță că un fișier este malițios, filtrul SmartScreen îl blochează și te anunță că „Această aplicație poate deteriora dispozitivul. Datele personale sensibile pot fi, de asemenea, supuse riscurilor”.

Această aplicație poate deteriora dispozitivul. Datele personale sensibile pot fi, de asemenea, supuse riscurilor.
Dar dacă știi că fișierul blocat de Microsoft Defender SmartScreen este sigur și vrei să-l rulezi? Citește secțiunea următoare pentru detalii:
Cum treci de filtrul SmartScreen pentru a descărca și rula fișiere în Windows, chiar dacă sunt considerate riscante
Cum descarci fișierele pe care SmartScreen le blochează în Microsoft Edge
Filtrul SmartScreen din Windows te poate împiedica să descarci un fișier legitim, care nu îți deteriorează calculatorul. Ce trebuie să faci dacă vrei să descarci și să folosești acel fișier?
Dacă SmartScreen a intervenit în Microsoft Edge, avertizându-te că fișierul pe care încerci să-l descarci nu este sigur sau că nu multe persoane îl descarcă, dar tu-l vrei în continuare, apasă pe butonul cu trei puncte (...) din fereastra Descărcări și selectează Păstrare din meniul afișat.

Alege să păstrezi un fișier chiar dacă SmartScreen îl consideră nesigur
Apoi, în următoarea fereastră, în care Microsoft Defender SmartScreen îți oferă detalii despre motivul pentru care a blocat acel fișier, alege Păstrați oricum.
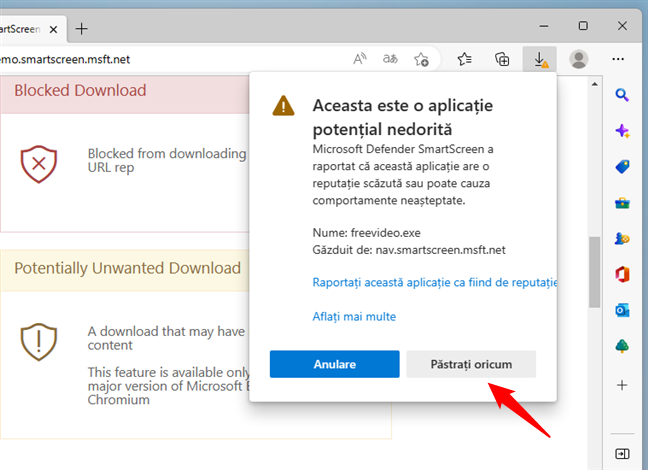
Apasă Păstrați oricum pentru a trece peste SmartScreen
Apoi, poți lucra cu acel fișier în mod normal: îl salvezi pe calculator, îl rulezi, îl muți etc.
Cum rulezi fișiere blocate de Microsoft Defender SmartScreen
În alte cazuri, SmartScreen blochează un fișier de pe calculatorul tău, pe care vrei să-l rulezi, motivând că este fie rău intenționat, fie suspect. Dacă ești sigur că nu este cazul și că fișierul este sigur, poți trece și peste mesajul de oprire al Microsoft Defender SmartScreen:
Atunci când fereastra filtrului SmartScreen se deschide pe ecran, apasă pe „Mai multe informații”.
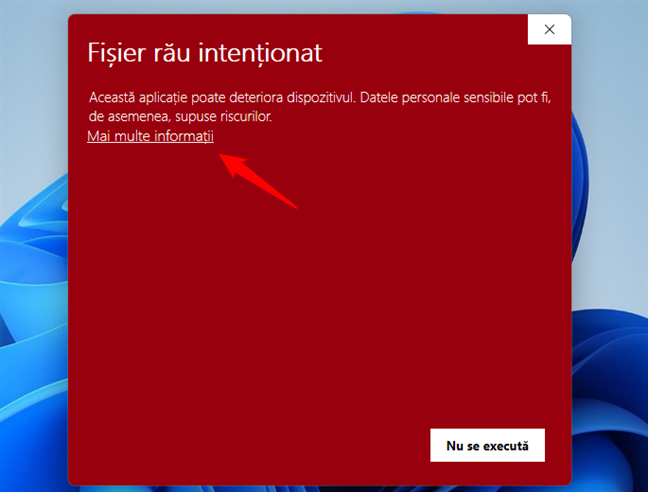
Alege Mai multe informații în fereastra de alertă SmartScreen
Apoi, apasă pe „rulați oricum”.
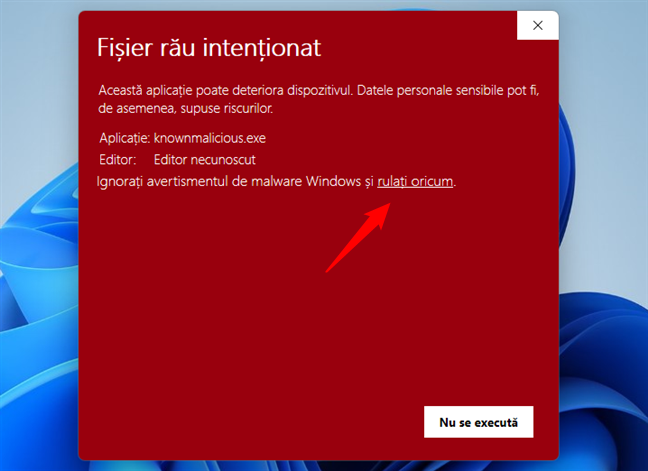
Apasă pe rulați oricum pentru a rula fișierul blocat de SmartScreen
...iar fișierul pe care l-ai descărcat este lansat chiar dacă filtrul SmartScreen din Windows îl consideră nesigur.
NOTĂ: Deși nu este recomandarea noastră, poți dezactiva permanent filtrul Microsoft Defender SmartScreen în Windows 11 și Windows 10. Pentru instrucțiuni despre cum faci asta, urmează pașii din acest tutorial: Cum dezactivezi filtrul SmartScreen în Windows.
Ți se pare util Microsoft Defender SmartScreen?
După cum știi deja, filtrul SmartScreen este o caracteristică de securitate excelentă, ce te poate ajuta să eviți site-urile și fișierele riscante, pe care ai dori să le descarci de pe internet. Ești de acord cu această afirmație? Dacă ai întrebări sau probleme cu filtrul SmartScreen, nu ezita să comentezi mai jos.


 04.01.2023
04.01.2023 

