
Dacă tocmai ai cumpărat un nou SSD și vrei să copiezi toate datele de pe vechea ta unitate solid state sau de pe vechiul tău hard disk, te întrebi probabil cum poți face asta sau dacă este posibil. Vestea bună este că, da, poți să-ți migrezi toate datele de pe un SSD sau HDD vechi pe o nouă unitate SSD și nu ai nevoie decât de puțin timp pentru a face totul. În acest ghid, îți prezint întregul proces, pas cu pas, de la descărcarea unei aplicații de clonare a unității până la instalarea fizică a noului SSD în laptopul sau calculatorul tău desktop, clonarea acestuia și înlăturarea celui vechi. Fără alte detalii, iată cum migrezi toate datele de pe vechea ta unitate SSD (inclusiv sistemul de operare și toate partițiile) pe un nou SSD:
Pasul 1. Descarcă și instalează Macrium Reflect
Deși există mai multe aplicații de clonare disponibile pe internet, cea pe care o prefer este Macrium Reflect. De-a lungul timpului, am constatat că se pricepe foarte bine la ceea ce face, oferind atât viteză, cât și stabilitate, așa că-ți recomand s-o folosești pentru a migra toate datele de pe vechea unitate pe cea nouă. Iată ce trebuie să faci:
În primul rând, deschide browserul tău preferat și accesează site-ul Macrium Reflect. Acolo, alege opțiunea Download Free Trial (Descarcă versiunea gratuită de probă) de sub Reflect 8 Home Trial. Apoi, ți se cere să introduci o adresă de e-mail, unde primești un link pentru a descărca o versiune de probă gratuită a aplicației. Versiunea de probă îți permite să folosești Macrium Reflect timp de 30 de zile, dar vei avea nevoie de aplicație doar pentru câteva minute, până când termini de clonat vechea unitate.

Descarcă o versiune de probă gratuită a aplicației Macrium Reflect
După ce descarci fișierul de instalare Macrium Reflect, lansează-l și folosește-l pentru a descărca și instala copia completă a aplicației Macrium Reflect. După cum se poate vedea în imaginea de mai jos, poți alege unde salvezi kitul de instalare și poți, de asemenea, să modifici câteva opțiuni suplimentare pentru descărcare. Însă nu este nevoie să schimbi setările pentru niciuna dintre ele: poți pur și simplu să apeși pe Download (Descărcare).
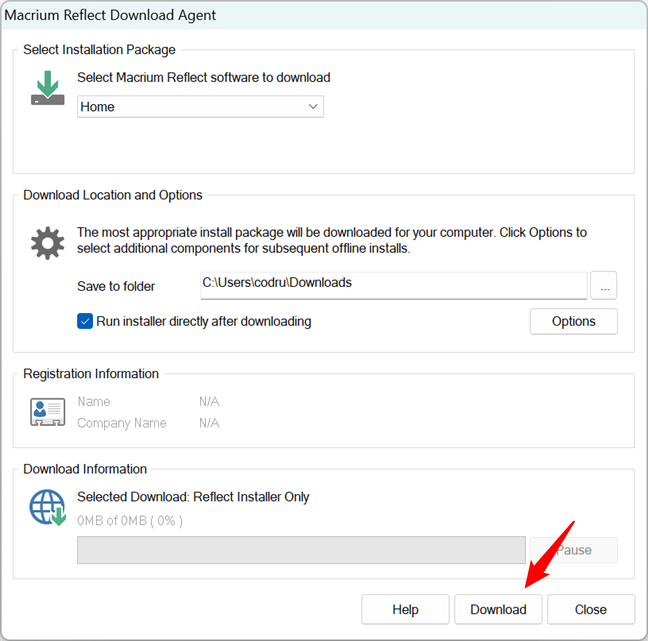
Descarcă și rulează expertul de instalare al Macrium Reflect
Apoi, trebuie să astepți să se descarce fișierele necesare, după care expertul de instalare pornește automat.
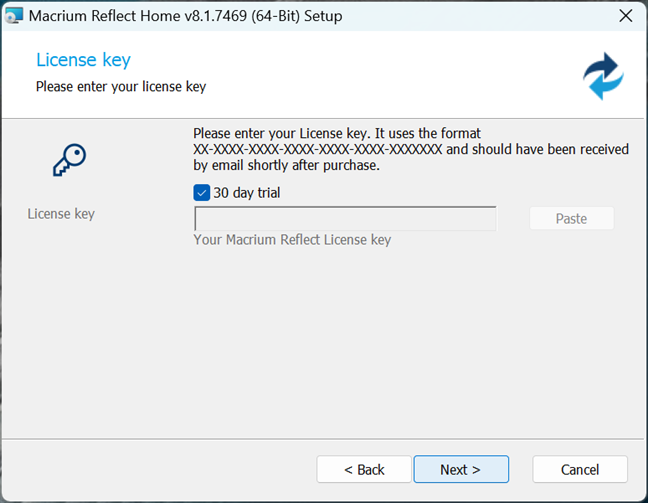
Instalează Macrium Reflect
Când a terminat, nu deschide imediat Macrium Reflect. Deși nu se întâmplă nimic rău dacă faci asta, este mai bine să instalezi mai întâi noul SSD pe calculatorul sau laptopul tău:
Pasul 2. Conectează noul SSD la calculatorul tău
Închide-ți calculatorul sau laptopul și asigură-te că-l deconectezi de la sursa de alimentare. Apoi, dacă ai la dispoziție un port PCI Express sau SATA liber în laptopul sau calculatorul tău desktop, folosește-l pentru a monta noul SSD.

Montarea unui SSD PCIe NVMe într-un PC desktop
Dacă nu există porturi libere pentru noul SSD, va trebui fie să-l montezi într-o carcasă USB externă, fie să deconectezi un alt SSD de la PC-ul tău pentru a face loc pentru cel nou. Oricum ar fi, ideea este că trebuie să găsești o modalitate de a avea ambele unități conectate simultan la calculatorul tău. După ce reușești să faci asta, treci la pasul următor:
Pasul 3. Clonează-ți vechiul SSD cu Macrium Reflect
Pornește-ți calculatorul sau laptopul și, când Windows rulează, lansează Macrium Reflect. În interfața sa principală, ar trebui să apară o listă de discuri locale în fila Local Disks. Această listă afișează toate unitățile conectate la PC-ul tău, inclusiv vechea unitate și noul SSD. Selectează vechea unitate apăsând pe rândul acesteia (cel care afișează partițiile de pe ea) și dă clic pe linkul „Clone this disk” (Clonează acest disc) de sub ea.
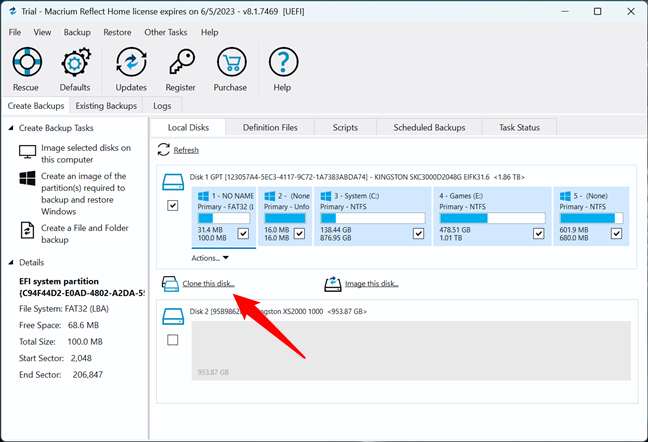
Alege Clone this disk
Macrium Reflect deschide apoi o fereastră nouă, numită Clone (Clonare). În aceasta, apasă pe opțiunea „Select a disk to clone to” (Alege discul pe care să clonezi), din secțiunea Destination (Destinație), în partea de jos a ferestrei.
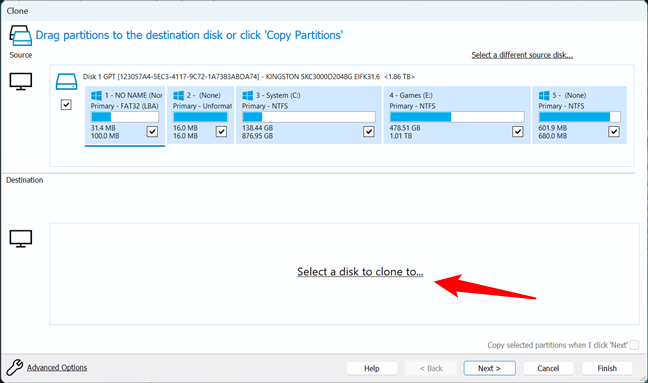
Apasă pe Select a disk to clone to
Ar trebui să apară o nouă listă cu toate celelalte unități conectate la PC-ul tău (cu excepția celei pe care o clonezi). Dacă în calculatorul tău există doar două unități solid-state (vechiul și noul SSD), această listă afișează doar o singură opțiune: noul SSD. Apasă pe aceasta pentru a o selecta.

Selectează noul SSD
Apoi, în secțiunea Destination (Destinație), fereastra Clone (Clonare) afișează unitatea SSD pe care vrei să migrezi toate datele de pe vechea unitate. Există un buton Copy Partitions (Copiere partiții) deasupra noului SSD: apasă pe el.
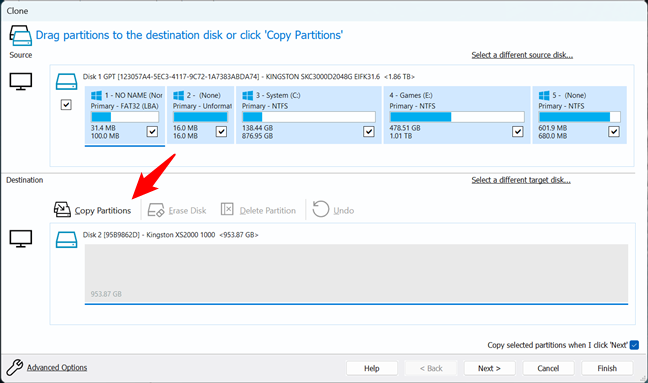
Apasă pe Copy Partitions
Pe urmă devin disponibile două opțiuni:
- Exact partition offset and length (Poziția și dimensiunea exactă a partițiilor): Dacă noul SSD este exact aceeași marcă și același model ca și cel vechi, ar trebui probabil să alegi prima opțiune. Este, de asemenea, o alegere bună dacă noul SSD are o capacitate mai mare decât cel vechi și vrei ca noile partiții de pe noul SSD să fie copii exacte din punct de vedere al dimensiunii ca și cele vechi. Spațiul suplimentar rămas poate fi folosit pentru o nouă partiție.
- Shrink or extend to fill the target disk (Micșorează sau mărește pentru a umple discul țintă): Aceasta este opțiunea pe care-o recomand în general, deoarece îi permite aplicației Macrium Reflect să ajusteze automat dimensiunile partițiilor de pe noul SSD. Asta îți permite să-ți clonezi cu ușurință toate datele și partițiile vechi pe noua unitate, chiar dacă aceasta nu are exact aceeași dimensiune ca cea veche. Dacă noul SSD este mai mare, atunci partițiile tale vor fi extinse, iar dacă este mai mic, Macrium Reflect va încerca să micșoreze vechile partiții, astfel încât să încapă toate.
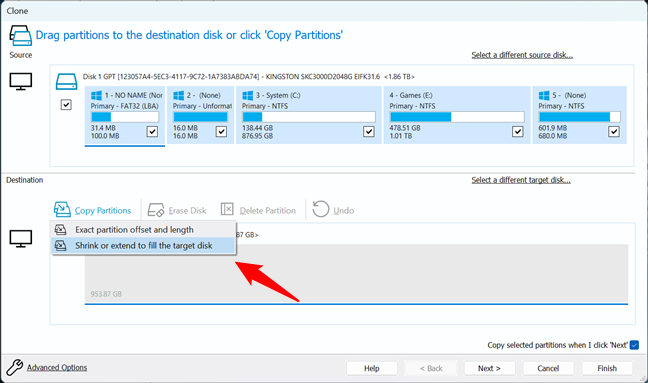
Alege Shrink or extend to fill the target disk
SUGESTIE: În caz că ai nevoie să redimensionezi partițiile mai târziu, iată un ghid despre cum să faci asta: 2 metode de a crea o partiție în Windows (toate versiunile).
După ce ai ales una din opțiunile de mai sus și dacă totul este în regulă, ar trebui să vezi toate partițiile de pe vechea unitate listate pe noul SSD. Dacă totul pare în regulă, apasă pe butonul Next (Următorul) din colțul din dreapta jos al ferestrei, pentru a continua procesul.
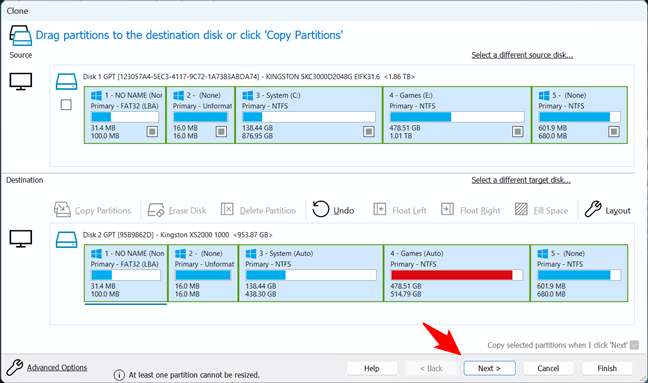
Apasă pe butonul Next
În continuare, Macrium Reflect te întreabă dacă vrei să programezi această clonare (Schedule this Clone). Nu avem nevoie de asta pentru scopul nostru, așa că ignoră opțiunea și apasă pe butonul Next (Următorul).
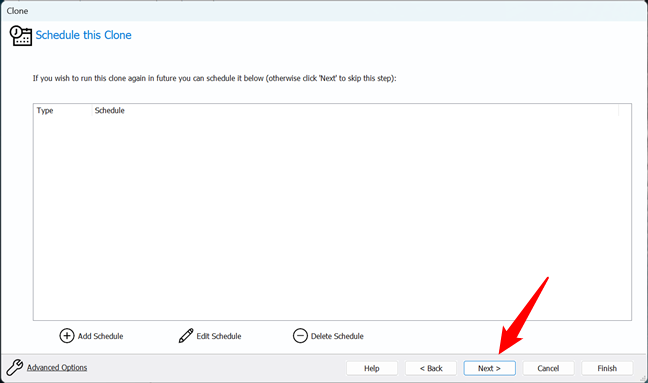
Ignoră Schedule this Clone și apasă pe Next
Apoi, primești un rezumat al acțiunilor care vor fi efectuate. Citește-le dacă vrei și, după ce ești sigur că vrei să continui, apasă pe butonul Finish (Terminare) din colțul din dreapta jos al ferestrei.
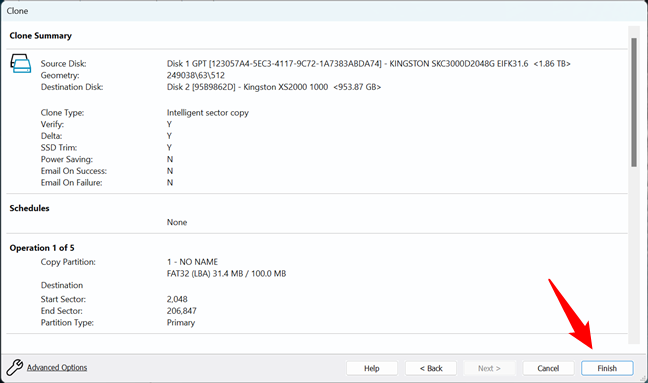
Apasă pe butonul Finish
În sfârșit, Macrium Reflect este gata să-ți cloneze vechiul SSD pe cel nou și deschide o fereastră pop-up. Asigură-te că opțiunea „Run this backup now” (Rulează acum această copie de rezervă), din partea de sus, este selectată.
Dacă vrei, poți, de asemenea, să-i ceri lui Macrium Reflect să ruleze procesul de clonare în fundal (în cazul în care vrei să lucrezi pe PC-ul tău în timpul acestui proces) și poți salva șablonul de backup pe care tocmai l-ai creat. Apoi, când ești gata să începi procesul de clonare, apasă pe butonul OK.

Apasă pe butonul OK
Apoi, Macrium Reflect începe procesul de clonare propriu-zis, copiind toate datele de pe vechea ta unitate pe noul SSD. În funcție de dimensiunea datelor tale și de viteza unităților tale solid-state, acest proces ar putea dura ceva timp.

Așteaptă ca procesul de clonare să se încheie
Nu întrerupe procesul de clonare și asigură-te că nu-ți închizi calculatorul sau laptopul până când nu se termină!
Pasul 4. Deconectează vechiul tău SSD și înlocuiește-l cu noul SSD
După terminarea clonării, închide Macrium Reflect și oprește-ți calculatorul sau laptopul. Asigură-te că îl deconectezi și de la orice sursă de alimentare, iar apoi deconectează vechiul SSD. Înlocuiește-l cu noua unitate solid state și pornește-ți PC-ul. Și asta este tot: acum te poți bucura de noul tău SSD (mai rapid, mai mare, sau ambele)!
Ai întâmpinat probleme la migrarea datelor de pe vechiul SSD pe cel nou?
Acum știi cum copiezi și migrezi toate datele tale de pe un SSD vechi pe unul nou. După cum ai văzut, nu este atât de complicat și, cu puțină atenție, oricine o poate face. A mers totul bine pentru tine sau te-ai lovit de probleme în timpul acestui proces? În speranța că ți s-a părut util acest ghid, aș vrea să-ți reamintesc că poți oricând să-ți împărtășești opiniile sau să pui întrebări în secțiunea de comentarii de mai jos. Până data viitoare, mulțumesc pentru timpul petrecut citind!


 16.05.2023
16.05.2023 

