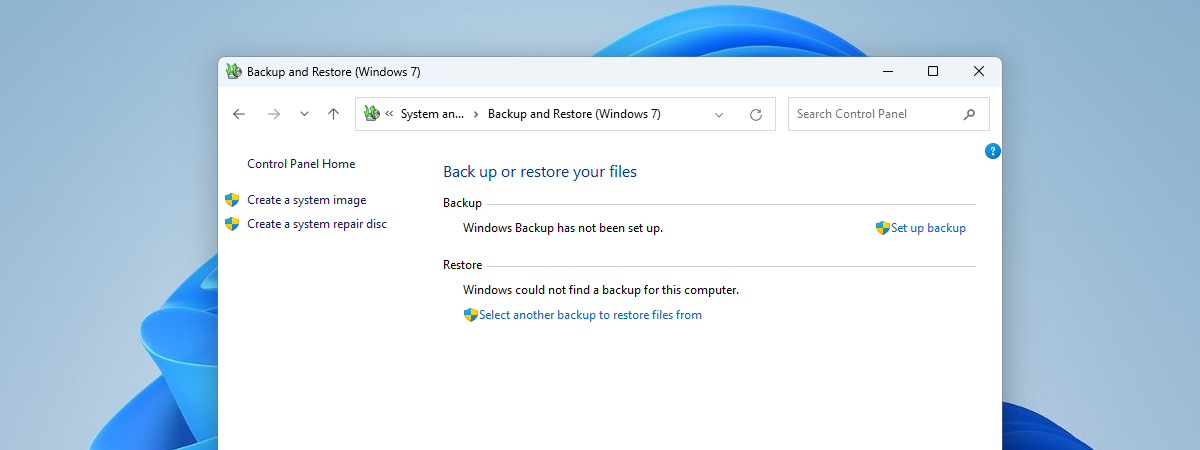Aplicația Backup Windows pentru Windows 11 și Windows 10 nu este o soluție de backup obișnuită. Aceasta nu-ți permite restaurarea întregului sistem sau a unor fișiere, setări, aplicații sau acreditări specifice. Folderele pe care le-ai salvat sunt disponibile direct în spațiul de stocare în cloud OneDrive. Și, celelalte lucruri pe care le-ai salvat - setări, aplicații, acreditări - pot fi restaurate doar în timpul procesului de instalare a Windows 11 sau Windows 10. Cel mai probabil, toate acestea pot suna ciudat pentru tine și pentru alți utilizatori. Pentru a te ajuta să înțelegi mai bine cum funcționează lucrurile, iată cum să restaurezi o copie de rezervă făcută cu aplicația Backup Windows:
Cum restaurezi datele din Backup Windows în Windows 11
Dacă instalezi Windows 11, procesul de configurare inițială îți va permite să restaurezi datele din copiile de rezervă create anterior cu aplicația Backup Windows. Iată care sunt pașii:
Atunci când ți se solicită asta, alege țara sau regiunea ta, iar apoi apasă pe Da.
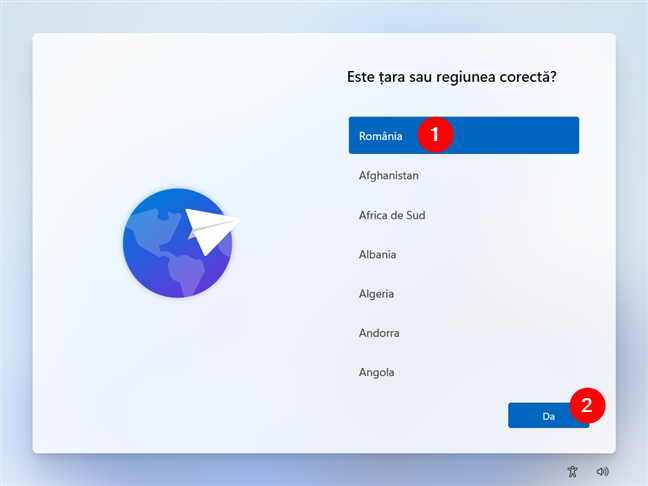
Alegerea țării sau a regiunii în timpul instalării Windows 11
Selectează structura de tastatură pe care preferi s-o folosești, apoi apasă pe Da.
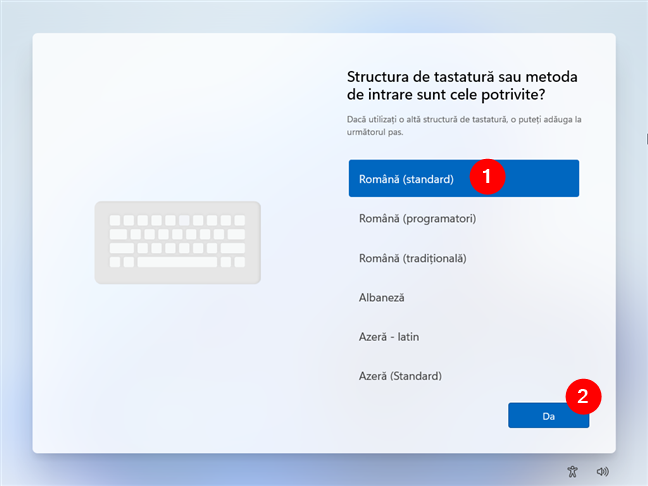
Selectarea structurii de tastatură
Adaugă o doua structură a tastaturii, dacă este necesar, sau sari peste acest pas apăsând pe Omiteți.
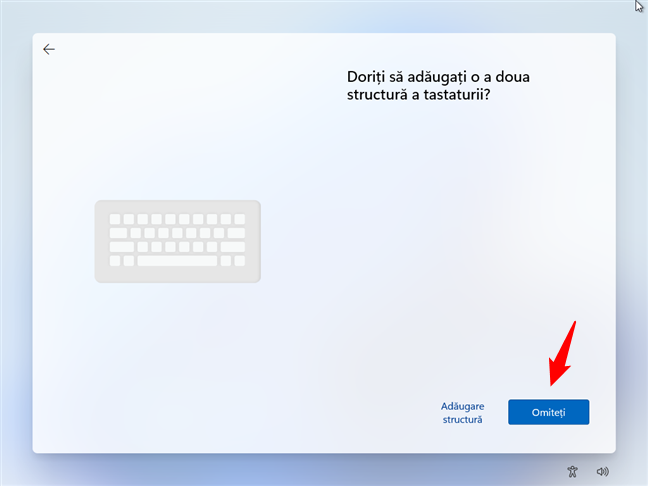
Omiteți sau adaugă o altă structură a tastaturii
Alege un nume pentru dispozitivul tău cu Windows 11 și apasă pe Următorul.
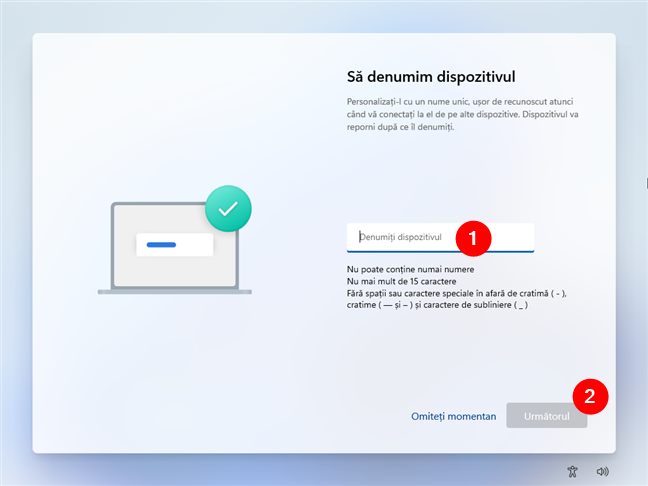
Alege un nume pentru PC-ul cu Windows 11
Dacă expertul de configurare te întreabă cum vrei să-ți configurezi calculatorul, alege Configurare pentru uz personal.
Reține că primești această întrebare numai dacă instalezi Windows 11 Pro (sau o versiune mai avansată). Dacă instalezi o ediție Home, este destul de clar că setezi PC-ul pentru uz personal. 🙂
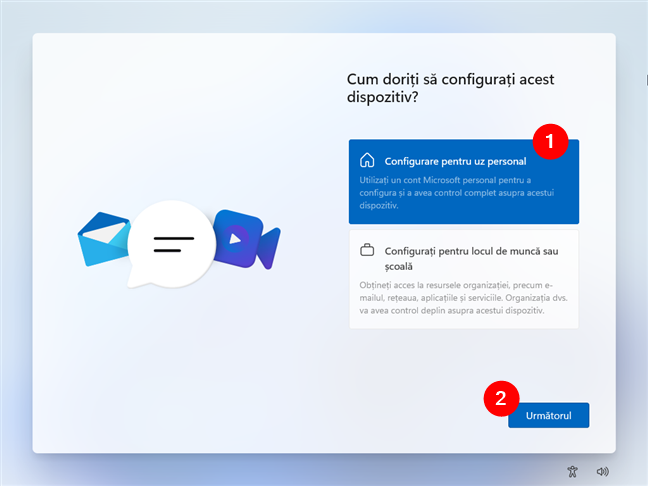
Configurare pentru uz personal
În continuare, apasă pe butonul Conectați-vă pentru a te conecta folosind contul tău Microsoft.
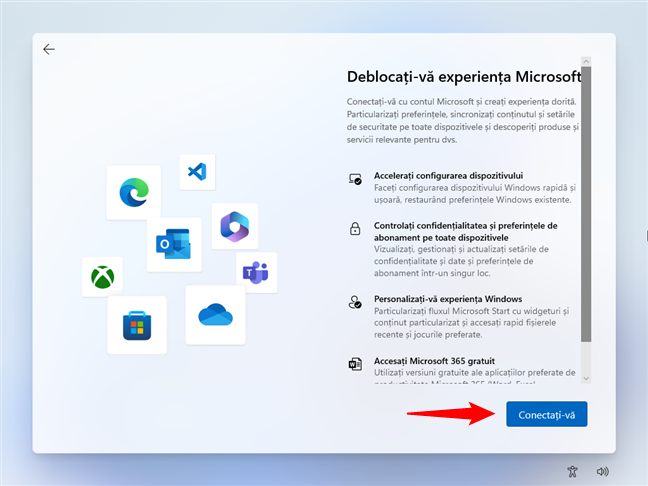
Conectează-te cu un cont Microsoft
În ecranul „Să vă adăugăm contul Microsoft”, introdu datele de identificare ale contului Microsoft sau creează un cont nou, dacă nu ai unul.
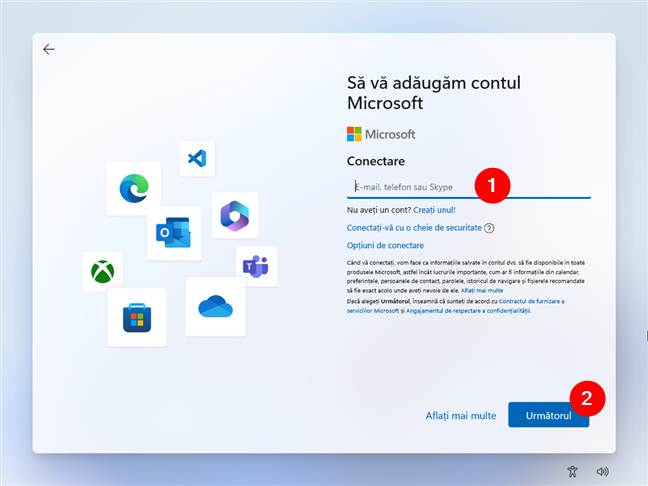
Introdu contul tău Microsoft
În cele din urmă, ajungi la ecranul de restaurare Backup Windows.
În mod implicit, este selectat pentru restaurare ultimul backup. Dacă ești de acord, apasă pe butonul „Restaurați de pe acest PC”.
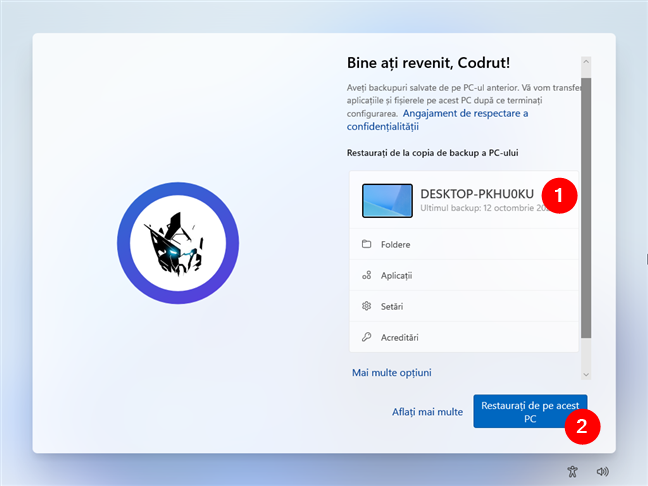
În mod implicit, este selectată cea mai recentă copie de rezervă
Dacă vrei să restaurezi un alt backup, apasă pe „Mai multe opțiuni” pentru o listă completă cu toate backupurile create cu Backup Windows. Alege copia pe care vrei s-o folosești și apasă pe „Restaurați de pe acest PC”.
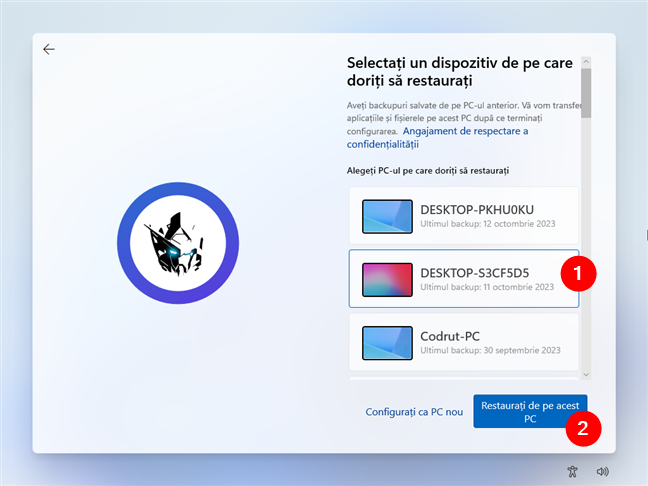
Selectarea unui alt backup
După ce ai selectat un backup și imediat ce apeși pe butonul „Restaurați de pe acest PC”, Windows 11 va începe restaurarea.
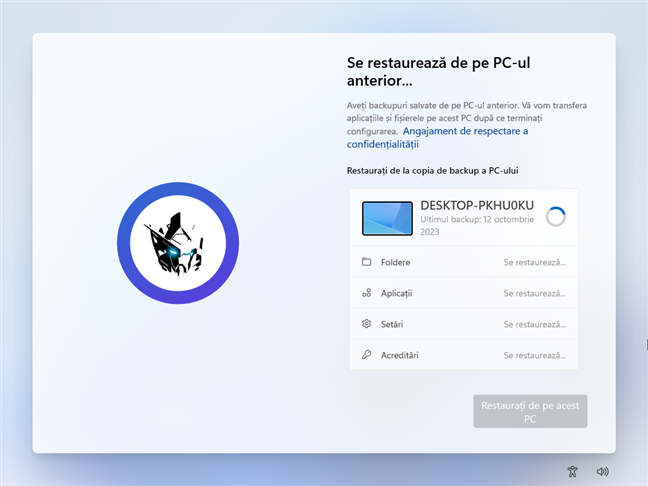
Se restaurează de pe PC-ul anterior...
Tot ce trebuie să faci în continuare este să aștepți să se termine restaurarea copiei de rezervă. Apoi, poți continua cu pașii următori ai asistentului de configurare (alege preferințele de confidențialitate, setează un cod PIN etc.) pentru a finaliza configurarea dispozitivului tău cu Windows 11.
Cum restaurezi date cu Backup Windows în Windows 10
Deși aplicația Backup Windows este disponibilă și pentru Windows 10, restaurarea datelor din aceasta este puțin ciudată. De ce? Ei bine, atunci când am compilat date și capturi de ecran pentru acest tutorial, am aflat că nu poți restaura o copie de rezervă făcută cu Backup Windows atunci când instalezi Windows 10. Opțiunea de a restaura backupul pur și simplu nu există. Totuși, poți urma pașii din capitolul anterior al acestui ghid pentru a restaura un backup de Windows 10 atunci când instalezi Windows 11!
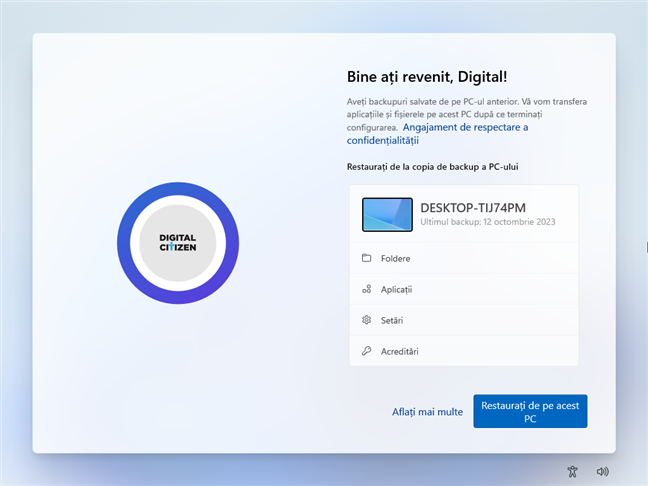
Restaurarea unui backup din Windows 10 pe un PC cu Windows 11
Dacă ți se pare ciudat, iată ce spune Microsoft pe acest subiect:
Ceea ce se traduce cam așa:
Această abordare pare o restricție, care este acolo doar pentru a te convinge să faci upgrade. Am impresia că Microsoft a limitat intenționat alegerea utilizatorului cu Backup Windows în Windows 10, făcând aplicația utilă doar pentru cei care intenționează să facă upgrade la Windows 11. Pentru toți ceilalți, care intenționează să rămână pe Windows 10, este pur și simplu inutilă.
Îți place să folosești Backup Windows?
Deci, acum știi cum să restaurezi copia de rezervă a unui dispozitiv cu Windows 11 sau Windows 10 atunci când instalezi Windows 11. Ți se pare utilă aplicația Backup Windows? Ești mulțumit(ă) de caracteristicile sale și de felul cum se face restaurarea datelor? Spune-mi ce părere ai în secțiunea de comentarii de mai jos.


 31.10.2023
31.10.2023