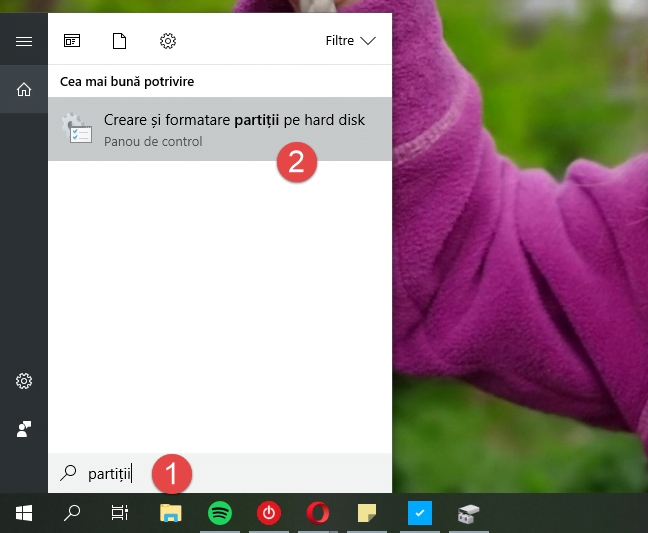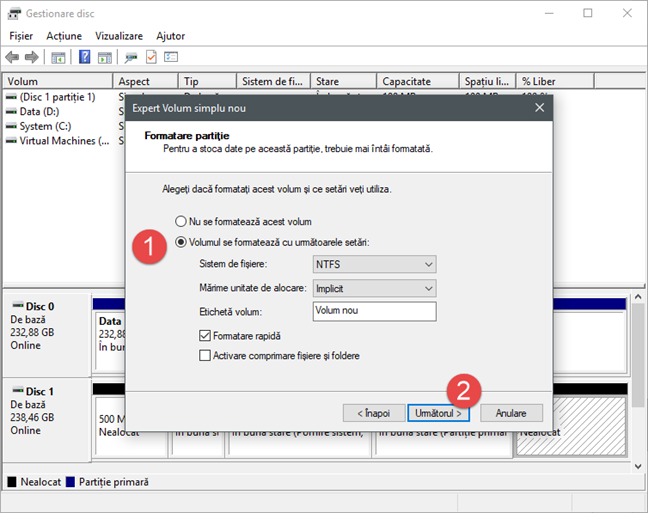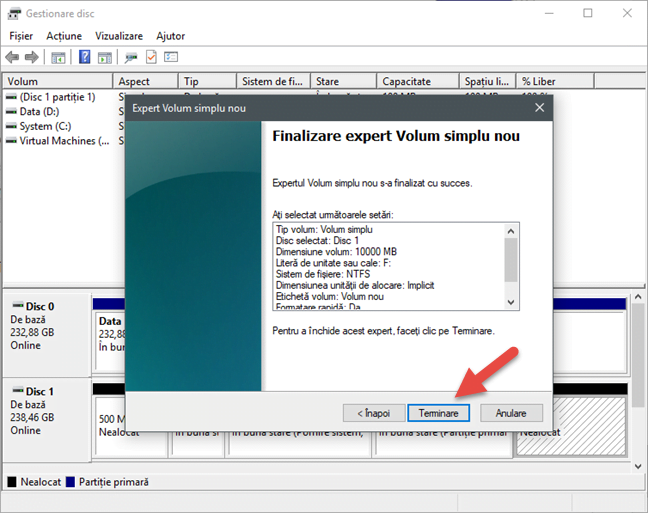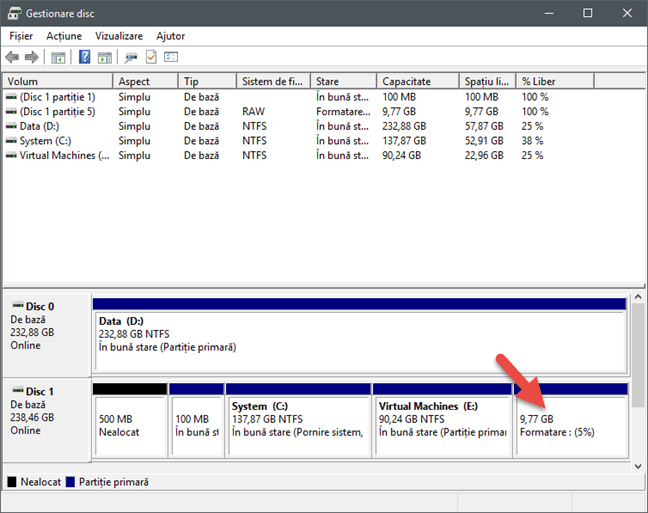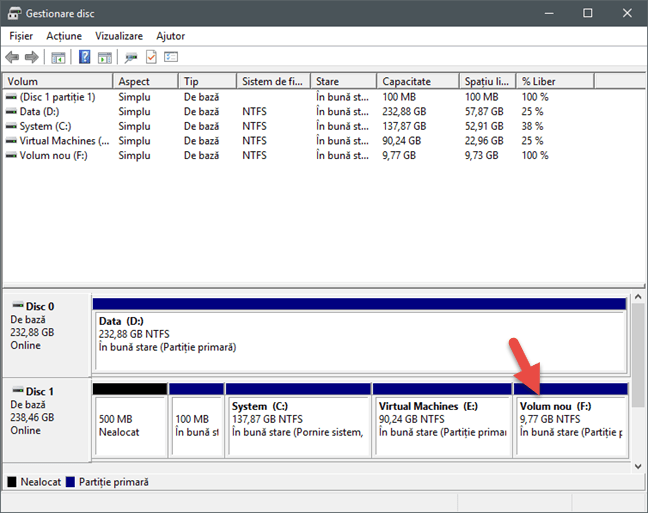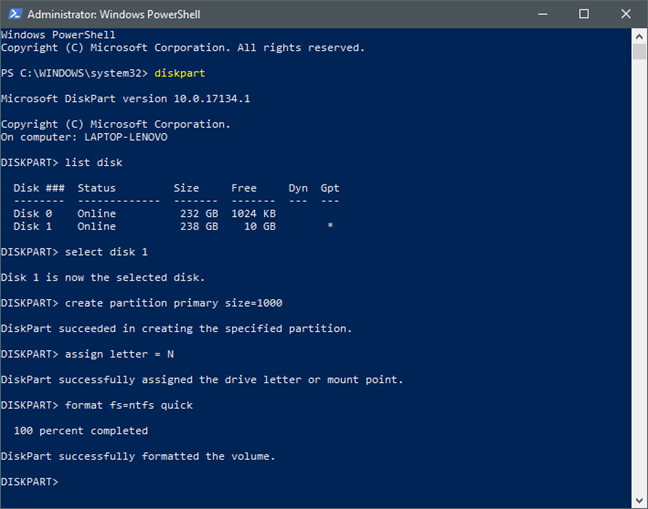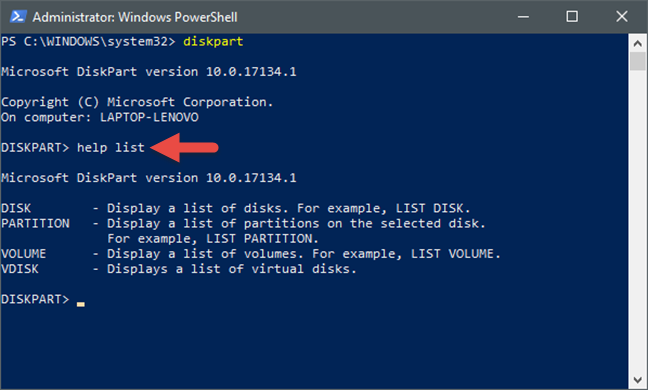Când faci rost de un hard disk sau solid state drive (SSD) nou, primul lucru pe care trebuie să îl faci este să îl partiționezi. Asta înseamnă că trebuie să creezi una sau mai multe partiții astfel încât să poți să stochezi date. Deși ai putea folosi instrumente din terțe părți pentru acest lucru, sistemul de operare Windows include unelte care pot să gestioneze partițiile la fel de bine. Uite două metode de a crea o partiție pe orice unitate de stocare (HDD, SSD, etc.) în Windows, folosind doar instrumentele incluse în sistemul de operare:
NOTĂ: Această procedură funcționează la fel în toate versiunile moderne de Windows: Windows 10, Windows 8.1 și Windows 7.
Cum creezi o partiție în Windows, folosind Gestionare Disc
Primul lucru pe care trebuie să îl faci este să deschizi Gestionare Disc. O metodă rapidă de a o face este să îl cauți. Totuși, există și alte metode, despre care am vorbit în acest tutorial: 9 metode de a deschide instrumentul Gestionare Disc în Windows (toate versiunile).
Dacă ai spațiu "liber" pe hard-disk, îl poți folosi pentru a crea noi partiții. Vei vedea spațiul nepartiționat afișat ca Nealocat sau ca "Spațiu liber".
NOTĂ: Dacă nu este spațiu liber pe niciuna dintre unitățile tale de stocare, dar nu ești satisfăcut de partițiile de pe ele, ai putea să ștergi din partițiile existente pentru a elibera spațiul ocupat de ele, după care să creezi partiții noi, după cum crezi de cuviință. Totuși, nu uita că ștergerea partițiilor înseamnă să pierzi toate datele de pe acestea. Dacă vrei să citești mai multe detalii despre acest subiect, citește acest ghid: Două moduri de a șterge o partiție, în Windows, fără aplicatii terțe.
Pentru a crea o partiție în spațiul nealocat (liber), dă clic dreapta sau apasă lung pe spațiul liber și selectează "Volum simplu nou".
Acțiunea precedentă va lansa "Expertul Volum simplu nou". Apasă pe Următorul.
Expertul te va întreba dimensiunea noii partiții. Introduce valoarea pe care o vrei, în megabaiți, după care apasă pe Următorul. De notat este faptul că poți folosi tot spațiul liber sau doar o parte din el.
Ppoți alege ca noii partiții să i "Se atribuie literă de unitate", ori "Montare într-un folder NTFS gol" sau să "Nu i se atribuie literă de unitate sau cale de acces unitate". Ar trebui probabil să alegi să îi asociezi o literă astfel încât să o poți vedea în Explorer ca unitate de disc separată. Totuși, în circumstanțe speciale, poți să alegi și una dintre celelalte opțiuni. După ce te-ai hotărât, apasă pe Următorul.
Vei fi întrebat cum vrei să fie formatată partiția. Trebuie să menționăm că, dacă vrei să folosești partiția, ea trebuie formatată. În cele mai multe cazuri, vei vrea să folosești formatul NTFS. Aceasta este valoarea implicită și sistemul de fișiere preferat în versiunile moderne de Windows, oferind performanțe, securitate și corecție de erori superioare în comparație cu FAT32. Pentru mai multe informații, citește acest articol: FAT32, exFAT sau NTFS? Cum formatez carduri SD, stick-uri USB or hard disk-uri?.
Dacă nu vrei să formatezi partiția, selectează opțiunea "Nu se formatează acest volum" și apoi apasă pe Următorul. Dacă vrei să formatezi partiția, selectează cea de-a doua opțiune, folosind NTFS ca sistem de fișiere și păstrând valoarea implicită pentru "Mărime unitate de alocare". De asemenea, probabil că vei vrea să dai și un nume partiției, acesta fiind un pas obligatoriu dacă intenționezi să partajezi această partiție cu alte dispozitive care rulează pe alte sisteme de operare. Eticheta volum va apărea și lângă litera partiției atunci când te uiți la ea cu Explorer. După ce ai completat acest pas, apasă pe Următorul.
Expertul va afișa un rezumat al setărilor pe care le-ai ales pentru noua ta partiție. Apasă pe Terminare pentru a închide expertul.
Odată ce acest expert este finalizat, vei fi adus înapoi la instrumentul Gestionare disc și ar trebui să vezi cum noua partiție este formatată. Acest proces durează doar câteva secunde, dar depinde de dimensiunea partiției și de viteza hard disk-ului sau solid state drive-ului tău.
Când totul este gata, partiția ta va fi afișată normal, ca orice altă partiție de pe unitățile tale de stocare.
Acum poți să închizi instrumentul Gestionare Disc și poți să începi să îți folosești noua partiție pentru a stoca date pe ea.
Cum creezi o partiție în Windows, folosind PowerShell sau Linia de comandă și instrumentul diskpart
Dacă preferi să folosești linia de comandă în loc de o interfață grafică, poți să apelezi la comanda diskpart în PowerShell sau în Linia de comandă. Pornește instrumentul pe care îl preferi, ca administrator, după care rulează următoarele comenzi, fiecare urmată de Enter (pe tastatură):
- diskpart - pornește instrumentul diskpart.
- list disk - listează toate unitățile de disc instalate pe sistemul tău. Notează numărul unității pe care vrei să creezi o partiție nouă.
- select disk X - selectează unitatea de disc pe care vrei să creezi o partiție nouă. X ar trebui să fie numărul acelei unități de disc.
- create partition primary size=XXXXX - creează o partiție folosind spațiul liber de pe unitate, cu o dimensiune egală cu cea pe care o specifici tu (în megabaiți). Înlocuiește XXXXX cu dimensiunea pe care o vrei.
- assign letter = X - folosește această comandă pentru a asocia o literă noii partiții pe care tocmai ai creat-o. X ar trebui să fie litera de unitate pe care vrei să o folosești.
- format fs=ntfs quick - pentru a putea folosi partiția, trebuie să o formatezi. Îți recomandăm să alegi sistemul de fișiere NTFS și să faci o formatare rapidă.
Acum poți să închizi PowerShell sau Linia de comandă și să începi să folosești noua partiție. Ar trebui să ții minte și că toate comenzile de mai sus au și alți parametri pe care îi poți folosi. Ca să vezi care sunt și să îți personalizezi fiecare comandă, poți să tastezi help urmat de comanda respectivă.
Dacă vrei să știi mai multe despre instrumentul de linie de comandă diskpart și cum să îl folosești pentru a îți gestiona partițiile și unitățile de stocare, citește acest tutorial: Cum îți administrezi partițiile cu instrumentul Gestionare disc, în Windows.
Concluzie
Așa cum ai văzut din ghidul nostru, este ușor să creezi partiții în Windows. Poți să folosești instrumentul Gestionare Disc pentru că oferă o interfață grafică și este prietenos cu utilizatorii, dar poți și să folosești instrumentul DiskPart pentru linia de comandă, dacă preferi. Nu este nevoie să apelezi la instrumente terțe deoarece Windows are tot ce îți trebuie. Spune-ne cum au funcționat aceste instrumente pentru tine, într-un comentariu mai jos.


 11.05.2018
11.05.2018