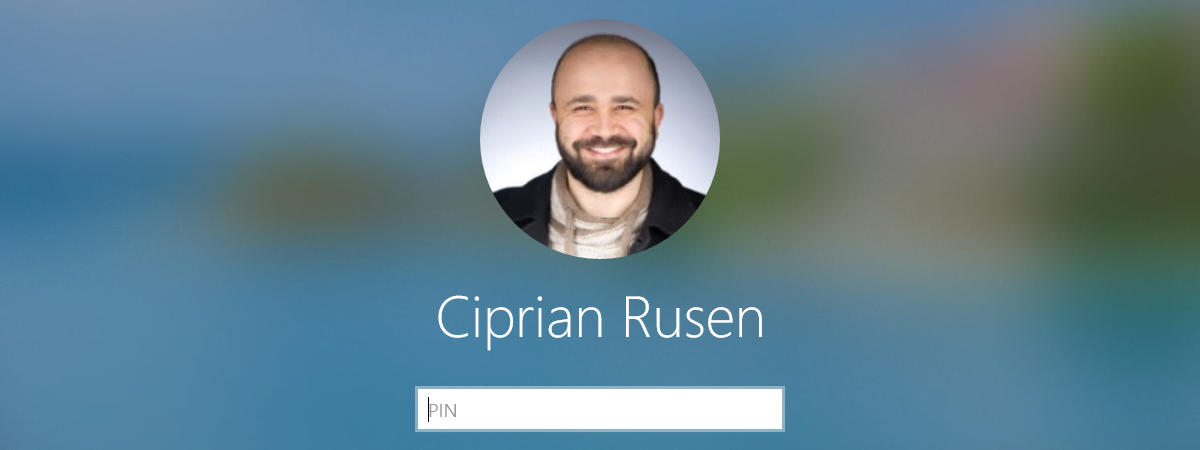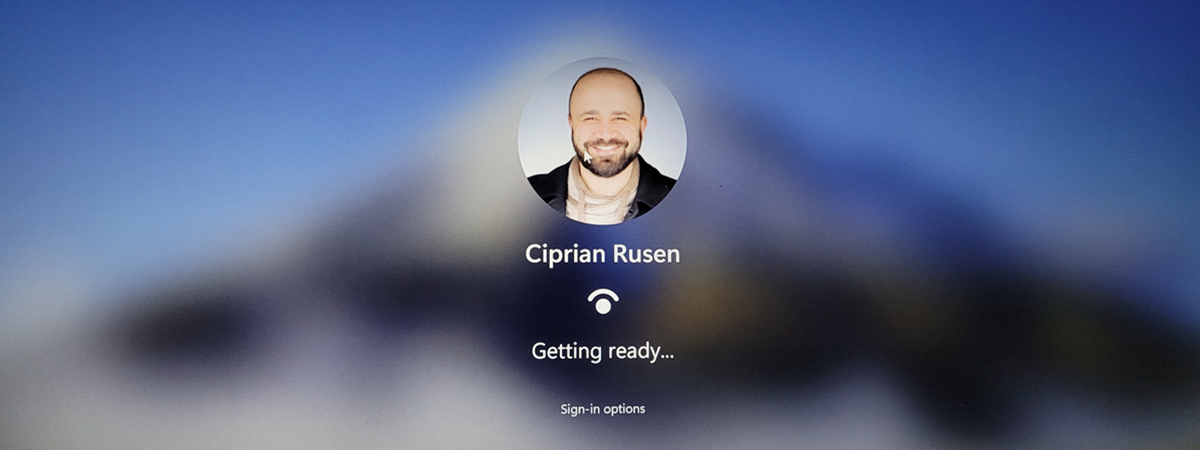Conectarea prin date biometrice este disponibilă în Windows 10, dacă ai un laptop sau un calculator desktop cu cititor de amprente sau o cameră web, care poate fi folosită pentru recunoaștere facială. Dintre cele două metode de identificare, cititorul de amprente este cel mai rapid. Mie îmi place să-l folosesc, pentru că permite ca Windows 10 să pornească mai repede decât alte metode de conectare. Dacă vrei să-l încerci și ai un laptop cu un senzor de amprentă, citește acest ghid și află cum să-l configurezi și să-l folosești:
Cum configurezi Amprentă Windows Hello în Windows 10
Deschide Setările din Windows 10 (Windows + I) și apasă pe Conturi.

În Setările din Windows 10, accesează Conturi
În bara laterală din stânga, alege Opțiuni de conectare, iar apoi apasă pe Amprentă Windows Hello.

Mergi la Opțiuni de conectare > Amprentă Windows Hello
Această acțiune extinde rubrica Amprentă Windows Hello. Pentru a activa și configura conectarea prin amprentă, apasă pe butonul Configurare.
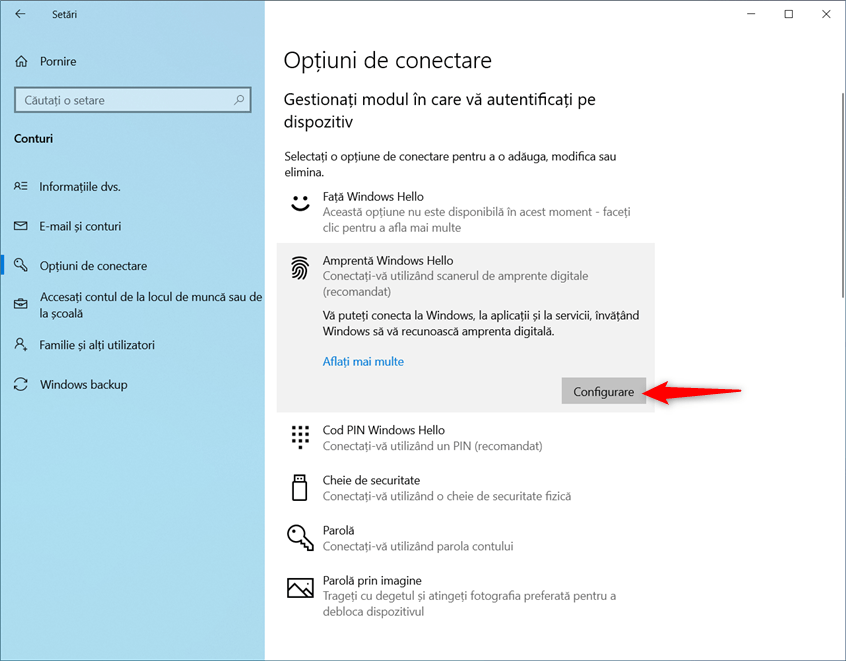
Apasă pe Configurare
Ți se urează Bun venit la Windows Hello cu un scurt mesaj, ca cel de mai jos. Apasă pe Introducere.

Bun venit la Windows Hello
Apoi, trebuie să-ți introduci codul PIN sau parola contului pentru a-ți confirma identitatea. Tastează informațiile care ți se cer.

Introdu codul PIN (sau parola, dacă ți se cere una)
Expertul Configurare Windows Hello oferă instrucțiuni despre cum să-ți înregistrezi corect amprenta. Citește instrucțiunile afișate și urmează-le.

Atingeți senzorul pentru amprente
Atunci când apeși și ridici degetul de pe cititorul de amprente, apare o hartă a amprentei și instrucțiuni suplimentare despre ce trebuie făcut.

Urmează instrucțiunile
Când Windows 10 ți-a citit amprenta, îți spune că totul este în regulă și că poți începe s-o folosești data viitoare când îți deblochezi dispozitivul. În acest moment, poți să apeși pe Adăugați un alt deget și să repeți procesul sau să apeși pe Închidere.

Amprenta ta este acum înregistrată
SUGESTIE: Dacă nu ai setat un cod PIN pentru a accesa Windows 10, Windows 10 te încurajează în acest ultim ecran să creezi unul, pentru a-l folosi atunci când recunoașterea amprentei nu este disponibilă.
Pentru a testa totul, te poți deconecta de la Windows 10 și te poți conecta din nou, apăsând pe cititorul de amprente cu același deget, pe care tocmai l-ai înregistrat.

Apasă pe cititorul de amprente pentru a te conecta
Cum pot elimina conectarea prin amprentă din Windows 10?
Dacă nu mai vrei să folosești cititorul de amprente de pe laptopul tău cu Windows 10, poți dezactiva conectarea prin amprentă. Pentru a face asta, deschide Setări și accesează Conturi > Opțiuni de conectare. Pe urmă, apasă pe rubrica Amprentă Windows Hello pentru a o extinde, iar apoi pe Eliminare.

Dezactivează Amprentă Windows Hello
Blocarea prin amprentă este eliminată imediat de pe laptopul tău cu Windows 10, fără să fie necesară vreo confirmare. Windows 10 elimină și informațiile stocate pe laptop în legătură cu amprenta ta. Să presupunem că vrei să folosești din nou Amprentă Windows Hello. În acest caz, informațiile despre amprenta ta digitală sunt acum resetate, deci trebuie să treci din nou prin procesul inițial de configurare, la fel ca în prima secțiune a acestui tutorial.
Poți folosi Amprenta Windows Hello pe calculatorul tău cu Windows 10?
Deși îmi place să folosesc conectarea prin amprentă în Windows 10, aceasta nu este, din păcate, disponibilă pe majoritatea laptopurilor și a calculatoarelor desktop. Nu sunt mulți producători de calculatoare sau laptopuri care să ofere un cititor de amprente pe dispozitivele lor, iar achiziționarea acestuia separat este costisitoare. Prin urmare, înainte de a închide acest tutorial, sunt curios dacă Windows 10 spune că „Această opțiune este momentan indisponibilă” atunci când încerci să configurezi Amprentă Windows Hello sau dacă aceasta funcționează corespunzător în cazul tău. Comentează folosind opțiunile de mai jos și spune-mi.


 02.02.2024
02.02.2024