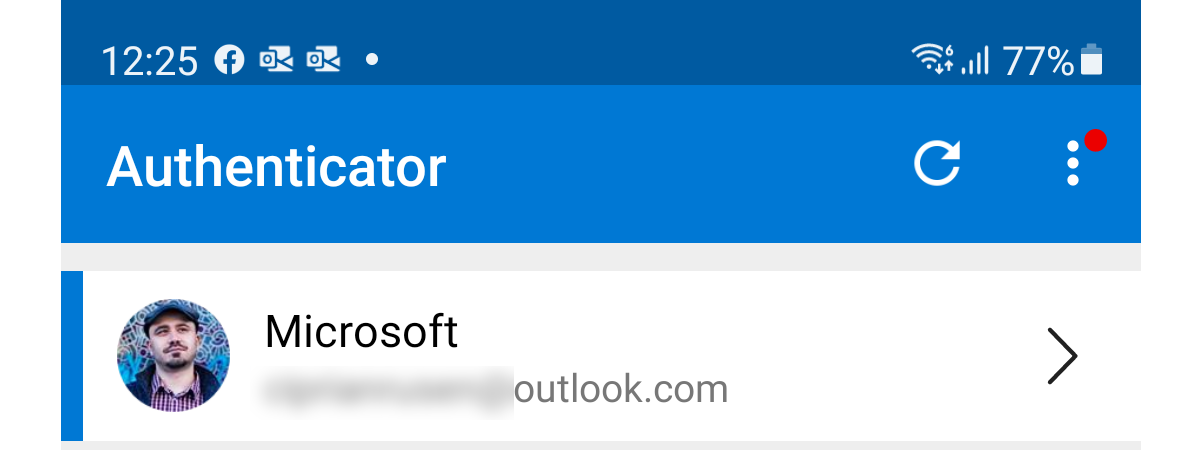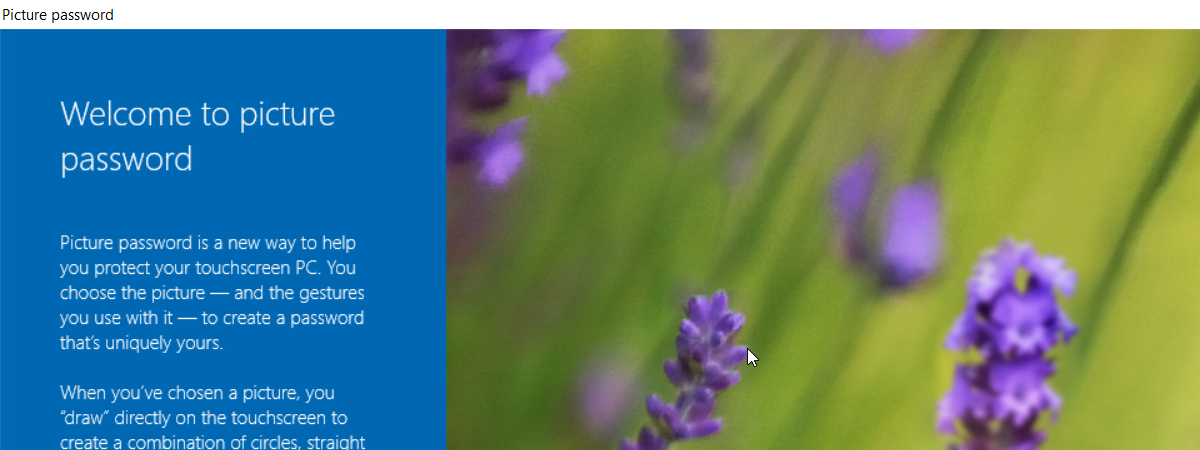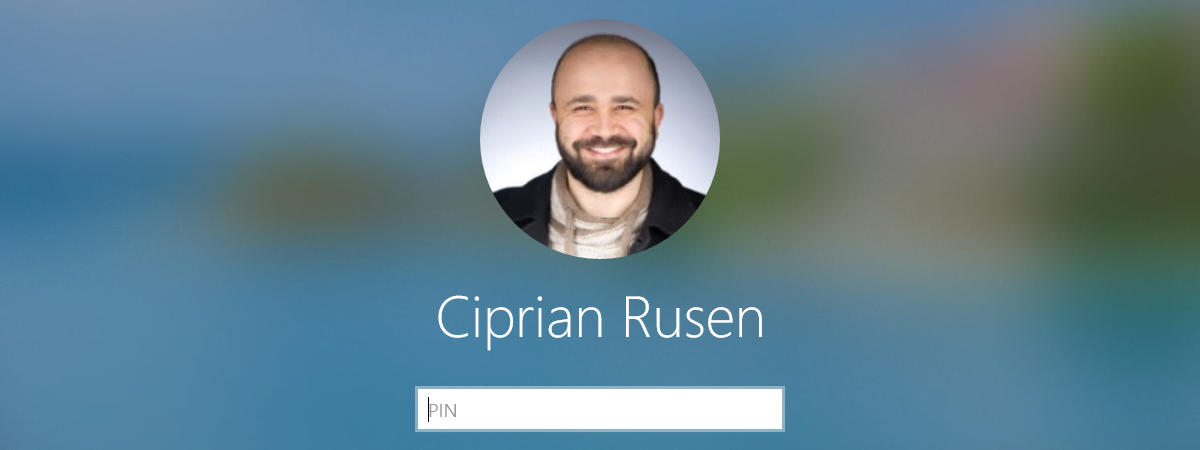
Cu toții detestăm parolele pentru că sunt lungi, greu de reținut și ni se cere mereu să fie unice. Pentru a-ți păstra securitatea la un nivel decent și pentru a te putea autentifica mai repede, Microsoft a creat mai multe metode pentru conectarea în Windows 10. În Windows 10, poți crea un cod PIN pe care să-l folosești pentru a intra în el mai repede decât ai face-o dacă ți-ai tasta parola. Află cum creezi un PIN pentru conectare, cum schimbi codul PIN și cum îl folosești pentru a te conecta rapid în Windows 10:
Ce este un cod PIN pentru Windows 10?
PIN-ul este un cod scurt pe care-l poți tasta pentru a te autentifica rapid în Windows 10. Acesta trebuie să aibă cel puțin 4 caractere (nu poate fi mai lung de 127 de caractere) și, de obicei, include cifre. Poți configura Windows 10 să lucreze și folosind coduri PIN care includ litere (atât mari cât și mici), dar și caractere speciale precum ! sau ?. Atunci când creezi un PIN, Windows 10 verifică să nu folosească un tipar ușor de ghicit precum 1234 sau 0000 și nu-ți permite să folosești astfel de coduri. PIN-ul este asociat contului tău de utilizator și poate fi folosit pentru autentificare în locul parolei. Înainte de a folosi un PIN pentru conectarea la Windows 10, trebuie să ai o parolă. Dacă nu ai parolă la contul tău de utilizator, nu poți crea un PIN, o parolă prin imagine sau orice altă formă de conectare rapidă.
Mulți utilizatori preferă PIN-ul deoarece este mai scurt și mai rapid de introdus de pe tastatură.
Cum creezi un PIN pentru conectarea la Windows 10
Poți crea un PIN pentru orice cont de utilizator. Nu contează dacă este un cont Microsoft sau un cont local, tot ce îți trebuie este ca acel cont să aibă o parolă. Pentru a crea un PIN, conectează-te la Windows 10 folosind contul pe care-l vrei și deschide Setări. Apoi, mergi la secțiunea Conturi.
NOTĂ: Pentru a afla mai multe despre ce tip de cont merită să folosești în Windows 10, citește: Să folosim un cont local sau un cont Microsoft în Windows 10?
În coloana din stânga alege "Opțiuni de conectare". Pe partea dreaptă vezi mai multe opțiuni de conectare, cu Windows Hello în numele lor. Pentru a crea un PIN, apasă pe "Cod PIN Windows Hello" și apoi pe butonul Adăugare.
Windows 10 te poate ruga să introduci parola contului tău de utilizator. Tasteaz-o și apasă pe OK. Dacă ai introdus parola corect, vezi o fereastră unde ți se cere să "Configurați un cod PIN". Trebuie să introduci PIN-ul respectiv în câmpurile PIN nou și "Confirmare cod PIN". Dacă vrei să incluzi și litere și simboluri în acest cod, selectează opțiunea care spune asta și tastează-ți PIN-ul de două ori. La final, apasă pe OK.
Codul PIN este creat și poate fi folosit pentru autentificare, în locul parolei. Derulează mai jos acest tutorial până la secțiunea care îți arată cum te autentifici în Windows 10 cu un PIN.
NOTĂ: Dacă vrei să înveți despre cum te poți conecta la Windows 10 folosind recunoașterea facială, citește: Cum îți deblochezi PC-ul prin recunoaștere facială, folosind Față Windows Hello.
Cum schimbi PIN-ul pentru conectarea la Windows 10
Dacă ți-ai uitat codul PIN sau vrei să-l schimbi, poți să creezi altul cu ușurință. Autentifică-te în Windows 10 cu parola ta sau folosind o altă opțiune de conectare și deschide Setări. Mergi la Conturi și, în coloana din stânga, alege "Opțiuni de conectare". Dă clic sau apasă pe "Cod PIN Windows Hello" și apoi pe butonul Modificare.
Este afișată fereastra "Modificați codul PIN", unde ți se cere să introduci mai întâi codul PIN curent și apoi să tastezi și să confirmi codul PIN nou. După ce ai introdus toate aceste informații, apasă pe OK și PIN-ul este schimbat.
Dacă nu-ți aduci aminte codul PIN, poți să creezi unul nou. Pentru a face asta, după ce apeși pe "Cod PIN Windows Hello", dă clic sau apasă pe legătura "Am uitat codul PIN".
Windows 10 îți cere parola contului tău de utilizator și, după ce o introduci, îți oferă posibilitatea de a crea un PIN nou, la fel ca în prima secțiune din acest articol.
Cum să te conectezi la Windows 10 cu un PIN
După ce ai creat codul PIN, îl poți folosi pentru a te autentifica în Windows 10. Pe ecranul de autentificare, Windows 10 îți cere să introduci cel mai recent tip de informație folosită pentru conectarea la contul tău. Dacă abia ai creat codul PIN, cel mai probabil Windows 10 te roagă să-ți introduci parola, parola prin imagine sau altceva. Pentru a folosi codul PIN, mai întâi apasă pe "Opțiuni de conectare".
Apoi, apasă pe butonul care arată precum o mini-tastatură, semnalat mai jos.
Introdu codul PIN și te autentifici în Windows 10 imediat ce ai terminat de tastat. Nu e nevoie să apeși tasta Enter ori să dai clic undeva anume.
Data viitoare când te autentifici, Windows 10 îți va cere codul PIN în loc de parolă.
Cum îți place să te conectezi la Windows 10 cu un PIN?
Setarea unui PIN și folosirea sa pentru conectare este o metodă de a te bucura de autentificări cât mai rapide. Noi preferăm codul PIN parolei și chiar parolei prin imagine. Dacă urmezi pașii din ghidul nostru vei configura și folosi un PIN foarte repede. Iar dacă întâmpini probleme ori ai nelămuriri, nu ezita să lași un comentariu mai jos pentru a le împărtăși cu noi și ceilalți cititori.


 10.07.2020
10.07.2020