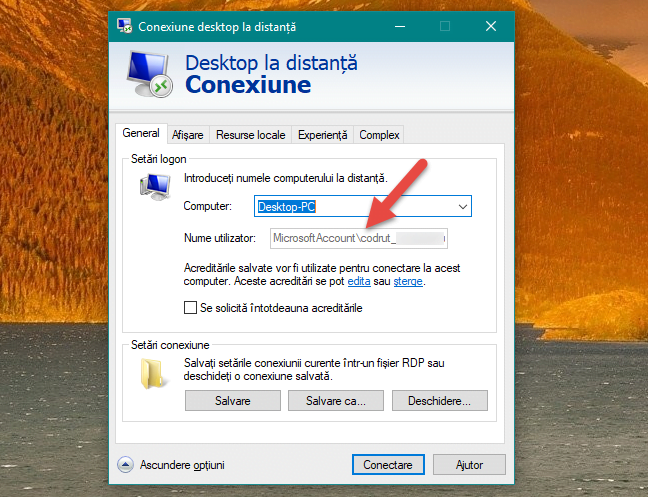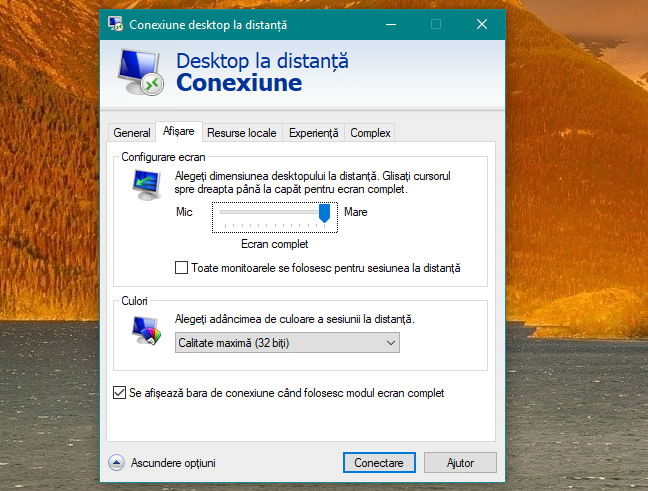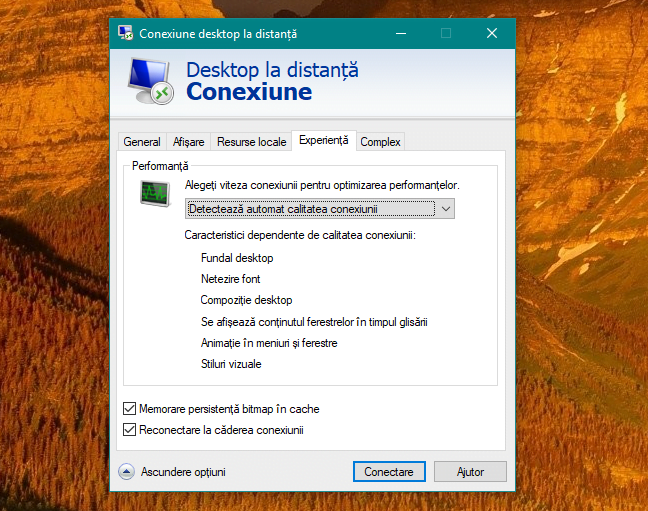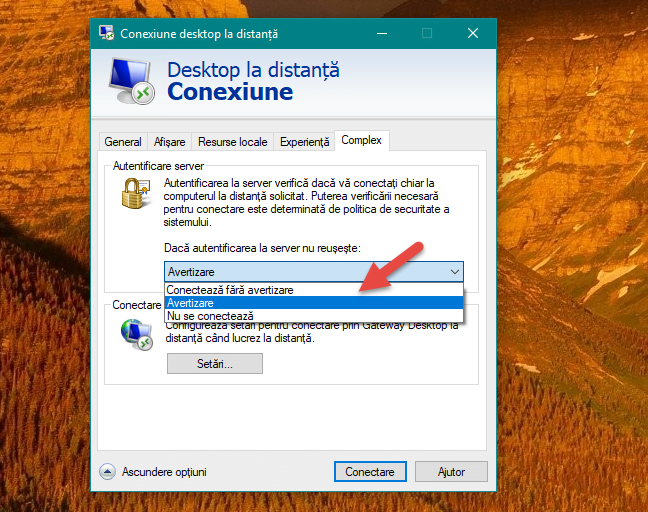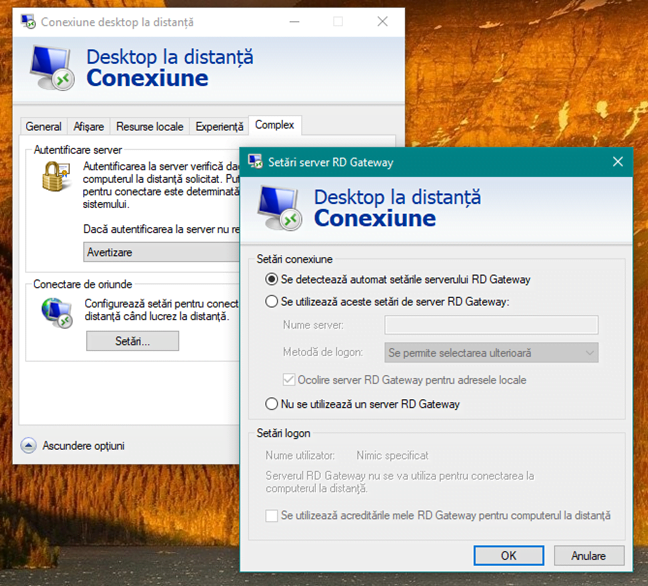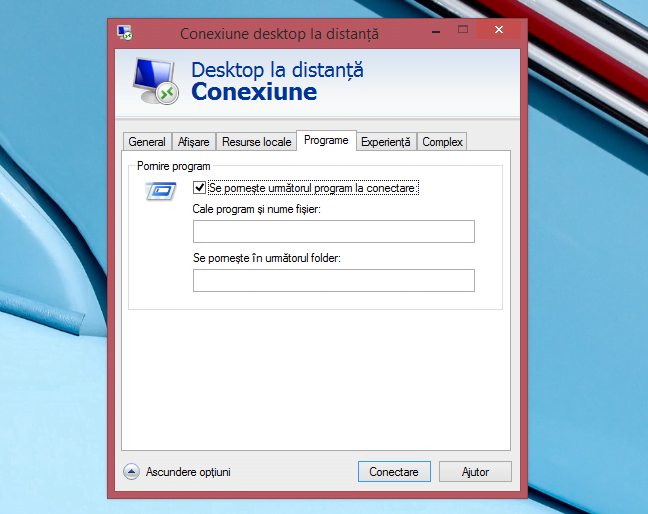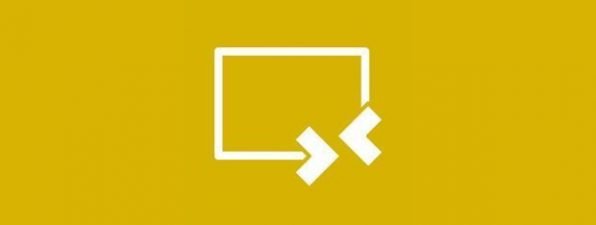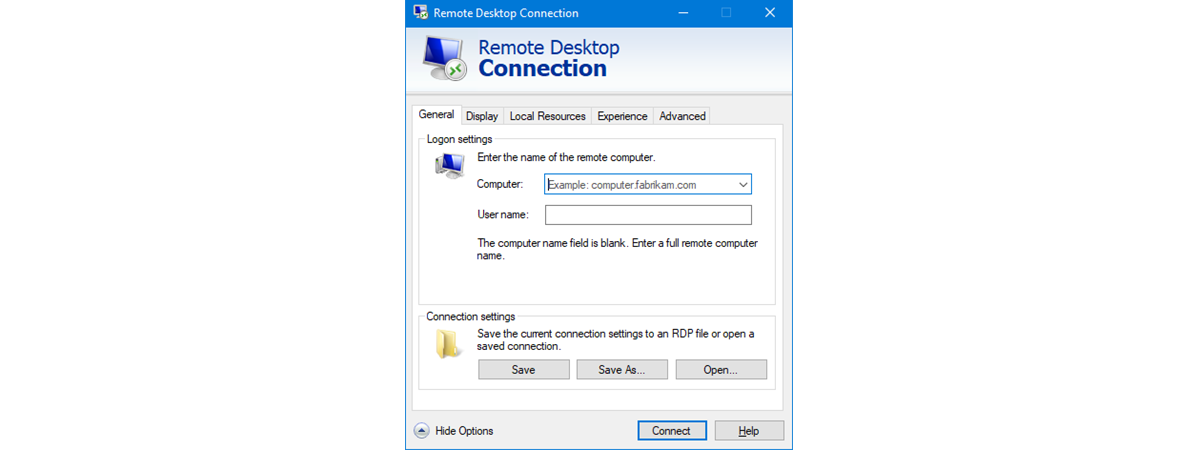
Cum configurezi Conexiunea desktop la distanță (Remote Desktop Connection) în Windows
Unii utilizatori s-ar putea să vrea să ajusteze toate setările detaliate disponibile în programul Conexiune desktop la distanță, înainte de a stabili o conexiune. Pentru a seta Conexiunea desktop la distanță astfel încât să funcționeze așa cum vrei, apasă pe butonul Afișați opțiunile.
Secțiunea General îți permite să introduci numele calculatorului și numele utilizatorului pe care vrei să le folosești. Scrie numele unui cont de administrator de pe calculatorul aflat la distanță, sau un cont standard de utilizator, dar unul pentru care sunt permise conexiunile desktop la distanță. Cu alte cuvinte, folosește un cont pe care l-ai folosi și dacă te-ai conecta local la respectivul calculator.
În captura de ecran de mai jos, poți vedea numele utilizatorului formatat sub forma MicrosoftAccount/NumeUtilizator sau NumeCalculator/NumeUtilizator, în funcție de tipul de cont de utilizator de pe dispozitivul sau calculatorul de la distanță. Nu este necesar să îl scrii în acest fel, dar atunci când Conexiunea desktop la distanță va salva setările de conexiune, el va fi formatat în acest mod.
În fila Afișare poți modifica unele setări video. Prin schimbarea dimensiunii ecranului și a adâncimii de culoare, poți îmbunătăți performanța conexiunii.
În fila Resurse locale, poți configura setările audio, ale tastaturii și ale celorlalte dispozitive periferice.
Dacă apeși Setări, sub Audio la distanță, poți alege dacă vrei ca sunetele să fie redate pe calculatorul de la distanță, pe calculatorul client sau pe niciunul dintre ele. De asemenea, poți activa înregistrarea audio pe calculatorul client.
În secțiunea Tastatură, avem trei opțiuni pentru reacția la combinațiile de taste din Windows (precum Alt + Tab și Ctrl + Alt + Del). În mod implicit, aceste combinații de taste sunt recunoscute de calculatorul aflat la distanță atunci când te afli în modul ecran întreg, iar dacă te afli în modul fereastră, ele sunt recunoscute de calculatorul tău (clientul).
De exemplu, dacă ești în ecran întreg și apeși Alt + Tab, vei comuta între ferestrele de pe calculatorul de la distanță. Dacă ești în modul fereastră, vei comuta între ferestrele de pe calculatorul tău. Poți schimba acest comportament astfel încât combinațiile de taste Windows să fie recunoscute numai de către calculatorul client sau numai de către calculatorul gazdă.
Nu în ultimul rând, poți alege setările pentru Dispozitivele și resursele locale. În mod implicit, poți partaja memoria clipboard între calculatoare (de ex. poți copia din calculatorul gazdă și poți lipi în calculatorul client) și poți imprima un document de pe calculatorul gazdă pe o imprimantă conectată la calculatorul client.
Este posibil să vrei să partajezi și alte dispozitive și resurse, precum hard-disk-urile. Dă clic pe mai multe pentru a vedea toate opțiunile. Dacă bifezi Unități, poți să selectezi ce unități și ce volume partajezi cu calculatorul gazdă. Acestea apar în tsclient pe calculatorul gazdă, în secțiunea Rețea din File Explorer în Windows 10 și Windows 8.1 sau Windows Explorer în Windows 7.
Fila Experiență permite modificarea și mai detaliată a setărilor astfel încât să obții cea mai bună performanță posibilă. De exemplu, poate fi util să dezactivezi fundalul pentru desktop și animațiile meniurilor și ale ferestrelor, deoarece nu sunt esențiale pentru majoritatea activităților pe care le vei realiza la distanță. De asemenea, poți activa îmbunătățirea fonturilor, opțiune care face textul ceva mai ușor de citit, mai ales în cazul în care redimensionezi ecranul. Poți și să lași Conexiune desktop la distanță să aleagă setările cele mai potrivite pentru tine în funcție de viteza conexiunii pe care o alegi din meniu.
Fila Complex oferă opțiuni suplimentare. Aici poți schimba modul în care se comportă Autentificarea server. În mod normal, Conexiunea desktop la distanță verifică dacă numele serverului de pe certificat se potrivește cu numele calculatorului pe care l-ai introdus la inițierea conexiunii. Dacă ele nu se potrivesc, ești anunțat înainte de efectuarea conexiunii.
Dacă vrei să omiți acest mesaj, poți alege "Conectează fără avertizare". Acest lucru poate fi util dacă folosești o adresă IP pentru a te conecta la calculatorul de la distanță. În acest caz, autentificarea va eșua întotdeauna, deoarece calculatorul de la distanță nu se va identifica pe server. Sau, poți alege "Nu se conectează" în cazul în care autentificarea pe server eșuează, ceea ce va anula conexiunea fără a te avertiza că numele de pe server nu se potrivește.
În final, poți să modifici și setările pentru Setări server RD Gateway, apăsând pe butonul Setări de sub "Conectare de oriunde". Gateway-urile conexiunilor desktop la distanță sunt folosite pentru a te conecta la rețele de companii sau rețele virtuale private (VPN). De exemplu, dacă ești acasă și vrei să te conectezi la calculatorul tău de la birou via Conexiune desktop la distanță, va trebui să folosești un gateway. Vei afla cum să configurezi aceste setări de la administratorul de rețea de la biroul tău.
Ce este diferit între aplicația Conexiune desktop la distanță (Remote Desktop Connection) din Windows 10 și cea din versiuni anterioare de Windows
Dacă folosești Windows 7 sau Windows 8.1, în fereastra Conexiune desktop la distanță, pe lângă filele prezentate în acest articol, vei vedea încă o filă numită Programe. Fila Programe permite rularea unui program atunci când te conectezi la un calculator aflat la distanță. Această opțiune permite rularea unui singur program pe calculatorul de la distanță fără a fi nevoie să navighezi prin Explorer. Pentru a activa această opțiune, bifează "Se pornește următorul program la conectare" și scrie calea programului, precum și numele executabilului său. Dacă vrei să setezi și un folder de lucru, scrie-l în cel de-al doilea câmp.
În afară de acest lucru, clientul Conexiune desktop la distanță arată și funcționează la fel în toate versiunile moderne de Windows.
Tu folosești Conexiunea desktop la distanță (Remote Desktop Connection)?
După cum ai văzut, cu ajutorul aplicației Conexiune desktop la distanță poți accesa aplicații și dispozitive de pe un calculator aflat la distanță, prin conectarea cu un cont de administrator sau cu unul de utilizator standard, pentru care este permisă această acțiune. Acest lucru este util pentru echipele de suport tehnic, administratorii de sistem și pentru cei care lucrează ocazional de la distanță și au nevoie de acces la fișierele și programele de pe calculatoarele de la birou. Tu o folosești, iar dacă da, cum îți place? Preferi alternative precum TeamViewer? Spune-ne ce crezi, în secțiunea de comentarii de mai jos.