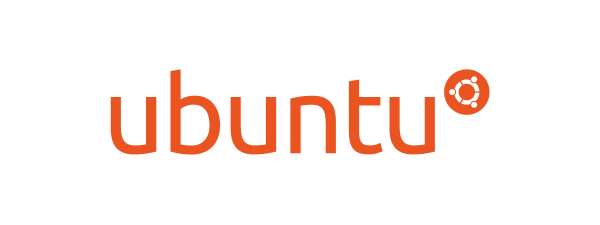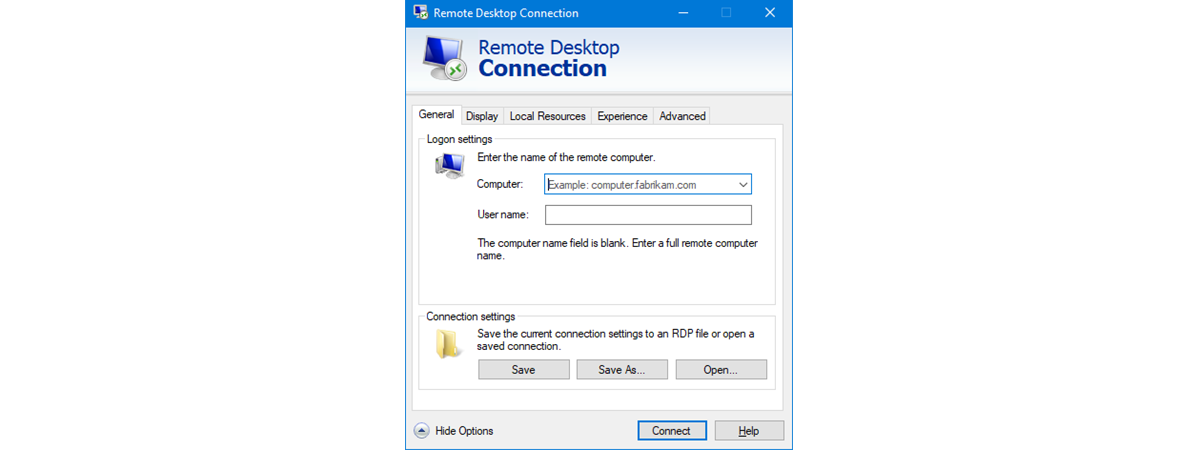
Clientul Microsoft Remote Desktop este o aplicație gratuită pentru Windows 11 și Windows 10, disponibilă prin Microsoft Store și utilă atunci când ai nevoie să accesezi de la distanță un alt calculator sau dispozitiv cu Windows. Acest client universal de „remote desktop” funcționează atât cu dispozitive disponibile în rețeaua ta, cât și cu dispozitive cu adrese IP publice, care sunt accesibile prin internet. De exemplu, îl poți folosi pentru a te conecta la un calculator cu Windows de la birou, în timp ce lucrezi de acasă. Iată cum folosești clientul Microsoft Remote Desktop din Windows pentru a te conecta la calculatoare și dispozitive aflate la distanță:
Cum instalezi aplicația client Microsoft Remote Desktop
Aplicația Microsoft Remote Desktop nu este prezentă în mod implicit în Windows 11 și Windows 10, așa că trebuie s-o instalezi manual. Pentru a o lua, apasă pe acest link sau deschide Microsoft Store, caută „remote desktop” și apasă pe aplicația Microsoft Remote Desktop din lista de rezultate.

Caută Microsoft Remote Desktop în Store
SUGESTIE: Știai că poți utiliza Microsoft Store în Windows chiar și fără un cont Microsoft?
Apasă pe Obțineți sau Instalare și așteaptă ca instalarea să fie finalizată.

Instalarea clientului Microsoft Remote Desktop
Cum pornești aplicația Remote Desktop în Windows
Cea mai rapidă metodă de a deschide orice în Windows 11 este să folosești Căutarea. Asta este valabil și pentru aplicația Microsoft Remote Desktop: tastează „remote desktop” în câmpul de căutare de pe bara de activități, iar apoi apasă pe aplicația Remote Desktop pentru a o deschide.
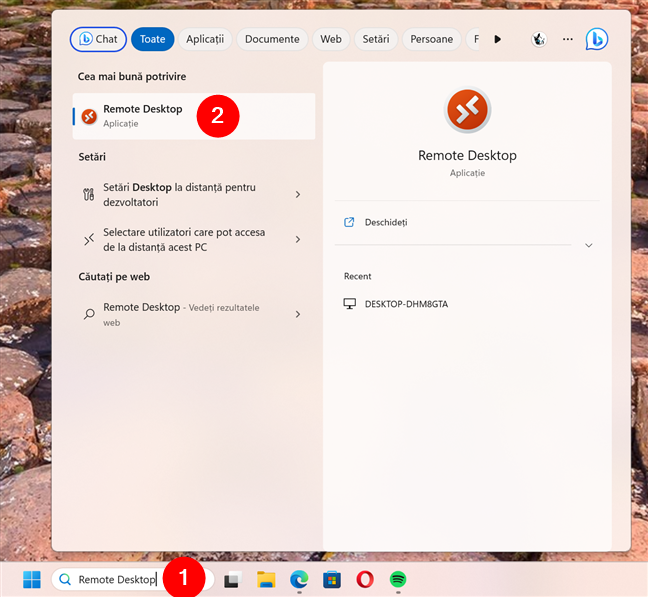
Caută și deschide aplicația Remote Desktop în Windows 11
Poți căuta în Windows 10 într-un mod similar. Apasă pe caseta de Căutare de lângă Meniul Start, tastează „remote desktop” și selectează Remote Desktop în lista de rezultate cu Aplicații.
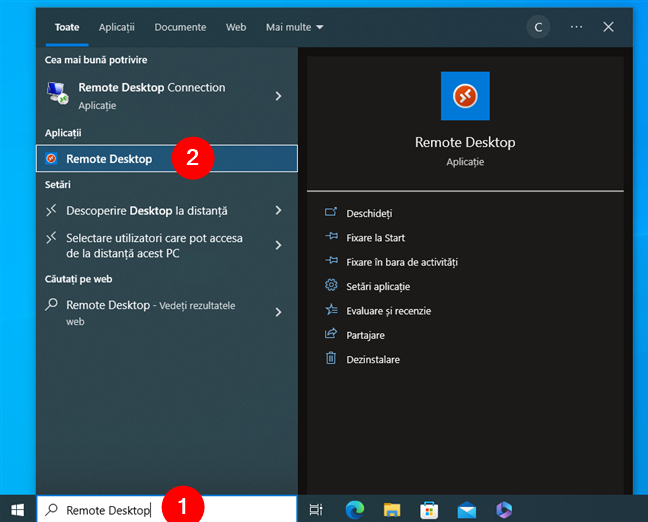
Caută și deschide aplicația Remote Desktop în Windows 10
Alternativ, o altă metodă care merge la fel atât în Windows 11, cât și în Windows 10 este să deschizi Meniul Start și să apeși pe scurtătura Remote Desktop din lista de aplicații.
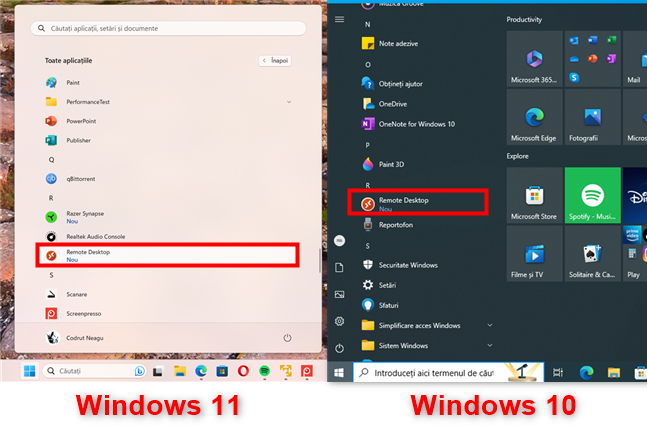
Scurtătura Remote Desktop din Meniul Start
Când deschizi aplicația pentru prima dată, vezi un ecran care te informează ce poți face cu ea.

Fereastra aplicației Microsoft Remote Desktop
Cum adaugi un calculator în clientul Microsoft Remote Desktop
Poți iniția o conexiune la distanță de pe dispozitive care rulează orice ediție de Windows 11 și Windows 10, inclusiv ediția Home. Însă te poți conecta de la distanță doar la calculatoare sau dispozitive cu Windows 11 și Windows 10 Pro și Enterprise, precum și ediții mai vechi de Windows: Windows 8.1 și 8 Enterprise și Pro, Windows 7 Professional, Enterprise și Ultimate, și versiuni de Windows Server mai noi decât Windows Server 2008. Nu te poți conecta la calculatoare cu macOS sau Linux folosind această aplicație.
Pentru a te conecta la un calculator aflat la distanță folosind Microsoft Remote Desktop, trebuie mai întâi să configurezi acel calculator să accepte conexiuni de la distanță. Pentru instrucțiuni detaliate despre cum să faci acest lucru, citește: Cum activezi Desktop la distanță în Windows.
Pentru a te conecta la calculatorul aflat la distanță, apasă pe + Add (Adăugare) în colțul din dreapta sus al clientului Microsoft Remote Desktop.
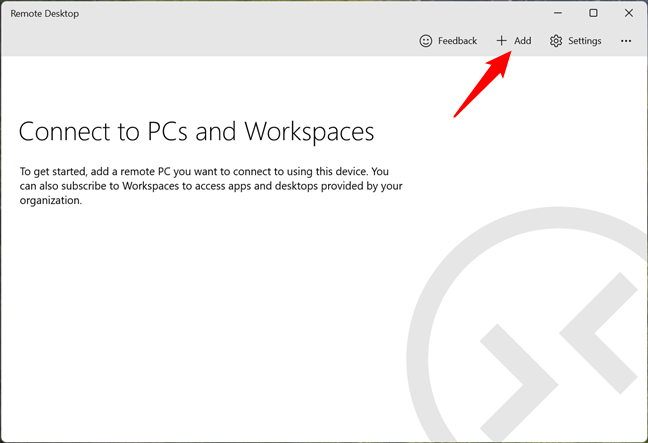
Butonul Add (Adăugare) din aplicația Microsoft Remote Desktop
În meniul care apare în clientul Remote Desktop, alege PCs (PC-uri).

Alege să adaugi un calculator de la distanță
Introdu numele calculatorului țintă (în cazul meu, Test-PC) sau adresa sa IP în câmpul PC name (Nume PC). Reține că poți specifica inclusiv portul folosit, cum ar fi, de exemplu, PCBirou:37770. Asta este tot ce-ți trebuie pentru a configura o conexiune desktop la distanță cu un alt calculator cu Windows, așa că poți pur și simplu să apeși pe Save (Salvare).
Dacă lași tot restul așa cum este, atunci când inițiezi conexiunea desktop la distanță, ți se cere să te autentifici cu un cont de utilizator care are acces la desktop la distanță. Însă mai sunt câteva opțiuni de configurare suplimentare, pe care este posibil să vrei să le ajustezi mai întâi: citește următoarele secțiuni ale acestui ghid pentru a afla care sunt acestea.
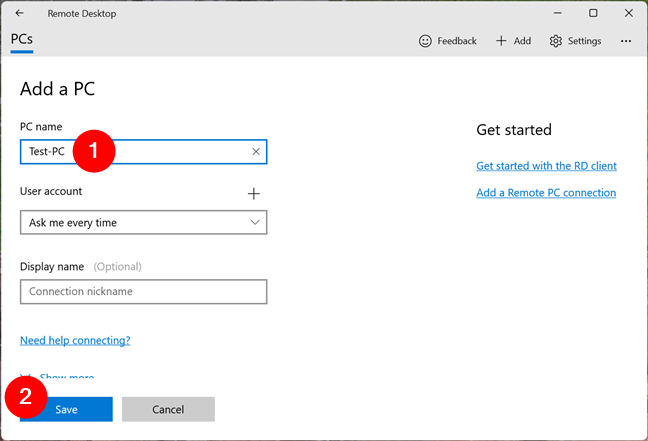
Numele calculatorului desktop la distanță
Cum configurezi o conexiune desktop la distanță către un calculator cu Windows
Pentru a face lucrurile mai ușoare și a configura conexiunea desktop la distanță exact așa cum vrei, poți să ajustezi și următoarele setări:
User account (Cont de utilizator): apasă pe semnul + (plus) de lângă acest câmp pentru a introduce numele contului de utilizator pe care vrei să-l folosești.

Apasă pe semnul plus de lângă User account
Poți să introduci numele contului de utilizator în următoarele formate: numeutilizator, domeniu\numeutilizator sau [email protected]. Dacă vrei să te conectezi și mai repede, poți să specifici și parola utilizatorului, în câmpul Password (Parolă). În plus, pentru o experiență mai prietenoasă, poți introduce o poreclă pentru acel cont de utilizator în câmpul Display name (Nume afișare).
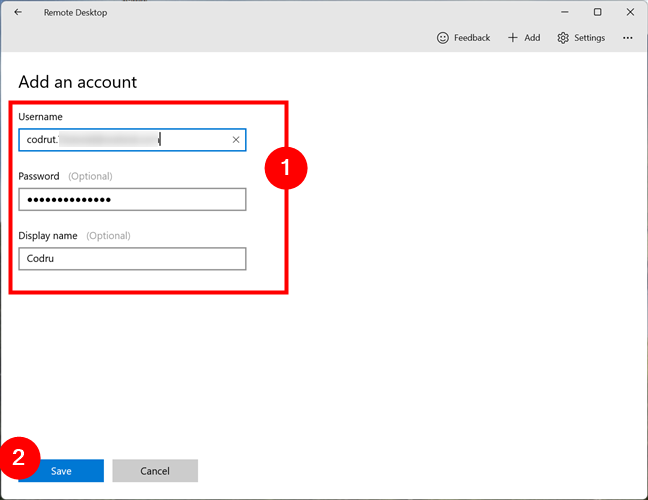
Adăugarea unui cont de utilizator pentru calculatorul de la distanță
În câmpul Display name (Nume afișat), introdu un nume ușor de ținut minte pentru calculatorul cu Windows la care te vei conecta, ca să-l identifici mai rapid. Dacă lași gol acest câmp, este folosit în loc numele calculatorului respectiv.

Alegerea unui nume de afișare pentru conexiunea desktop la distanță
Apasă pe Show More (Afișează mai multe) în partea de jos a panoului „Add a PC” (Adaugă un PC).

Apasă pe Show more
Apoi, poți schimba următoarele setări pentru conexiunea desktop la distanță:
- Group (Grup): include conexiunea desktop la distanță în grupul de conexiuni pe care îl specifici. Asta poate fi util dacă folosești multe calculatoare cu Windows la distanță.
- Gateway: ai nevoie de aceste informații dacă ai de gând să te conectezi la un calculator cu Windows aflat într-o rețea de corporație și poți primi detaliile gateway-ului de la administratorul de rețea. Pentru rețele de acasă, nu ai nevoie de așa ceva.
- Connect to admin session (Conectare sesiune de administrare): activează această setare dacă vrei să te conectezi la o sesiune consolă pe un server cu Windows.
- Swap mouse buttons (Schimbă butoane mouse): schimbă între ele butoanele de clic stâng și dreapta ale mouse-ului. Activează această opțiune dacă PC-ul la care te conectezi de la distanță este configurat pentru un utilizator stângaci și vrei opusul (sau invers).
- Display settings (Setări de afișare):
- Set my remote session resolution to (Setează rezoluția sesiunii la distanță): selectează rezoluția de afișare pe care vrei s-o folosești pentru calculatorul de la distanță. Dacă lași setarea implicită, rezoluția desktopului de la distanță este ajustată la cea a ferestrei aplicației Microsoft Remote Desktop.
- Change the size of the display (Modifică dimensiunile de afișare): dacă ai selectat o rezoluție mare pentru calculatorul de la distanță, această setare ajustează dimensiunea elementelor de pe ecran.
- Update the remote session resolution on resize (La redimensionarea ferestrei, actualizează rezoluția sesiunii de la distanță): dacă este activă, modificarea dimensiunilor ferestrei clientului Microsoft Remote Desktop schimbă automat rezoluția calculatorului desktop de la distanță.
- Local resources (Resurse locale):
- Clipboard: dacă îl activezi, poți copia și lipi elemente între PC-ul de la distanță și calculatorul tău cu Windows 11 sau Windows 10.
- Audio Playback (Redare audio): îți permite să alegi dispozitivul audio utilizat atunci când o sesiune la distanță este activă. Poți alege să redai sunetele de pe calculatorul de la distanță pe calculatorul tău cu Windows 11/Windows 10 (Play on this device), pe calculatorul de la distanță (Play on remote PC), sau pe niciunul din ele (Don’t play audio).
- Audio Recording (Înregistrare audio): dacă activezi această setare, poți folosi microfonul de pe calculatorul tău cu Windows 11 sau Windows 10 pe PC-ul aflat la distanță.
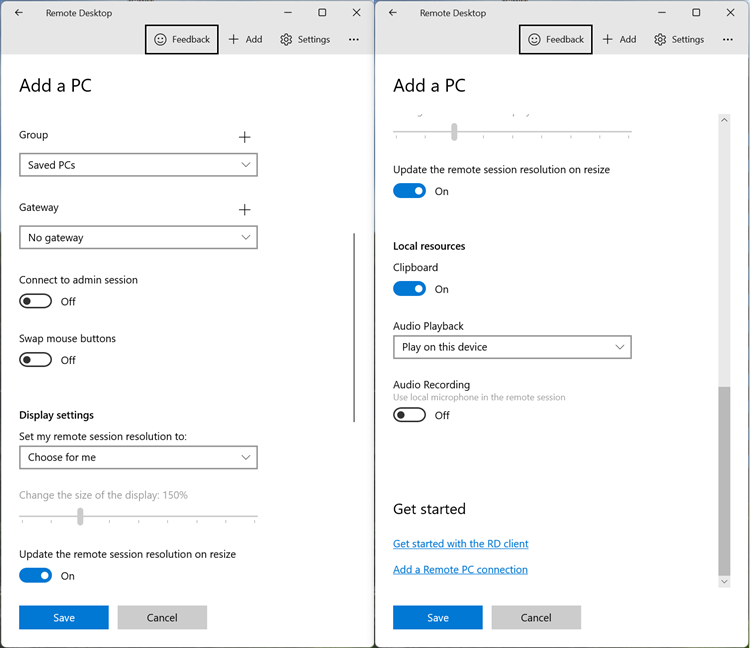
Opțiunile de configurare disponibile pentru un calculator la distanță
Când ai terminat de configurat totul, apasă pe Save (Salvare). Apoi, poți vedea calculatorul de la distanță afișat ca opțiune în grupul (Group) ales. Dacă nu ai specificat un grup, cel implicit este Saved PCs (PC-uri salvate).
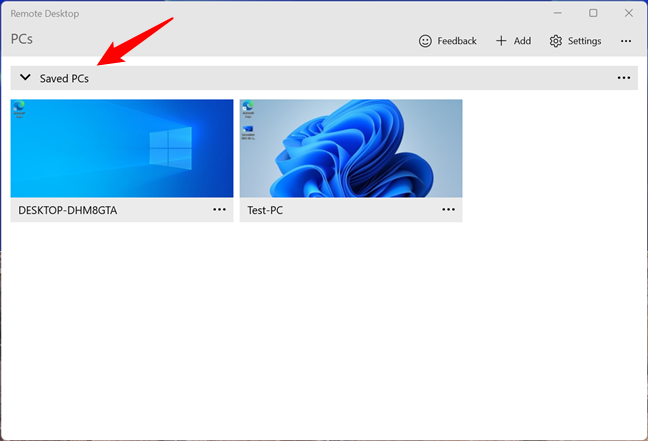
Saved PCs este grupul implicit în Microsoft Remote Desktop
Cum te conectezi de la distanță la un calculator cu Windows folosind Microsoft Remote Desktop
În fereastra Microsoft Remote Desktop, apasă pe calculatorul de la distanță la care vrei să te conectezi.

Conectează-te de la distanță la un calculator cu Microsoft Remote Desktop
Apoi, aplicația se conectează la acest calculator și, dacă nu ai configurat deja contul de utilizator pentru acesta, aplicația îți cere datele de autentificare. Tastează contul de utilizator și parola pentru dispozitivul la care te conectezi și apasă pe Connect (Conectare).

Conectarea la un calculator desktop de la distanță
Mai departe, în afara cazului în care administratorul tău de rețea a configurat certificate pentru conexiunile la distanță, ești informat că nu este certificată conexiunea de către o autoritate de încredere.
Dacă nu vrei să vezi această avertizare de fiecare dată când te conectezi de la distanță, bifează caseta din dreptul opțiunii „Don't ask about this certificate again” (Nu întreba din nou despre acest certificat). Apoi, pentru a începe conexiunea la distanță, apasă pe Connect anyway (Conectează-te oricum).

Acceptă certificatul și conectează-te
În sfârșit, te conectezi la calculatorul sau dispozitivul cu Windows aflat la distanță. Acum poți să-i vezi desktopul și să începi să lucrezi pe el ca și cum ai fi în fața lui.
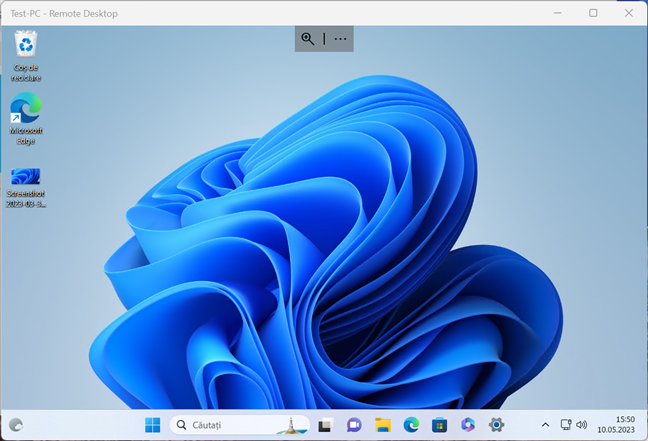
Stabilirea conexiunii desktop de la distanță
Cum folosești opțiunile disponibile în aplicația Remote Desktop
Atunci când te conectezi la un calculator sau la un dispozitiv cu Windows aflat la distanță, în partea de sus a ferestrei, ai la dispoziție două butoane: Zoom și More (Mai multe).
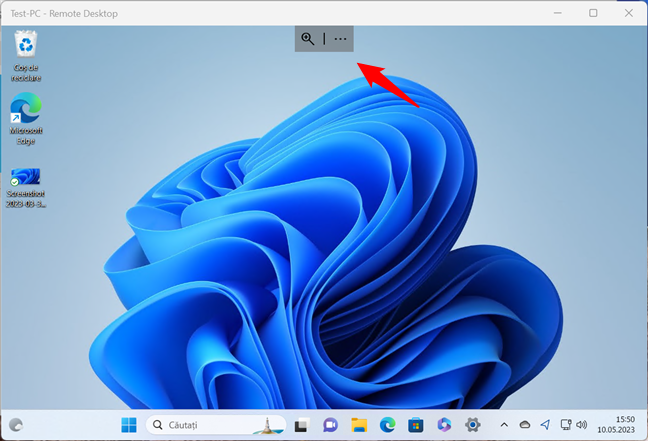
Opțiunile disponibile pentru o conexiune desktop la distanță, care este activă
Apăsarea pe Zoom mărește ecranul de la distanță, pentru a te ajuta să vezi mai bine. Dacă apeși din nou pe Zoom, ecranul revine la vizualizarea completă a desktopului.

Zoom pe un desktop de la distanță
Butonul (...) More - Mai multe - afișează două opțiuni în partea dreaptă a ferestrei: Disconnect (Deconectare), care închide conexiunea la distanță, și Full-screen (Ecran complet), care comută fereastra Microsoft Remote Desktop între modul de vizualizare pe ecran complet și cel în fereastră.

Deconectarea sau comutarea în ecran complet, în timpul unei sesiuni de desktop la distanță
Cum editezi o conexiune desktop la distanță în clientul Microsoft Remote Desktop
Poți schimba setările unei conexiuni desktop la distanță și după ce ai creat-o. În consola clientului Microsoft Remote Desktop, apasă pe butonul cu trei puncte din colțul din dreapta jos al acelui desktop la distanță.

Butonul Mai multe al unui calculator desktop de la distanță
Asta deschide un meniu, care are câteva opțiuni. Prima dintre ele este Edit (Editare) și afișează toate setările unei conexiuni desktop la distanță, pe care le-am explicat mai devreme. De asemenea, poți să ștergi (Remove) un calculator desktop din lista de conexiuni la distanță, să pornești conexiunea la distanță în această fereastră (Start in this window) sau s-o fixezi la Meniul Start (Pin to Start), ca s-o poți deschide și mai rapid.
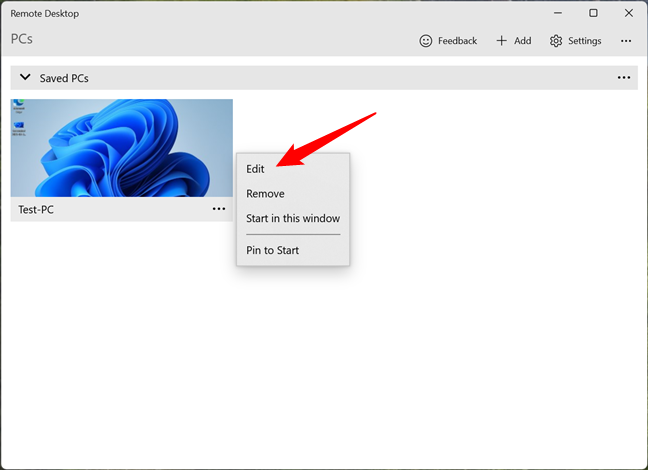
Opțiuni suplimentare pentru o conexiune desktop la distanță
Cum configurezi setările generale ale conexiunilor desktop la distanță
Aplicația Microsoft Remote Desktop include și alte câteva setări utile, care se aplică tuturor conexiunilor la distanță. Pentru a accesa aceste setări de conectare, apasă pe butonul Settings (Setări) din colțul din dreapta sus al ferestrei Microsoft Remote Desktop.

Butonul Settings din aplicația Microsoft Remote Desktop
În panoul Settings (Setări), poți să adaugi un cont de utilizator (User account), ce poate fi selectat în toate conexiunile desktop la distanță pe care le creezi sau le-ai adăugat deja, să specifici un Gateway și un Group (Grup), precum și să alegi dacă toate conexiunile tale la distanță se deschid pe tot ecranul.

Setări suplimentare pentru conexiunile desktop la distanță
În plus, poți să decizi și cum este redimensionat desktopul la distanță atunci când ajustezi dimensiunile ferestrei Microsoft Remote Desktop, să alegi când sunt transmise combinațiile de taste către calculatorul de la distanță și când sunt păstrate pe calculatorul tău local cu Windows 11/Windows 10, precum și să împiedici blocarea ecranului (Prevent the screen from timing out) atunci când este activă o sesiune desktop la distanță.

Alte opțiuni disponibile în aplicația Microsoft Remote Desktop
În cele din urmă, poți să setezi clientul Microsoft Remote Desktop să afișeze previzualizări ale desktopurilor PC-urilor de la distanță (Show desktop previews) în consola aplicației, să ajuți la îmbunătățirea Remote Desktop (Help improve Remote Desktop) trimițând date anonime către Microsoft despre cum folosești aplicația, precum și să selectezi tema preferată (Theme preference) dintre modul întunecat (Dark) și cel luminos (Light).
SUGESTIE: Știai că există o versiune a aplicației Microsoft Remote Desktop pentru calculatoarele Mac? Pentru a afla mai multe despre ea, citește Cum te conectezi de la distanță de pe Mac la un PC cu Windows.
Folosești aplicația Microsoft Remote Desktop?
Acum că ai învățat cum folosești aplicația Microsoft Remote Desktop, încearc-o și spune-ne ce părere ai despre ea. Îți oferă tot ce îți trebuie? Ai avut vreo problemă la utilizarea ei? Sper că nu ați întâmpinat probleme și-ți mulțumesc că ai citit acest ghid.


 25.05.2023
25.05.2023