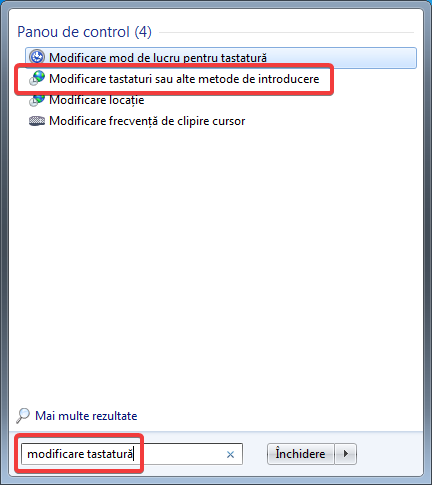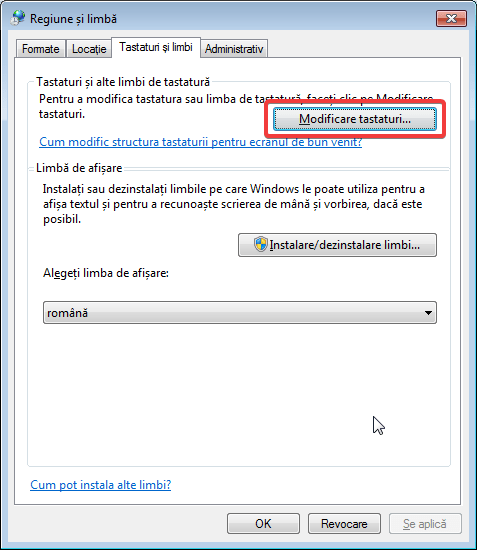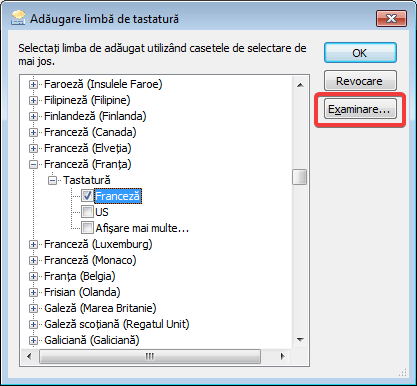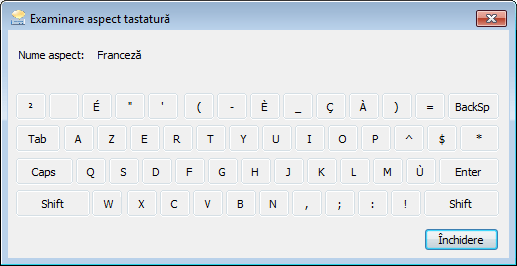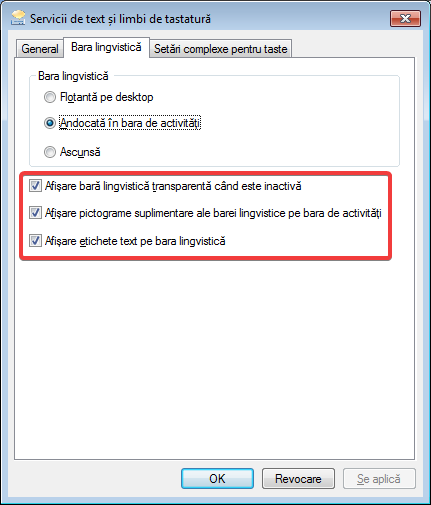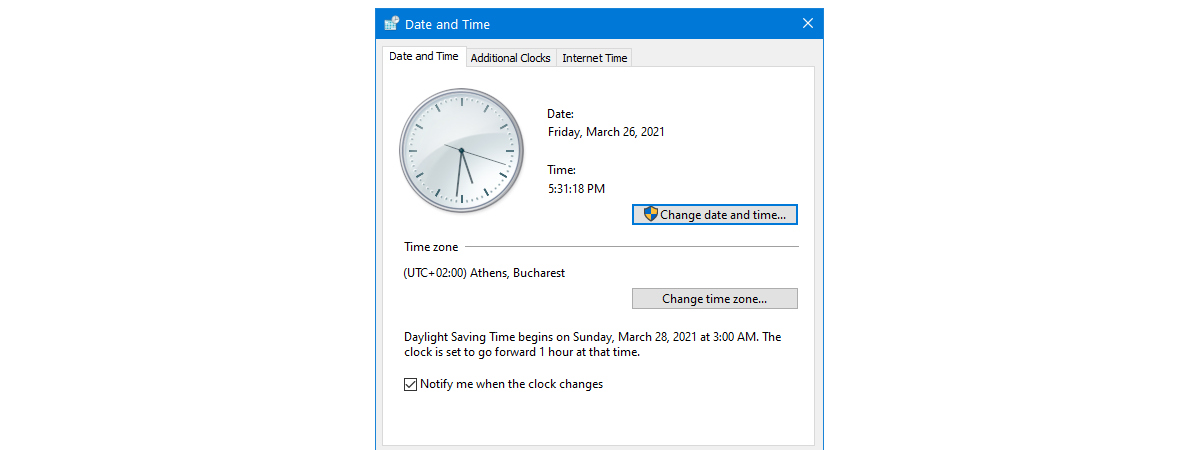În Windows 7, ca și în alte sisteme de operare, ai posibilitatea să modifici atât limba de scriere pentru tastatură cât și limba folosită pentru interfața vizuală. În acest tutorial îți vom arăta cum se gestionează limba de scriere pentru tastatură. Vom include: cum să adaugi sau să elimini o limbă, previzualizarea tastaturii într-o limbă, personalizarea barei de limbă și comutarea între limbi.
Cum adaugi sau elimini o limbă de tastatură în Windows 7
Toate setările referitoare la limba de introducere a tastaturii se fac din fereastra "Regiune și limbă". Cel mai rapid mod de a o accesa, este să cauți expresia "modificare tastatură" în caseta de căutare a meniului Start și să apeși pe "Modificare tastaturi sau alte metode de introducere".
O altă metodă este să deschizi Panoul de control și să faci clic pe legătura "Modificare tastaturi sau alte metode de introducere" din categoria "Ceas, limbă și regiune".
În fereastra "Regiune și limbă", fă clic pe butonul "Modificare tastaturi".
În fila "General" a ferestrei "Servicii de text și limbi de tastatură", vei vedea lista limbilor de tastatură instalate. Pentru a adăuga una nouă, apasă pe butonul Adăugare.
Selectează limbile pe care dorești să le folosești. Pentru a vedea modul în care va arăta tastatura pentru limba selectată, dă clic pe Examinare.
Vei vedea pe ecran o tastatură virtuală cu tastele specifice pentru limba de tastatură selectată. Când ai terminat de vizualizat, apasă pe Închidere.
După ce ai selectat limbile pe care dorești să le adaugi, apasă pe OK și vei fi dus înapoi la fereastra "Servicii de text și limbi de tastatură" . Dacă vrei să schimbi ordinea limbilor de introducere instalate selectează-le cu mausul și apoi modifică-le ordinea printr-un simplu clic pe butoanele Mutare în sus și Mutare în jos.
Dacă dorești să elimini o limbă de introducere a tastaturii, selecteaz-o și dă clic pe butonul Eliminare.
Particularizarea barei lingvistice din Windows 7
Când ai instalat mai mult de o limbă de introducere pentru tastatură, bara lingvistică se activează implicit. Pentru a o personaliza, fă clic pe fila "Bara lingvistică", din fereastra "Servicii de text și limbi de tastatură". În prima secțiune a ferestrei, ai posibilitatea să particularizezi poziția barei.
Poți alege fie ca aceasta să "plutească" pe desktop, să fie fixată pe bara de activități sau ascunsă. Mai jos este o imagine care îți arată cum se vede "plutind" pe desktop:
Bara lingvistică poate să fie fixată în bara de activități:
Dacă alegi să fie ascunsă, nu va fi afișată nicăieri.
În această fereastră ai disponibile următoarele opțiuni:
-
Alegerea transparenței barei lingvistice
-
Afișarea de pictograme adiționale de ajutor, deschidere a meniului de opțiuni și de minimizare sau restaurare a barei lingvistice
-
Afișarea sau ascunderea etichetelor de text
Când ai terminat de făcut setările dorite, fă clic pe OK.
Schimbarea limbii pentru tastatură în Windows 7
Pentru a comuta între limbile de introducere ale tastaturii poți să folosești Bara lingvistică, pentru a selecta cu mausul limba dorită. Dă clic pe numele afișat al limbii curente în bara lingvistică.
Poți folosi de asemenea comanda rapidă din tastatură, cea implicită fiind "Alt stânga + Shift".
NOTĂ: Un lucru pe care ar trebui să îl ai în vedere este faptul că, atunci când îți schimbi limba de tastatură, schimbarea se face pentru aplicația care este deschisă. Dacă deschizi o altă aplicație, limba de introducere utilizată va fi cea implicită și va trebui să o schimbi iarăși.
Cum modifici comanzile rapide pentru schimbarea limbii de tastatură
Dacă dorești să modifici comenzile rapide pentru schimbarea limbii, fă clic pe fila "Setări complexe pentru taste" din fereastra "Servicii de text și limbi de tastatură". Vei găsi aici o listă de combinații de taste predefinite pentru comutarea între limbi. Dacă dorești să modifici una dintre ele, selecteaz-o și fă clic pe "Modificare secvență de taste".
În fereastra "Modificare secvență de taste", selectează combinația pe care o dorești și dă clic pe OK.
De acum, noua combinație de taste va fi valabilă pentru comutarea între limbi.
Care este modalitatea ta preferată de a schimba limba de tastatură în Windows 7?
După cum poți vedea, gestionarea limbilor de tastatură este ușoară după ce ai învățat cum se face aceasta. Citește acest ghid pentru a învăța cum ștergi permanent o limbă de afișare instalată în Windows. Care este modalitatea ta preferată de a schimba limba de tastatură în Windows 7? Lasă un comentariu mai jos.


 25.10.2018
25.10.2018