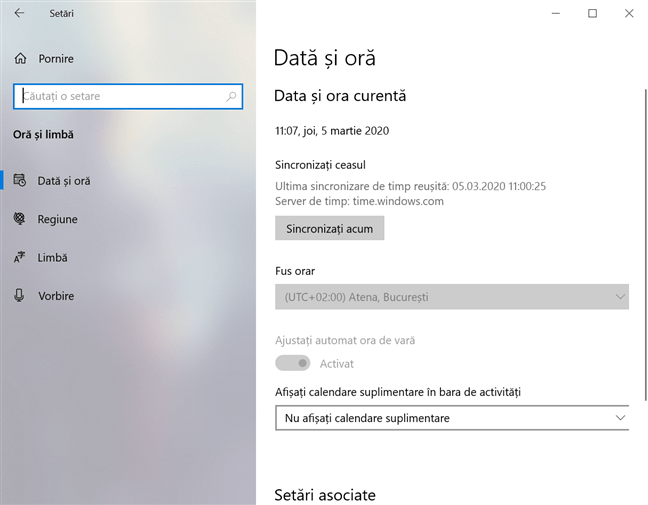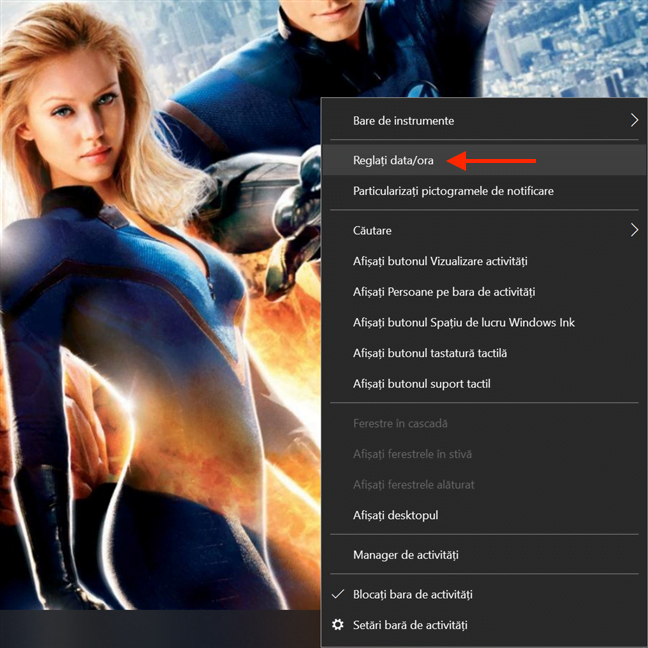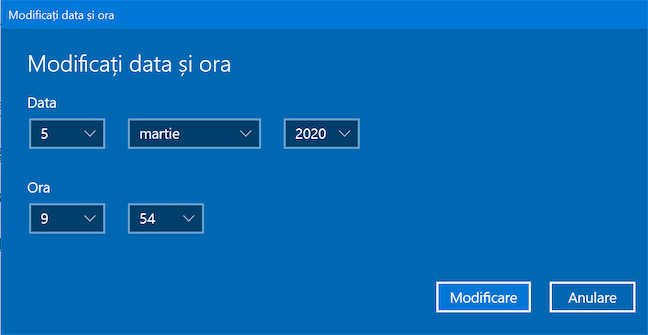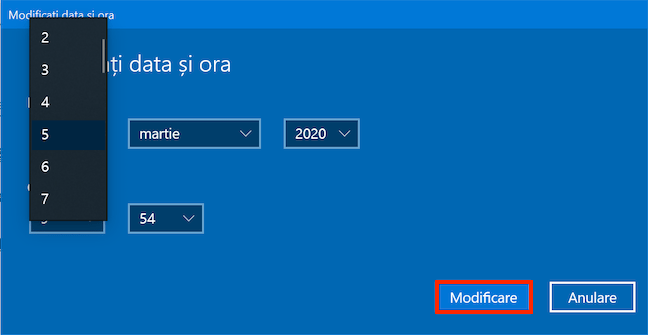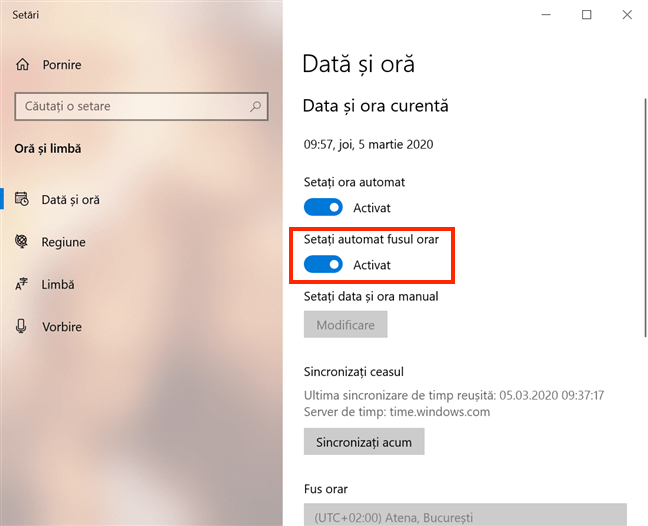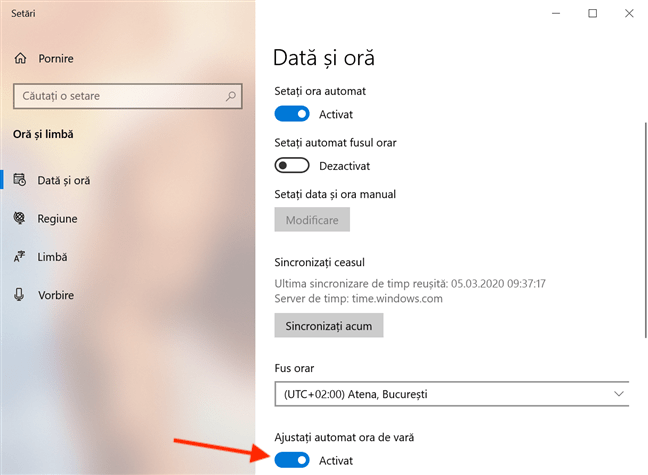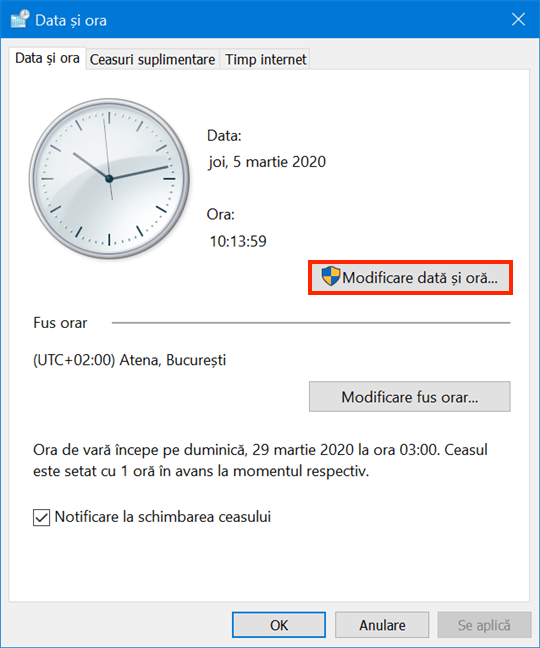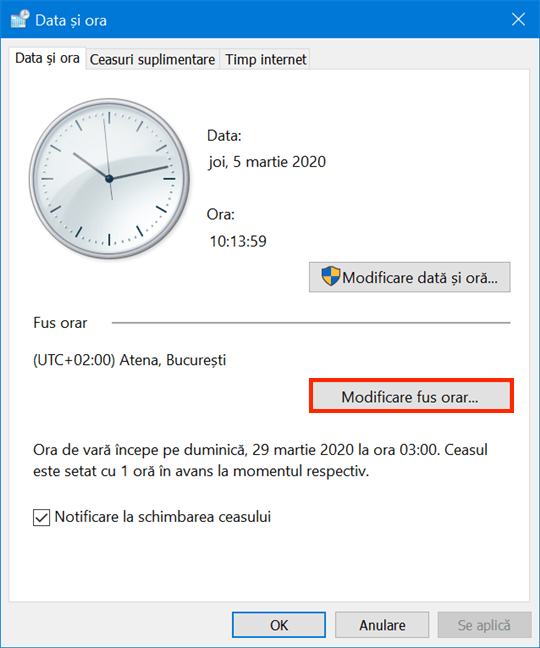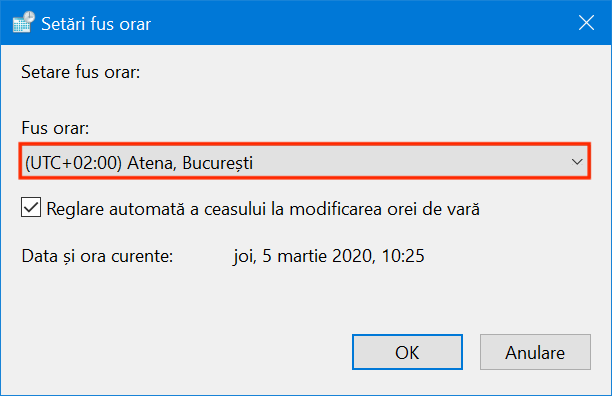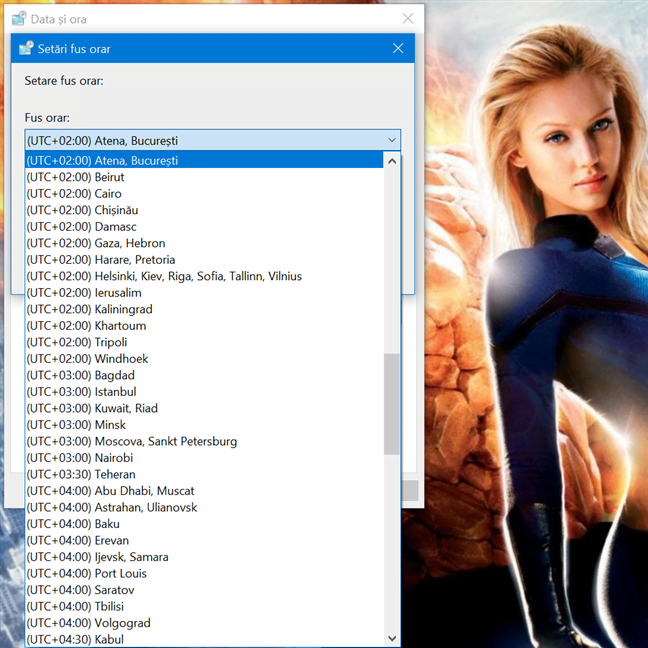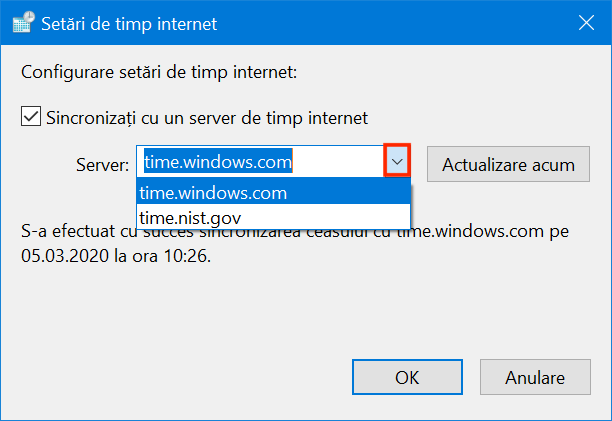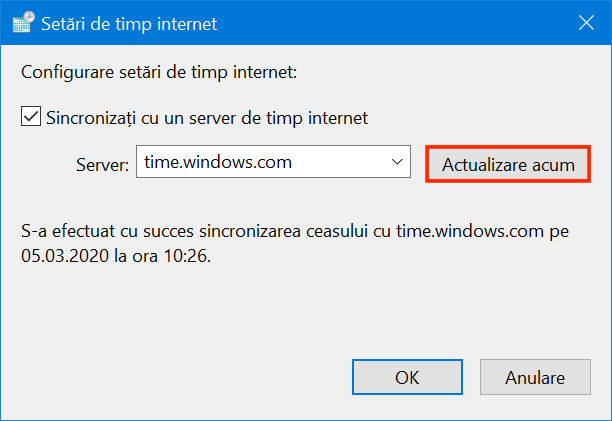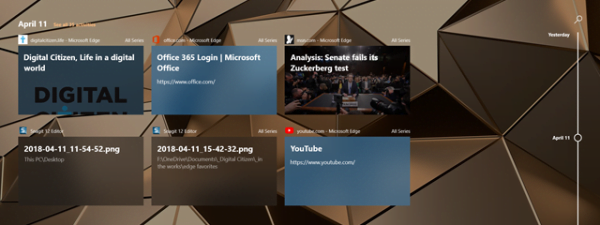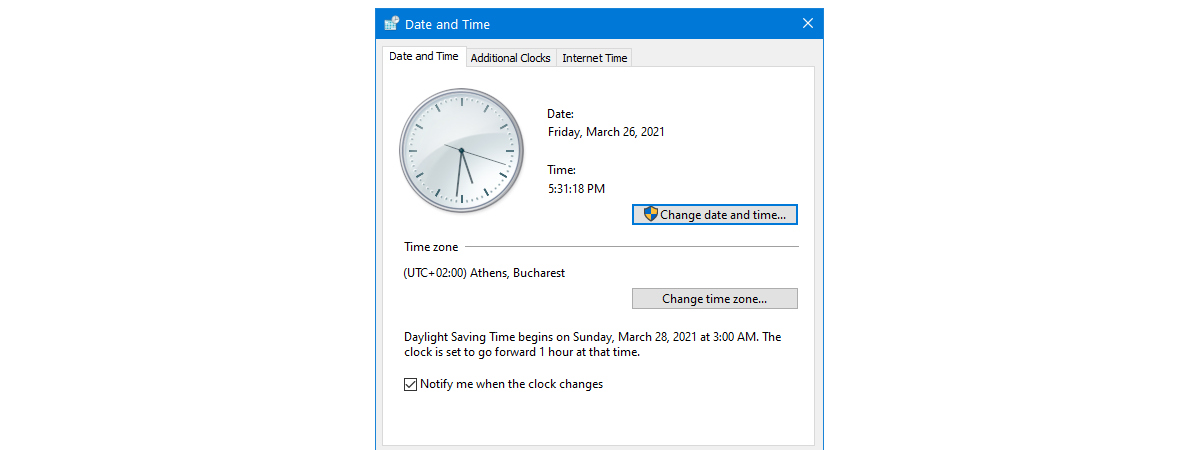
Atunci când călătorești sau dacă PC-ul tău afișează ora sau data greșite, te poți afla într-o situație în care este folositor să știi cum schimbi aceste setări în Windows 10. Poți seta ora manual sau Windows 10 poate face asta pentru tine. Poți alege un alt fus orar sau poți ignora modificarea la ora de vară. În plus, există două instrumente diferite pe care le poți folosi pentru a face schimbările necesare. Dacă sună interesant, continuă să citești, pentru că acest tutorial ilustrează cum schimbi data, ora și setările lor în Windows 10:
NOTĂ: Caracteristicile din acest ghid sunt disponibile în Windows 10 November 2019 Update sau mai nou.
Mai întâi: Despre setările de timp și drepturi administrative în Windows 10
În Windows 10, poți schimba cu ușurință data, ora și setările lor, cum ar fi fusul orar, sincronizarea datei și a orei sau ora de vară. Indiferent de ce încerci să modifici, Windows 10 îți oferă două instrumente diferite pentru a o face: aplicația Setări și clasicul Panou de control.
Prima parte a acestui articol se concentrează pe schimbarea setărilor de oră și dată folosind aplicația Setări, iar a doua ilustrează aceleași schimbări prin Panoul de control. Dacă ai drepturi administrative pe calculatorul tău, poți folosi oricare dintre aceste instrumente cu aceleași rezultate. Singurele diferențe pe care le-am găsit noi sunt opțiunea de a seta fusul orar automat din aplicația Setări și faptul că, din Panoul de control, poți schimba serverul de timp folosit la sincronizare. Însă, dacă nu folosești un cont de administrator, majoritatea opțiunilor de dată și oră sunt fie ascunse, fie dezactivate în aplicația Setări.
De asemenea, dacă nu ai drepturi de administrator, Panoul de control nu oferă acces la majoritatea setărilor și se declanșează CCU dacă apeși pe "Modificare dată și oră". Cu toate astea, poți modifica fusul orar și ajusta pentru ora de vară, ceea ce poate fi îndeajuns uneori.
În concluzie, dacă nu folosești un cont de administrator, îți recomandăm să economisești timp și să derulezi la penultima parte a acestui tutorial, unde poți vedea cum schimbi fusul orar și ajustezi ora de vară folosind Panoul de control.
Cum schimbi data și ora în Windows 10 folosind Setări
Setările "Dată și oră" sunt cel mai simplu mod de a schimba data și ora în Windows 10. Pentru a le accesa, dă clic dreapta sau menține apăsat pe data și ora afișate în bara de activități și apasă apoi pe Reglați data/ora.
Aplicația Setări se deschide la fila "Dată și oră" a setărilor de "Oră și limbă". Poți vedea "Data și ora curentă" afișate sus. Poți ajunge la aceste setări și dacă deschizi aplicația Setări și accesezi "Oră și limbă -> Dată și oră".
În mod implicit, comutatorul de dedesubt este Activat. Asta înseamnă că ora folosită de Windows 10 este setată automat de sistemul de operare prin sincronizare cu serverele de timp Microsoft.
Pentru a modifica ora și data manual, dezactivează comutatorul "Setați ora automat". Când faci asta, butonul Modificare din secțiunea "Setați data și ora manual" devine activ. Apasă-l.
Apare o nouă fereastră, unde trebuie să apeși pe fiecare câmp pentru a seta Data și Ora.
Derulează prin opțiuni și alege altă Dată și Oră. Când ai terminat, apasă pe Modificare pentru a-ți salva setările.
Ora și data de pe calculatorul sau dispozitivul tău cu Windows 10 se schimbă instant.
Cum schimbi fusul orar în Windows 10 folosind Setări
Al doilea comutator din fila "Dată și oră" a setărilor de "Oră și limbă" este, de asemenea, activată în mod implicit, ceea ce înseamnă că Windows 10 setează automat fusul orar folosind informația disponibilă despre locația ta.
Pentru a configura fusul orar manual, apasă pe comutatorul "Setați automat fusul orar" pentru a-l dezactiva. Observă cum setările de mai jos Fus orar și "Ajustați automat ora de vară" devin active.
Apasă pe câmpul Fus orar și alege din listă opțiunea pe care vrei s-o folosești.
Nu uita să alegi dacă vrei ca Windows 10 să treacă la ora de vară, activând sau dezactivând comutatorul "Ajustați automat ora de vară".
Cum sincronizezi data și ora în Windows 10 folosind Setări
Chiar dacă alegi să setezi ora manual, poți sincroniza Windows 10 cu serverele de timp Microsoft. Opțiunea Sincronizați ceasul este disponibilă în fila "Dată și oră" din secțiunea "Oră și limbă" a aplicației Setări. Este afișată ultima sincronizare de timp reușită, împreună cu serverul de timp folosit pentru această acțiune.
Dacă vrei să te asiguri că ora și data afișate în Windows 10 sunt precise, apasă pe Sincronizați acum.
Este actualizată data ultimei sincronizări și apare o bifă lângă butonul Sincronizați acum pentru a te informa că acțiunea s-a efectuat.
Cum schimbi data și ora în Windows 10 folosind Panoul de control
Panoul de control îți permite să modifici setările de oră și dată de pe calculatorul sau dispozitivul tău cu Windows 10. Deschide Panoul de control și apasă pe "Ceas și regiune".
În următoarea fereastră, apasă pe "Data și ora", pe "Setați ora și data" sau pe "Adăugare ceasuri pentru diferite fusuri orare".
Asta deschide fila "Data și ora" a ferestrei cu același nume. Poți vedea un ceas funcțional și Data și Ora curentă, împreună cu opțiunea de a schimba setările. Apasă pe butonul "Modificare dată și oră".
În fereastra "Setări pentru dată și oră", poți seta ora și data potrivită. Apasă în interiorul câmpului de Oră pentru a suprascrie valorile existente sau selectează o valoare și folosește săgețile pentru a o schimba. Ceasul de deasupra reflectă noul timp pe măsură ce îl introduci.
În calendar, apasă pe o zi a lunii diferită pentru a o schimba. Derulează de rotița de la mouse sau folosește săgețile de sus pentru a alege o altă lună.
Poți folosi fie tasta Ctrl de pe tastatură și să derulezi, fie să apeși numele lunii pentru a micșora cu zoom și a vedea toate lunile anului în curs.
Continuă să micșorezi apăsând pe an (sau Ctrl + derulează) pentru a accesa toți anii acestei decade, și, la final, toate decadele acestui secol.
Poți mări cu zoom înapoi selectând decada, anul și luna potrivite. Săgețile mici de stânga și de dreapta pot fi folosite și pentru a muta de la un secol/o decadă/ un an la altul(a), când faci zoom. Când ai terminat de setat noua ta Dată și Oră, apasă OK pentru a salva schimbările și Windows 10 le afișează imediat.
Cum schimbi fusul orar în Windows 10 folosind Panoul de Control
Jumătatea inferioară a filei "Data și ora" din fereastra cu același nume afișează setările în curs pentru Fus orar și ora de vară. Pentru a le schimba, apasă pe butonul "Modificare fus orar".
În fereastra "Setare fus orar", apasă pe câmpul Fus orar pentru a schimba fusul orar.
Alege un fus orar diferit din lista derulantă.
În funcție de fusul tău orar, poate fi disponibilă caseta "Reglare automată a ceasului la modificarea orei de vară". Dacă fusul tău orar are setări de vară și facă vrei ca Windows 10 să țină cont de ele, bifează caseta pentru această opțiune.
După ce ai selectat un nou fus orar, îți poți trece în revistă setările dedesubt, unde vezi atât "Data și ora curente", cât și "Valori noi dată și oră". Noi ne-am schimbat fusul orar cu cel din Spania, după cum poți vedea mai jos. Dacă ești fericit cu schimbările tale, apasă OK.
Fusul tău orar este salvat automat în Windows 10 și te întorci în fereastra "Data și ora". Dacă fusul tău orar are oră de vară, poți alege să fi informat când se trece la ea, bifând caseta din dreptul setării "Notificare la schimbarea ceasului". Apoi, apasă OK pentru a salva schimbarea.
Cum sincronizezi data și ora în Windows 10 folosind Panoul de control
Dacă vrei să sincronizezi data și ora sau să schimbi serverul de timp folosit de Windows 10 pentru actualizarea automată a orei, deschide fereastra "Data și ora" și accesează fila "Timp internet".
Fila afișează serverul actual de sincronizare, când este programată următoarea sincronizare și data ultimei sincronizări de succes.
Pentru a-ți sincroniza ceasul și a schimba setările actuale de sincronizare, apasă pe butonul Modificare setări.
În fereastra "Setări de timp internet", poți decide dacă vrei ca data și ora ta să fie sincronizate cu un server de timp internet folosind caseta "Sincronizați cu un server de timp internet". Dacă scoți bifa din casetă, sunt dezactivate toate celelalte opțiuni, deci trebuie să fie bifată pentru a continua.
Poți folosi săgeata din dreptul câmpului Server pentru a accesa o listă derulantă și ai opțiunea de a selecta un server de timp diferit pentru a fi folosit de Windows 10 la sincronizare. Dacă preferi să folosești un server care nu este pe listă, copiază și lipește-i adresa în câmpul Server.
Pentru a sincroniza data și ora în Windows 10, apasă pe butonul Actualizare acum. Ora și data ta sunt sincronizate instantaneu cu serverul de timp.
Apasă OK pentru a-ți salva schimbările și ai terminat.
PONT: Poți folosi a treia filă a ferestrei "Data și ora" - Ceasuri suplimentare - pentru a vedea afișate încă două fusuri orare în Windows 10. Pentru mai multe informații, citește Cum adaugi ceasuri la bara de activități din Windows 10. Dacă ai nevoie să ții cont de mai mult de trei fusuri orare, îți recomandăm Cum fixezi ceasul pentru diferite orașe, în Meniul de Start din Windows 10.
Tu cum schimbi data și ora în Windows 10?
Windows 10 face ca schimbarea datei, orei, și a setărilor asociate să fie mai ușoară ca oricând pentru că oferă două metode separate de a face asta. Nouă ni se pare mai ușor să efectuăm aceste schimbări din aplicația Setări ori de câte ori avem nevoie, deoarece este mai ușor de accesat. Dar tu? Cum preferi să-ți ajustezi data și ora în Windows 10? Spune-ne în secțiunea de comentarii de mai jos.


 16.03.2020
16.03.2020