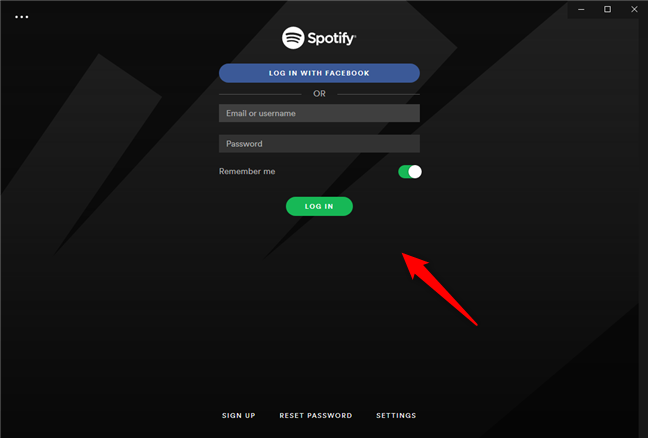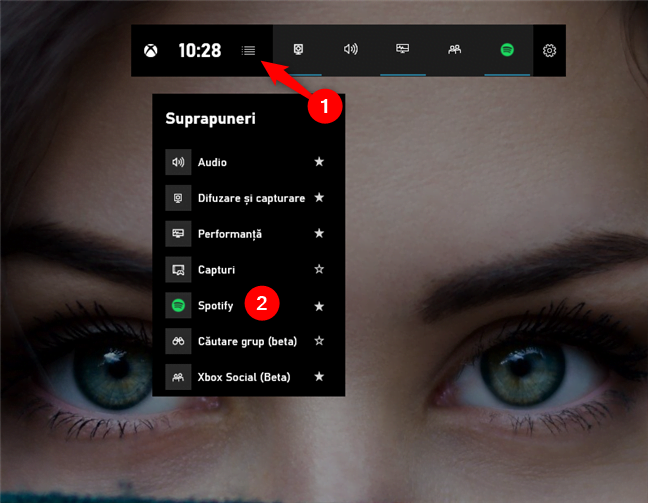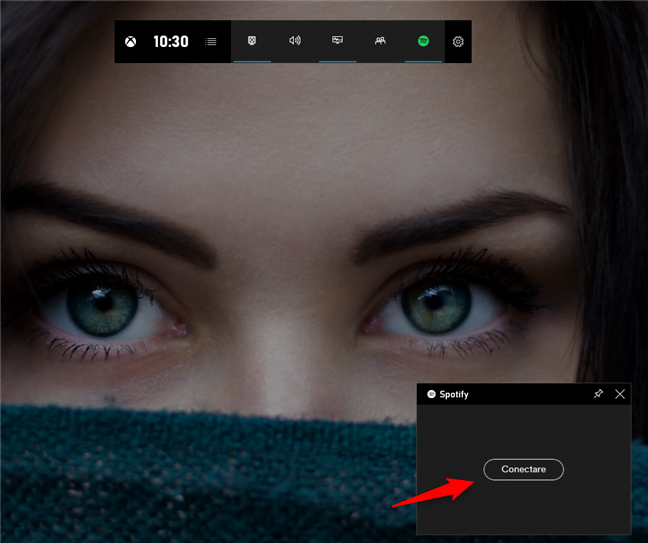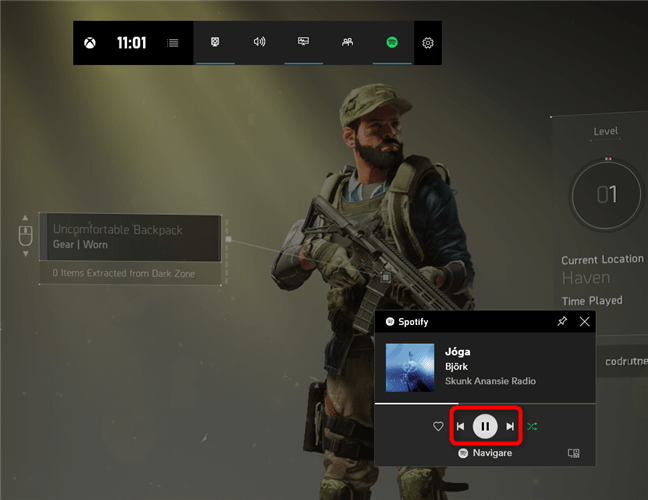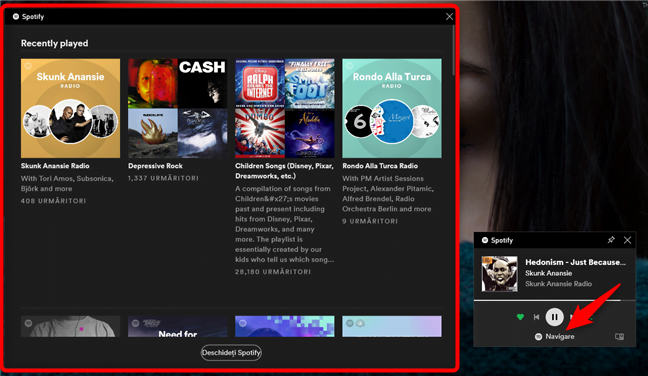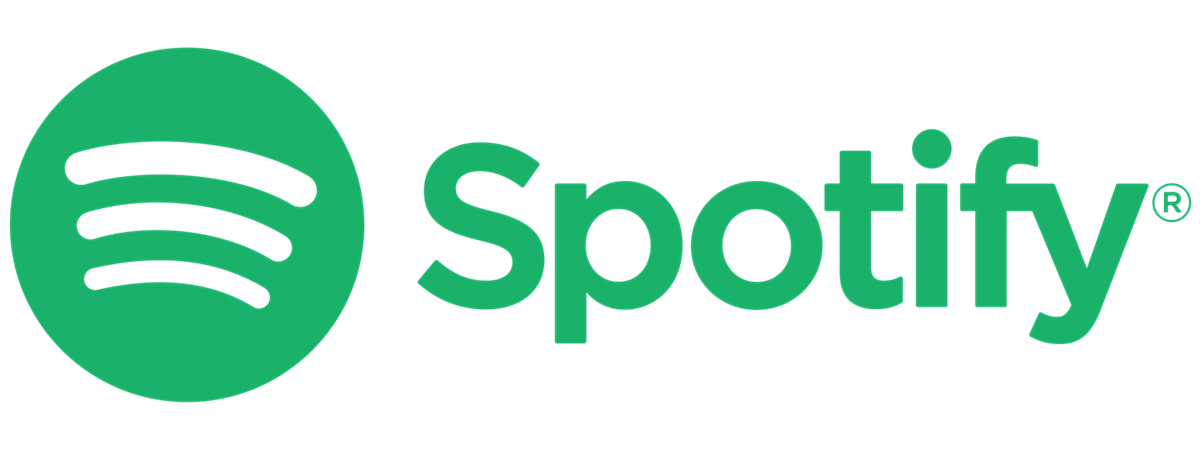
Tuturor ne place să ascultăm muzica preferată, iar prin tuturor ne referim și la gameri. Poate că îți place să îți asculți muzica favorită chiar și atunci când te joci pe PC-ul tău cu Windows 10. Totuși, noi de obicei am evitat asta deoarece, de fiecare dată când doream să sărim o melodie, trebuia să comutăm între jocul pe care îl jucam și player-ul media, folosind combinația de taste Alt + Tab. Din fericire, Microsoft a schimbat acest lucru prin adăugarea unui widget pentru Spotify la Bara Jocuri din Windows 10. După ce îți conectezi contul Spotify, poți să te bucuri de muzica ta favorită în timp ce te joci jocul tău preferat. Tare, nu-i așa? Citește acest tutorial și află cum să îți controlezi muzica din Spotify în timp ce te joci, cu Xbox Game Bar:
1. Instalează aplicația Spotify din Magazinul Microsoft
Pentru ca Xbox Game Bar să funcționeze cu contul tău de Spotify, trebuie să ai aplicația Spotify instalată pe PC-ul tău cu Windows 10. Dacă nu o ai, deschide Magazinul Microsoft și caută Spotify. Alternativ, poți să apeși pe această legătură directă către aplicația Spotify. Apasă pe Obțineți sau pe Instalați și așteaptă ca Spotify să se descarce și să se instaleze pe calculatorul tău.
După ce se termină instalarea, deschide aplicația Spotify și conectează-te la contul tău de Spotify.
Dacă te-ai conectat cu succes la contul tău Spotify, ar trebui să îți vezi biblioteca de muzică.
2. Deschide Xbox Game Bar și activează widget-ul Spotify
În continuare, deschide Bara Jocuri apăsând pe tastele Windows + G. Reține că poți să deschizi Bara Jocuri oriunde ai fi în Windows 10: o poți face și pe desktop, de exemplu. Nu este obligatoriu să o faci doar în timp ce te joci.
După ce apare Bara Jocuri pe ecran, apasă pe butonul Spotify.
De asemenea, poți să apeși pe butonul Pornire și apoi să alegi Spotify din lista de widget-uri disponibile.
Oricum ai face-o, Windows 10 ar trebui să afișeze acum widget-ul Spotify pe ecran. Poziția sa implicită este în colțul din dreapta jos al ecranului. În widget-ul Spotify, apasă pe Conectare.
Widget-ul Spotify încarcă o fereastră nouă, unde trebuie să apeși pe butonul Legați contul.
Apare o altă fereastră: scrie detaliile de conectare la contul tău de Spotify (2) sau folosește-ți contul Facebook (1) pentru a te conecta (3).
După ce te-ai autentificat, Xbox Game Bar îți cere permisiunea de a se conecta și a îți folosi contul Spotify. Dacă vrei să folosești widget-ul Spotify pentru a asculta muzică în timp ce te joci, trebuie să accepți permisiunile.
3. Deschide aplicația Spotify pe PC-ul tău cu Windows 10
După ce ai acceptat să oferi permisiunile necesare pentru Spotify, widget-ul din Xbox Game Bar se schimbă și îți arată un singur buton: Lansați Spotify. Apasă pe el.
Alternativ, poți să închizi Xbox Game Bar și să deschizi aplicația Spotify.
După ce deschizi aplicația Spotify, data următoare când accesezi Xbox Game Bar, widget-ul Spotify ar trebui să îți arate melodia care este redată în prezent, precum și câteva butoane de control media esențiale.
4. Ascultă și controlează muzica ta preferată în timp ce te joci, cu widget-ul Spotify din Xbox Game Bar
Acum poți să îți deschizi jocul favorit. Dacă vrei să îți asculți muzica preferată din Spotify, apasă pe Windows + G pentru a afișa Xbox Game Bar. Apoi, folosește butoanele Redare, Următor, sau Anterior din widget-ul Spotify pentru a reda melodia curentă sau pentru a sări peste ea.
Widget-ul Spotify îți permite și să marchezi melodia curentă ca fiind una dintre preferatele sale. Pentru asta, apasă pe butonul în formă de inimă.
Dacă vrei, poți să redai melodiile și în ordine aleatorie. Pentru asta, apasă pe butonul Aleatoriu din partea dreaptă a widget-ului Spotify.
Dacă vrei să schimbi lista curentă de melodii pe care le asculți, în widget-ul Spotify, apasă pe butonul Navigare. Acesta face ca Xbox Game Bar să afișeze o nouă fereastră, numită Spotify, de unde poți alege muzica pe care vrei să o asculți în timp ce te joci. Totuși, trebuie să știi că nu poți să folosești această fereastră pentru a căuta melodii, ci doar pentru a îți alege lista de redare preferată.
Ultimul lucru pe care widget-ul Spotify te lasă să îl faci este să selectezi pe care dintre dispozitivele tale conectate vrei să asculți Spotify. Apasă pe butonul mic de Dispozitive din colțul-dreapta jos al widget-ului Spotify și selectează dispozitivul pe care îl preferi.
Asta a fost tot! Acum te poți bucura de muzica ta favorită în timp ce te joci orice joc, fără a fi nevoie să comuți între aplicații.
Îți place noul widget Spotify din Xbox Game Bar?
Nouă ne place și suntem convinși că multor gameri le place de asemenea! Este excelent că poți să îți asculți muzica preferată fără să fie nevoie să apeși pe Alt + Tab și să îți întrerupi jocul doar pentru a sări peste un cântec. Ești de acord? Ce ai adăuga la widget-ul Spotify din Xbox Game Bar? Nu ezita să comentezi mai jos pentru a îți spune opiniile.