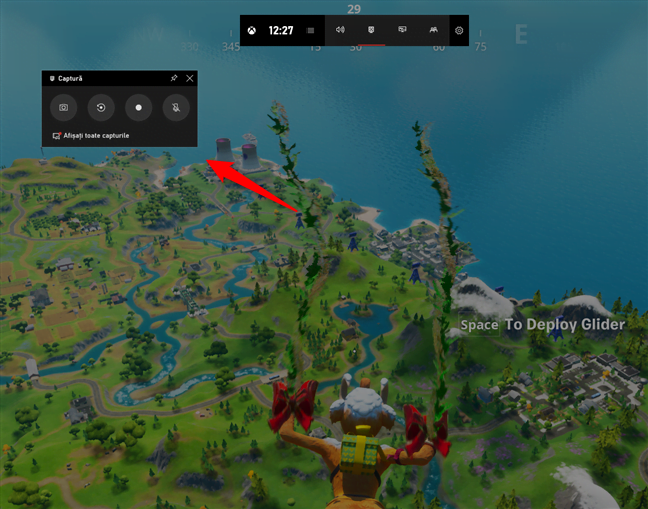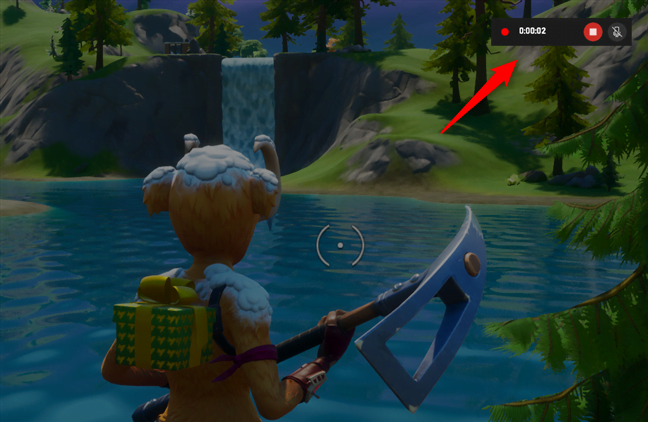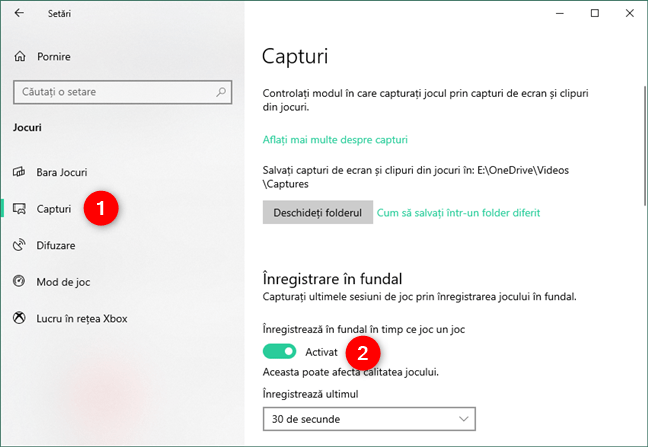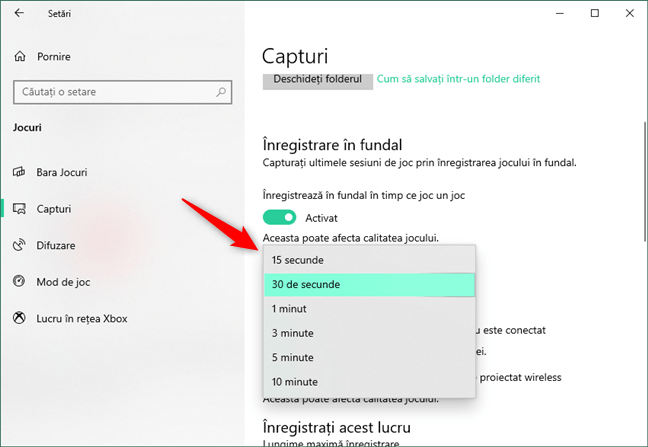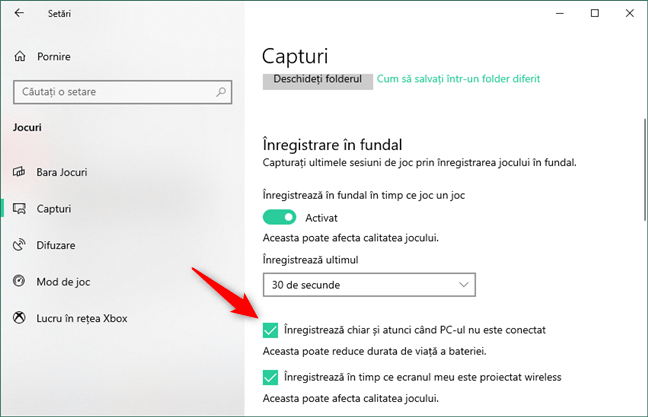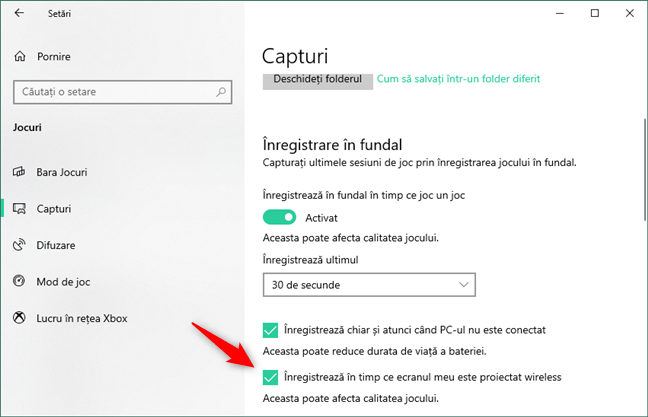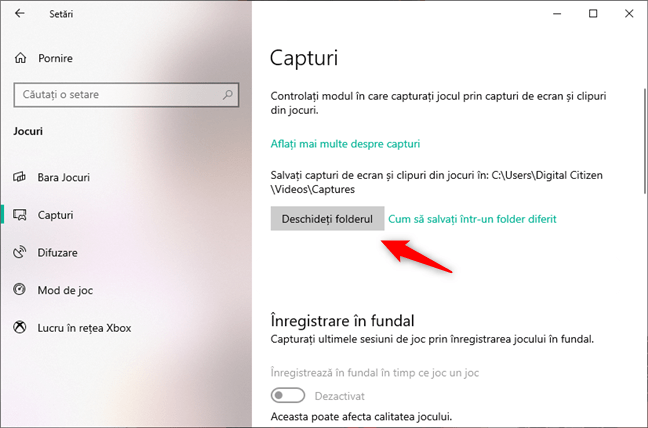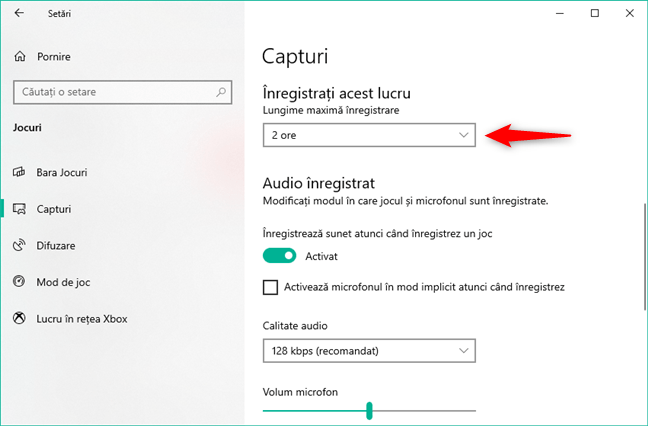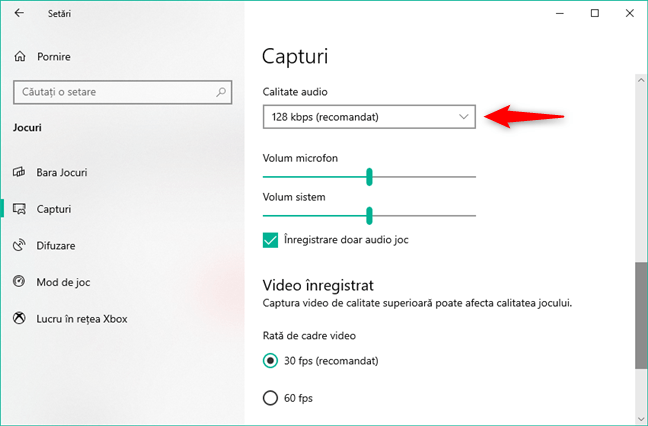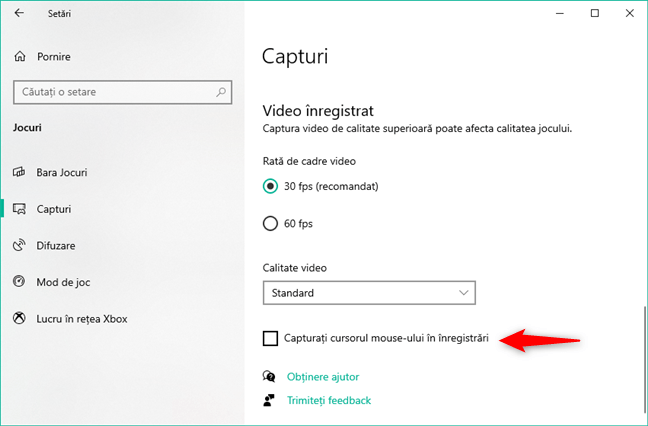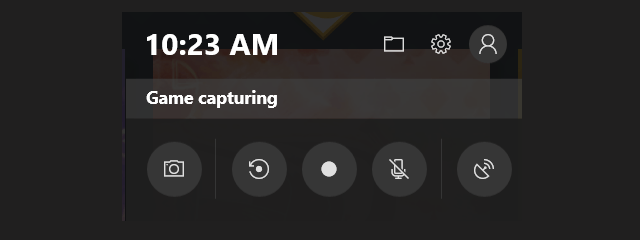
Gamerilor le place să își înregistreze jocurile, iar Microsoft a muncit din greu pentru a face Windows 10 cât mai prietenos cu ei. Una dintre facilitățile cele mai utile pentru gaming este Bara Jocuri Xbox care, printre altele, te ajută să înregistrezi clipuri cu jocurile tale și să faci capturi de ecran în timp ce te joci. Dacă vrei să afli cum să înregistrezi jocurile în Windows 10 și cum să faci capturi de ecran în ele, citește acest ghid:
NOTĂ: Am creat acest ghid folosind Windows 10 November 2019 Update. Microsoft a introdus pentru prima dată Bara Jocuri Xbox în Windows 10 Creators Update. Dacă folosești o versiune de Windows 10 lansată între Creators Update și November 2019 Update, Bara Jocuri Xbox arată diferit. Pentru a deschide Bara Jocuri Xbox în timp ce te joci, apasă simultan pe tastele Win + G.
Cum îți înregistrezi jocurile pe Windows 10 cu Bara Jocuri Xbox (Win + Alt + R)
Cu Bara Jocuri Xbox poți să înregistrezi un clip video al întregului tău joc. Cu alte cuvinte, poți începe să înregistrezi oricând vrei și să finalizezi înregistrarea atunci când alegi tu sau când te oprești din jucat. Cum faci acest lucru? Prima dată, deschide jocul. Apoi, deschide Bara Jocuri Xbox (Win + G) și caută widget-ul Captură pe ecran. Arată astfel:
Apasă al treilea buton de la stânga la dreapta din widget-ul Captură.
Când apeși pe butonul de înregistrare, PC-ul tău cu Windows 10 începe să înregistreze un clip video cu toată sesiunea ta de joacă. Butonul se transformă într-unul de oprire și, pe ecran, apare un casetă mică ce îți arată timpul scurs de la începerea înregistrării.
Caseta de înregistrare include două butoane pentru oprirea înregistrării și pentru activarea sau dezactivarea microfonului.
În plus, dacă vrei să îți înregistrezi vocea în timp ce te joci, poți folosi și ultimul buton din widget-ul Captură, pentru că și acesta activează sau dezactivează microfonul.
Ca notă finală, trebuie să știi că poți începe să înregistrezi sau să oprești o înregistrare a jocului tău și apăsând simultan pe tastele Win + Alt + R. Este mult mai rapid decât să deschizi Bara Jocuri Xbox și apoi să apeși pe butonul Înregistrare.
Cum înregistrezi ultimele câteva secunde sau minute din joc folosind Bara Jocuri Xbox (Win + Alt + G)
Widget-ul Captură din Bara Jocuri Xbox te ajută să înregistrezi și un clip video care conține doar ultimele câteva secunde sau minute din jocul tău. Acesta este scopul celui de-al doilea buton din acest widget: dacă se întâmplă ceva spectaculos în jocul tău și vrei să păstrezi momentul pentru posteritate, o poți face chiar dacă nu ai început manual o înregistrare a jocului, așa cum ți-am arătat în prima secțiune a acestui ghid. Atunci când înregistrezi un astfel de clip, ești notificat și pe ecran de un mesaj precum acesta: "Clip de joc înregistrat".
Însă, pentru ca această facilitate să fie disponibilă, trebuie să ai activată opțiunea "Înregistrare în fundal" din Windows 10. O poți activa din aplicația Setări, în secțiunea Capturi (anterior DVR Jocuri) din categoria Jocuri. Acolo, trebuie să activezi comutatorul "Înregistrează în fundal în timp ce joc un joc". Reține însă că această facilitate necesită putere de procesare suplimentară de la PC-ul tău cu Windows 10, așa că poate afecta calitatea rulării jocurilor tale.
Opțiunea "Înregistrare în fundal" îți permite să alegi cât timp este înregistrat în fundalul jocurilor: 15 secunde, 30 de secunde, 3 minute sau 10 minute.
Merită menționat și faptul că poți activa "Înregistrarea în fundal" chiar dacă dispozitivul tău cu Windows 10 funcționează pe baterie, deși acest lucru poate scădea semnificativ perioada de funcționare pe baterie.
Similar, Windows 10 îți permite să înregistrezi jocurile în fundal chiar și atunci când îți proiectezi ecranul în mod wireless. Totuși, dacă activezi această opțiune, calitatea rulării jocului poate fi afectată negativ, datorită performanței mai scăzute.
După ce ai activat opțiunea de înregistrare în fundal, o poți activa deschizând Bara Jocuri Xbox și apăsând pe butonul "Înregistrați ultimele [x secunde sau minute]", sau folosind combinația de taste Win + Alt + G.
Cum faci capturi de ecran în jocuri, în Windows 10, cu Bara Jocuri Xbox (Win + Alt + PrtScn)
Primul buton din widget-ul Captură din Bara Jocuri Xbox - cel care arată ca o cameră foto - este folosit pentru a realiza capturi de ecran. Când vrei să faci o captură de ecran a jocului tău, apasă pe acest buton.
De asemenea, poți face capturi de ecran și apăsând simultan pe tastele Win + Alt + PrtScn.
Cum alegi folderul unde sunt salvate înregistrările și capturile de ecran din jocuri
În mod implicit, toate înregistrările jocurilor și toate capturile de ecran sunt salvate automat de Windows 10 în folderul "C:\Users\[Contul tău de utilizator]\VideosCaptures". Poți vedea acest lucru pe pagina Capturi a categoriei Jocuri, din aplicația Setări. Dacă vrei, poți să deschizi folderul Captures direct de aici, apăsând pe butonul "Deschideți folderul".
Dacă vrei să schimbi locația în care sunt salvate înregistrările jocurilor, deschide Explorer, mergi la folderul "C:\Users\[Contul tău de utilizator]\VideosCaptures" și mută folderul Captures unde vrei tu pe PC-ul tău cu Windows 10. Sistemul de operare păstrează evidența locației sale și salvează automat orice înregistrări și capturi noi în acel folder.
Cum configurezi setările pentru înregistrările din jocuri (calitate video, timp de înregistrare, audio)
Poți configura setările de calitate atât pentru înregistrările video pornite manual, cât și pentru cele salvate prin intermediul opțiunii de înregistrare în fundal. Pentru a ajusta aceste opțiuni, deschide aplicația Setări, intră în Jocuri și selectează Capturi. În partea dreaptă a ferestrei, în zona "Înregistrați acest lucru", găsești o setare numită "Lungime maximă înregistrare". În mod implicit, este setată la 2 ore, ceea ce înseamnă că fiecare înregistrare manuală pe care o începi nu poate fi mai lungă de două ore. Totuși, poți alege să schimbi acest timp în 30 de minute, 1 oră, 2 ore sau 4 ore, în funcție de ce preferi.
Deși PC-ul tău cu Windows 10 este setat automat să înregistreze sunetele din jocuri, precum și partea video, poți opri înregistrarea sunetului prin dezactivarea comutatorului "Înregistrează sunet atunci când înregistrez un joc".
În plus, dacă vrei ca Windows 10 să-ți înregistreze automat și vocea, poți activa "[...] microfonul în mod implicit atunci când înregistrez[i]".
Calitatea audio este un alt lucru pe care îl poți ajusta. În mod implicit, este setată la 128 kbps, această valoare fiind destul de bună pentru majoritatea utilizatorilor. Însă, dacă vrei un nivel de calitate audio mai ridicat sau mai scăzut pentru înregistrările din jocuri, poți alege între 96 kbps, 128 kbps, 160 kbps și 192 kbps.
Windows 10 îți oferă și două cursoare cu care poți ajusta nivelurile de "Volum microfon" și "Volum sistem". Opțiunea "Înregistrare doar audio joc" este activată în mod standard. Totuși, dacă vrei ca înregistrările din jocuri să includă și sunetul din alte surse decât jocul pe care îl joci, cum ar fi muzica pe care o asculți pe Spotify în timpul jocului, dezactivează această opțiune.
Următoarele setări controlează calitatea video a înregistrărilor din jocuri. În zona "Video înregistrat", ai două opțiuni pentru "Rata de cadre video": 30 fps și 60 fps. A doua variantă îți oferă înregistrări video din jocuri mult mai fluente, dar necesită mult mai multă putere de procesare. Acest lucru poate afecta negativ experiența de joc, așa că este bine să o testezi și să vezi dacă PC-ul tău de gaming îi poate face față.
Similar, "Calitatea video" este o setare ce controlează cât de fine sunt detaliile înregistrărilor video din jocuri. În mod implicit, este setată pe Standard, dar poți să comuți la Mare dacă preferi o calitate video mai înaltă și calculatorul tău are puterea de procesare necesară pentru a îi face față.
Ultima opțiune pe care o ai este dacă vrei ca Windows 10 să îți captureze "cursorul mouse-ului în înregistrări". Este activată în mod implicit, dar o poți dezactiva dacă vrei să-ți vezi cursorul mouse-ului în înregistrările video pe care le faci.
Asta a fost: acum știi cum să înregistrezi videoclipuri din jocuri în Windows 10, cum să faci capturi de ecran în timp ce te joci și cum să modifici setările pentru înregistrările video.
RECOMANDARE: Dacă vrei să afli mai multe despre conceptul de FPS și importanța acestuia, citește: Ce este FPS (numărul de cadre pe secundă)?
Tu îți înregistrezi jocurile în Windows 10?
Bara Jocuri din Windows 10 este un companion excelent pentru gameri. Îți permite să faci capturi de ecran, să înregistrezi videoclipuri în jocuri și altele, fără a fi nevoie să ieși din joc. Ai încercat să îți înregistrezi jocurile în Windows 10? Îți place cum merge această facilitate? Ce ai vrea să fie adăugat la ea? Spune-ne la ce te gândești, în comentariile de mai jos.


 26.02.2020
26.02.2020