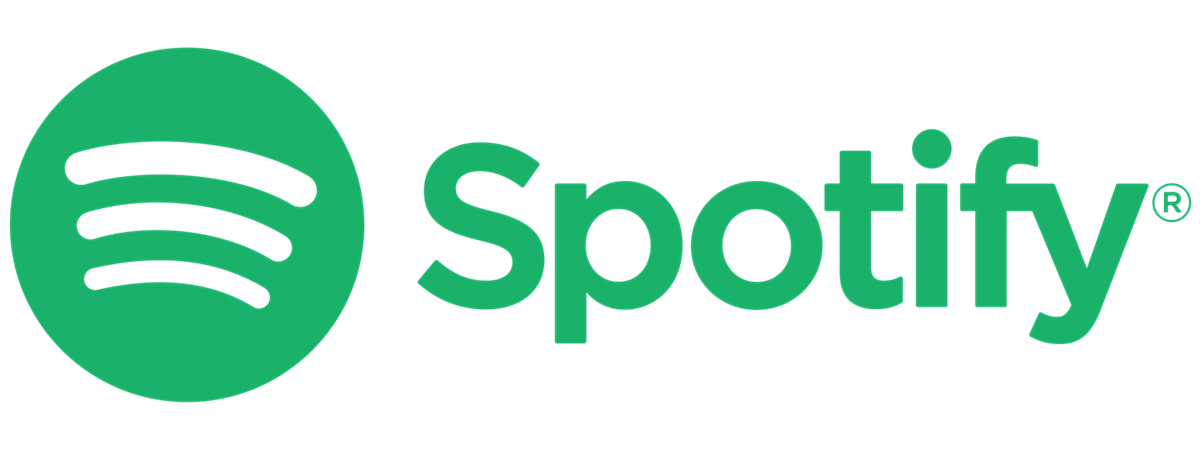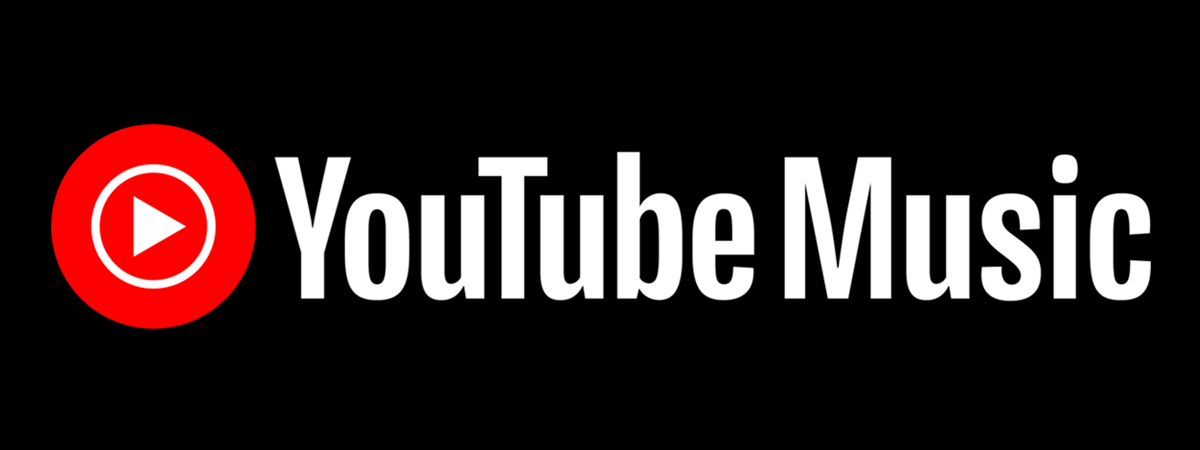
Milioane de oameni folosesc YouTube Music ca serviciu de streaming, datorită prețului excelent și ofertei generoase de muzică. Deși Google oferă aplicații mobile pentru Android și iOS, nu oferă o aplicație YouTube Music pentru desktop, precum Spotify. Astfel, utilizatorii de PC-uri sunt nevoiți să asculte muzică în browserul web. Însă site-ul YouTube Music este o aplicație web, nu doar o simplă pagină web. Poți folosi asta în avantajul tău și-ți poți crea propria aplicație YouTube Music pentru Windows 10 și Windows 11 cu doar câteva clicuri. Iată cum funcționează:
Cum instalezi YouTube Music ca aplicație pe un calculator cu Windows 10 sau Windows 11
Deși Google nu a creat o aplicație desktop YouTube Music pentru Windows, poți crea chiar tu una folosind Google Chrome sau Microsoft Edge. Acest lucru este posibil deoarece ambele browsere web sunt compatibile cu o tehnologie denumită Progressive Web Apps (PWA), care permite ca aplicații web precum YouTube Music să fie instalate pe un calculator sau pe un dispozitiv ca o aplicație autonomă. În secțiunile următoare, îți împărtășesc cum „descarci” aplicația YouTube Music pe PC-ul tău și cum o instalezi, mai întâi folosind Google Chrome, iar apoi cu Microsoft Edge.
1. Cum instalezi YouTube Music pe PC sau pe laptop folosind Google Chrome
Deschide Google Chrome și accesează site-ul YouTube Music. Dacă nu ești deja conectat la contul Google pe care vrei să-l folosești, apasă pe Sign In (Conectare) și introdu datele de identificare pentru contul tău. În funcție de cum este configurat contul tău, acestea pot include adresa ta Gmail (sau numărul de telefon), parola contului și codul de verificare în doi pași.
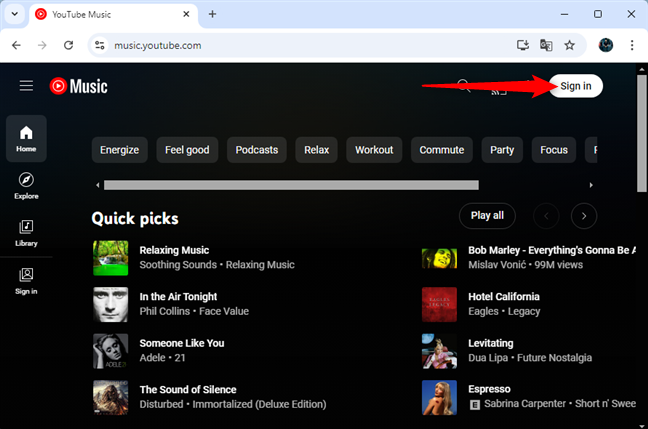
Conectează-te la site-ul YouTube Music în Google Chrome
După ce te conectezi folosind contul asociat abonamentului tău YouTube Premium, este ușor să-ți creezi propria aplicație desktop YouTube Music pentru Windows.
Mai întâi, apasă pe cele trei puncte așezate vertical, din colțul din dreapta sus, care duc la Personalizați și controlați Google Chrome. În meniul care apare, accesează Proiectează, salvează și trimite, iar apoi selectează Instalează YouTube Music.

Instalează YouTube Music din Google Chrome
Ți se cere să confirmi că vrei să instalezi aplicația YouTube Music pe PC-ul tău cu Windows 10 sau cu Windows 11. Apasă pe Instalează.

Alege Instalează
Aplicația YouTube Music este creată și deschisă, la fel ca orice aplicație desktop pentru Windows. Vezi, de asemenea, o nouă scurtătură YouTube Music pe desktop. Aceeași scurtătură este fixată în Meniul Start, în secțiunea Recomandate și în lista Toate aplicațiile. Este posibil să fii întrebat și dacă vrei să fixezi o scurtătură pentru această aplicație în bara de activități. Alege Da sau Nu, în funcție de ceea ce vrei.
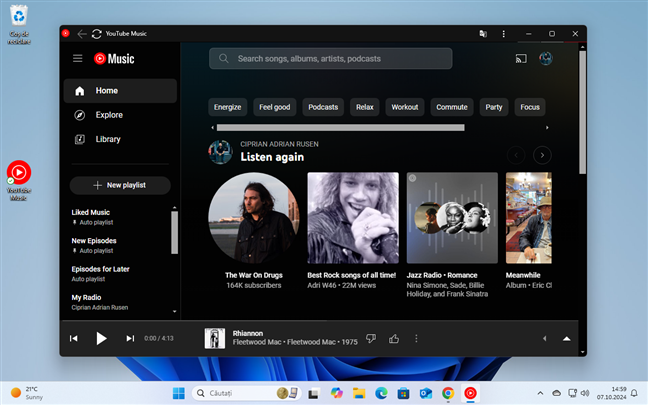
Bucură-te de aplicația desktop YouTube Music
Poți fixa scurtătura YouTube Music în bara de activități sau în Meniul Start, pentru a o accesa rapid. Dacă folosești Windows 11, iată cum fixezi orice vrei în bara de activități din Windows 11.
2. Cum instalezi YouTube Music pe PC sau pe laptop folosind Microsoft Edge
Dacă preferi Microsoft Edge, deschide browserul și conectează-te la site-ul YouTube Music folosindu-ți contul Google.

Conectează-te la site-ul YouTube Music în Microsoft Edge
În continuare, apasă pe butonul Setări și altele, reprezentat de trei puncte de suspensie, din colțul din dreapta sus al ferestrei Microsoft Edge. În meniu, alege Aplicații, urmat de Instalați YouTube Music sau Instalați acest site ca aplicație, în funcție de opțiunea pe care o vezi.

Instalează YouTube Music din Microsoft Edge
Primești informații despre ce face această aplicație odată instalată: se deschide într-o fereastră prioritară, primește opțiuni de acces rapid și este capabilă să se sincronizeze pe mai multe dispozitive cu Windows. Apasă pe Instalare pentru a continua procesul.

Alege Instalare
Aplicația este creată și se deschide automat într-o fereastră separată. Primești informația că aplicația este instalată și ți se cere să selectezi ceea ce-i permiți acestei aplicații să facă.
În mod implicit, YouTube Music este fixat în bara de activități și în Meniul Start. Poți, de asemenea, să creezi o scurtătură pe desktop și să setezi ca YouTube Music să pornească automat atunci când te conectezi. Selectează opțiunile dorite și apasă pe Permiteți.

Alege ce vrei să-i permiți aplicației să facă
SUGESTIE: Dacă folosești Windows 10, iată cum fixezi scurtături în bara de activități din Windows 10.
Dacă ai selectat opțiunea Fixați la bara de activități, ți se cere să confirmi că vrei să continui. Apasă pe Da sau Nu, mulțumesc, în funcție de ceea ce vrei.
Cum dezinstalezi aplicația YouTube Music din Windows 10
Dacă nu mai folosești acest abonament sau nu-ți place aplicația desktop YouTube Music, pe care ai creat-o, o poți elimina din Windows. Procesul pentru a face asta este însă ușor diferit și depinde de sistemul de operare folosit: Windows 10 sau Windows 11. Am detaliat pașii necesari în următoarele secțiuni, așa că trebuie doar să o citești pe cea potrivită pentru versiunea ta de Windows.
SUGESTIE: Dacă nu știi ce versiune de Windows ai, citește acest ghid despre cum afli ce Windows ai.
1. Cum dezinstalezi aplicația YouTube Music din Windows 10
Dacă folosești Windows 10 și vrei să elimini aplicația YouTube Music de pe PC sau de pe laptop, deschide Meniul Start și dă clic dreapta (sau apasă și ține apăsat) pe numele aplicației din lista de aplicații. În meniul care apare, alege Dezinstalare.
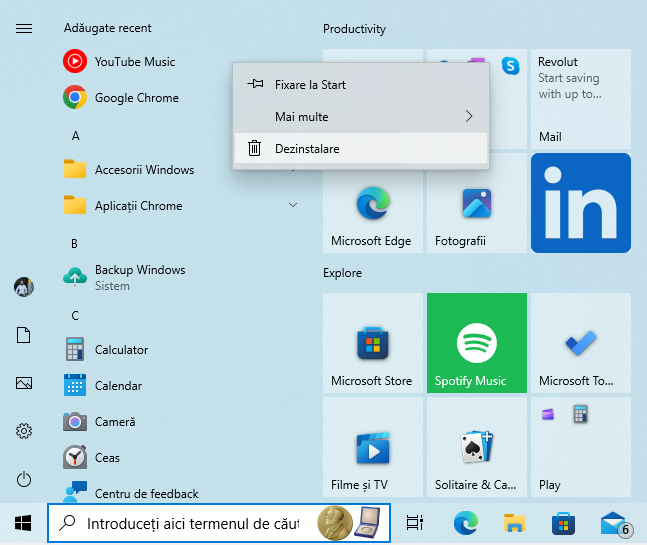
Dă clic dreapta (sau apasă și ține apăsat) pe YouTube Music și alege Dezinstalare
Dacă ai instalat YouTube Music din Microsoft Edge, ești rugat să îți confirmi alegerea apăsând din nou pe Dezinstalare, iar aplicația este eliminată din Windows 10.

Confirmă că vrei Dezinstalare
Dacă ai instalat YouTube Music din Google Chrome, se deschide fereastra Programe și caracteristici, unde toate aplicațiile desktop instalate pe calculatorul tău cu Windows 10. Selectează YouTube Music, apasă pe Dezinstalare și bifează opțiunea „Șterge și datele din Chrome”. Apoi, apasă pe Elimină. Aplicația este în sfârșit eliminată din Windows 10.
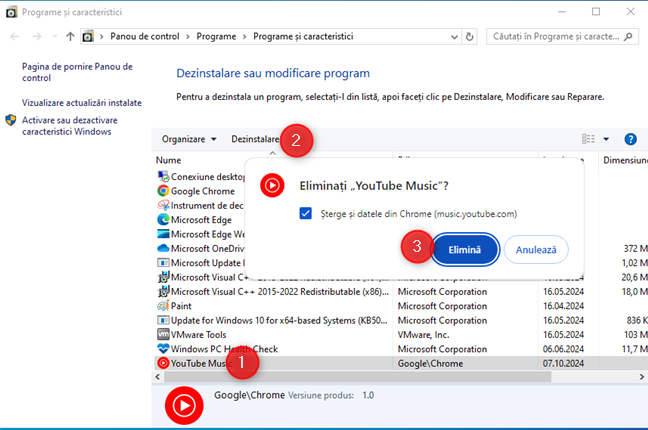
Elimină YouTube Music
SUGESTIE: Dacă folosești frecvent serviciile Google, precum YouTube sau Gmail, iată cum poți vedea profilul tău pentru reclamele de la Google și ce știe Google despre tine.
2. Cum dezinstalezi aplicația YouTube Music din Windows 11
Dacă vrei să elimini aplicația YouTube Music din Windows 11, mai întâi, deschide aplicația Setări (Windows + I). Apoi, accesează Aplicații > Aplicații instalate și derulează până la YouTube Music. În majoritatea situațiilor, aceasta va fi ultima aplicație din listă, așa că va trebui să derulezi mult până când ajungi la ea. Apasă pe cele trei puncte de lângă YouTube Music și alege Dezinstalați în meniul care apare. Confirmă-ți alegerea apăsând încă o dată pe Dezinstalați.

Dezinstalează YouTube Music din Windows 11
Dacă ai instalat YouTube Music din Google Chrome, ți se cere să confirmi că vrei să elimini YouTube Music de pe calculatorul tău. Bifează caseta de lângă „Șterge și datele din Chrome” și apasă pe Elimină. Această fereastră nu apare dacă ai instalat aplicația YouTube Music din Microsoft Edge.

Elimină YouTube Music
Aplicația este eliminată din Windows 11 și nu mai apare în lista de aplicații instalate. Închide Setări și ai terminat.
Cum ți se pare aplicația YouTube Music pentru desktop?
Acum știi cum să creezi o aplicație YouTube Music proprie, atât din Microsoft Edge, cât și din Google Chrome. Dacă ești ca mine, probabil că folosești mai mult de un cont Google. În acest caz, este o idee bună să creezi aplicația dintr-un browser pe care nu-l folosești de obicei pentru a te conecta la conturile tale Google. Motivul este că, de fiecare dată când treci de la un cont la altul, aplicația YouTube Music trece și ea de la un cont la altul și este posibil să n-o poți folosi, deoarece abonamentul tău YouTube Premium este legat de un singur cont și nu de toate. Acum că ți-am dat acest ultim sfat, te las în pace. Încearcă aplicația YouTube Music pentru desktop, vezi cum funcționează și apoi întoarce-te și lasă un comentariu, în care să povestești experiența ta cu aceasta. Îți place cum funcționează? Spune-mi și hai să discutăm despre asta în secțiunea de comentarii.


 18.10.2024
18.10.2024