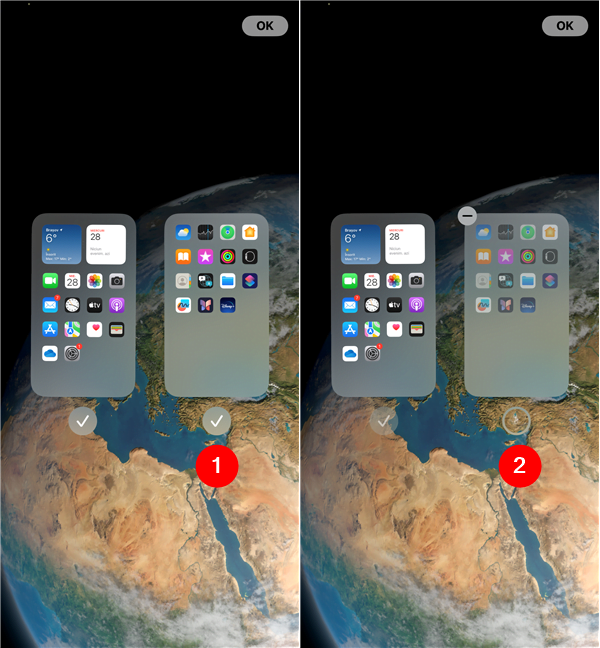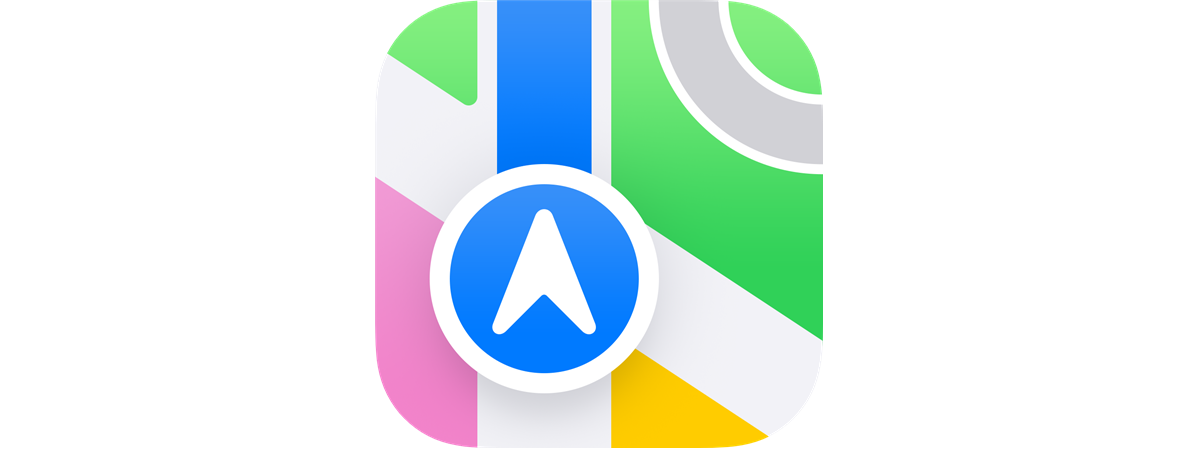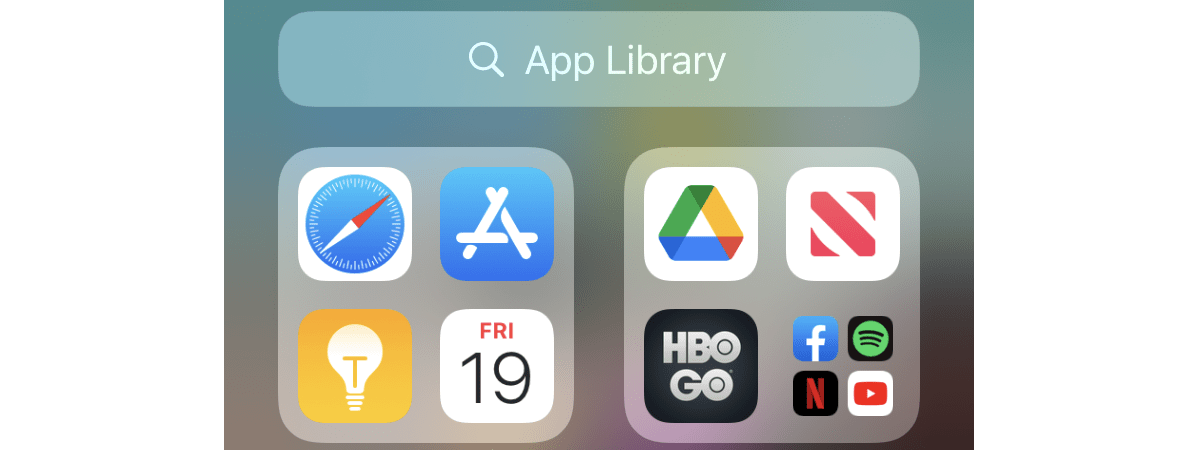
Este posibil să ascunzi aplicații pe un iPhone? În ultimul timp, am primit această întrebare de la mai multe persoane, așa că am decis să investighez. Ceea ce am descoperit este că, deși iOS nu are o funcție încorporată pentru a ascunde aplicațiile, îți permite să elimini aplicații sau pagini întregi de pe Ecranul principal, precum și să ascunzi aplicațiile din căutări. Deși aplicațiile respective sunt încă disponibile pe iPhone, deoarece nu sunt șterse, acestea sunt ascunse și le mai poți accesa doar din Biblioteca de aplicații. Iată cum ascunzi aplicații, dosare sau pagini întregi de pe Ecranul principal al iPhone-ului și din căutări:
1. Cum ascunzi aplicații pe iPhone
Pentru a ascunde o aplicație de pe Ecranul principal al iPhone-ului tău, trebuie mai întâi s-o găsești. După aceea, apasă și ține apăsat pe pictograma sa. Pentru a exemplifica, voi folosi aplicația Google Foto de pe iPhone-ul meu.
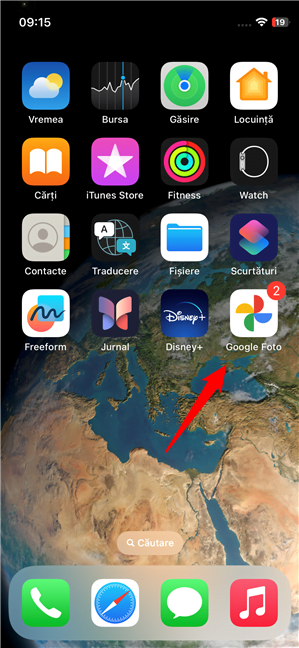
Apasă și ține apăsat pe aplicația pe care vrei să o ascunzi pe iPhone
După una sau două secunde, ar trebui să apară un meniu contextual, cu mai multe opțiuni. În acest meniu, selectează Eliminați aplicația.
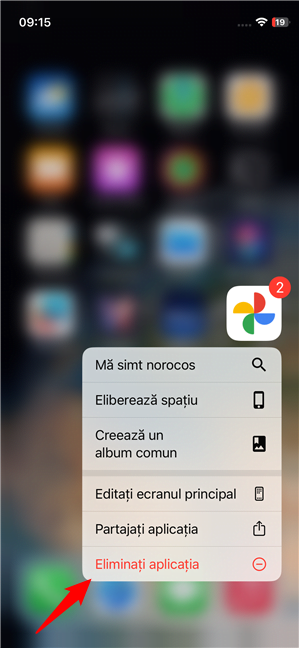
În meniul contextual, apasă pe Eliminați aplicația
Apoi, apasă pe opțiunea Eliminați de pe ecranul principal.
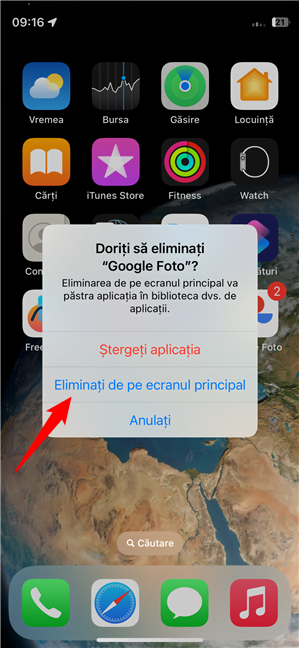
Alege Eliminați de pe ecranul principal
Astfel, pictograma aplicației este eliminată de pe Ecranul principal al iPhone-ului tău. Cu alte cuvinte, aplicația este ascunsă pe iPhone, fără a fi ștearsă de pe dispozitivul tău. După cum poți vedea în următoarea imagine, aplicația Google Foto nu mai este afișată pe Ecranul principal al iPhone-ului meu.
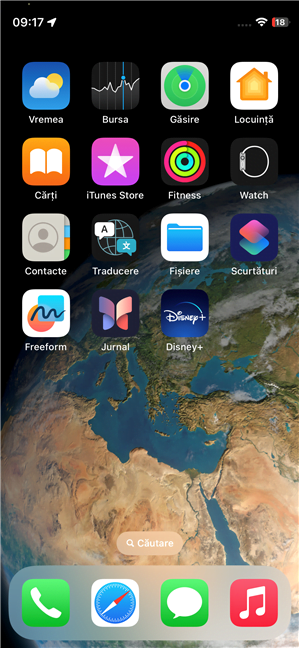
Aplicația este ascunsă de pe Ecranul principal al iPhone-ului tău
Deși aplicația nu mai este vizibilă pe Ecranul principal al iPhone-ului, o poți accesa în continuare din Biblioteca de aplicații atunci când ai nevoie de ea. Pentru a ajunge la ea, glisează spre dreapta de pe pagina cea mai din dreapta a Ecranului principal.
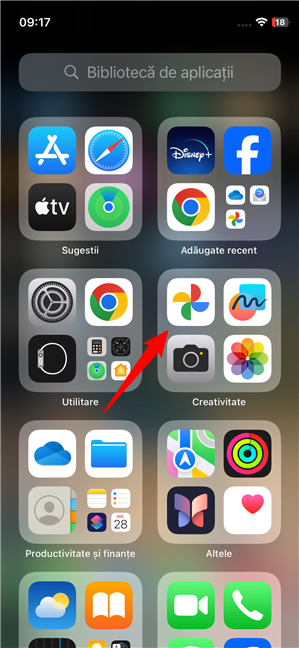
Aplicația ascunsă poate fi accesată în continuare din Biblioteca de aplicații
SUGESTIE: Pe un subiect similar, s-ar putea să te intereseze să afli cum organizezi aplicațiile pe Ecranul principal de pe iPhone.
2. Cum ascunzi dosarele de aplicații pe iPhone
Dacă ai organizat o parte din aplicațiile tale într-un dosar și vrei să le ascunzi pe toate deodată, poți face acest lucru. Pentru a ascunde un dosar pe iPhone-ul tău, găsește-l pe Ecranul principal și apasă și ține apăsat pe pictograma sa. De exemplu, voi ascunde dosarul Utilitare.
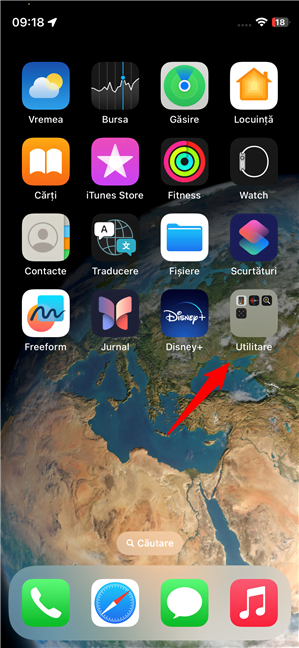
Apasă și ține apăsat pe dosarul cu aplicații pentru a-l ascunde
Pe ecran, apare un meniu contextual, cu mai multe opțiuni. În acest meniu, apasă pe opțiunea Elimină dosar.
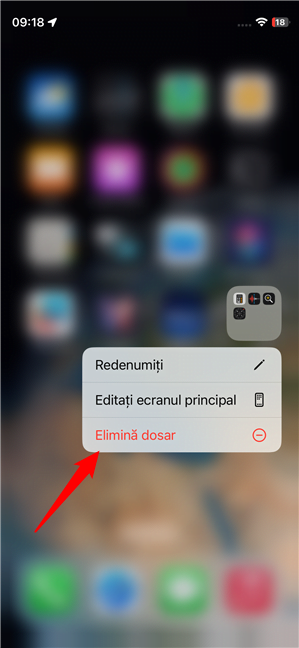
În meniu contextual, selectează Elimină dosar
iPhone-ul tău te va întreba apoi dacă vrei cu adevărat să elimini dosarul. Apasă pe opțiunea Eliminați de pe ecranul principal.
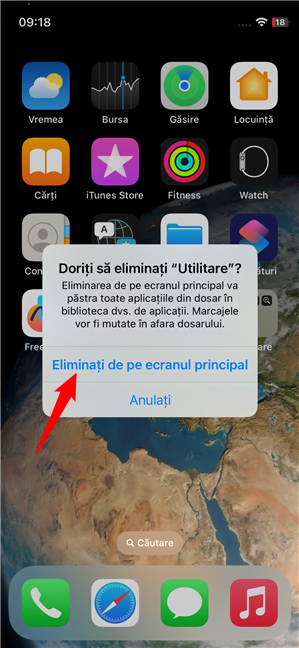
Alege Eliminați de pe ecranul principal
Această operațiune șterge dosarul cu aplicații de pe Ecranul principal al iPhone-ului tău, dar nu dezinstalează aplicațiile pe care le aveai în el. Așadar, rezultatul final este că aplicațiile din acel dosar sunt acum ascunse de pe iPhone-ul tău. Poți vedea în următoarea imagine că dosarul Utilitare a dispărut de pe iPhone-ul meu.
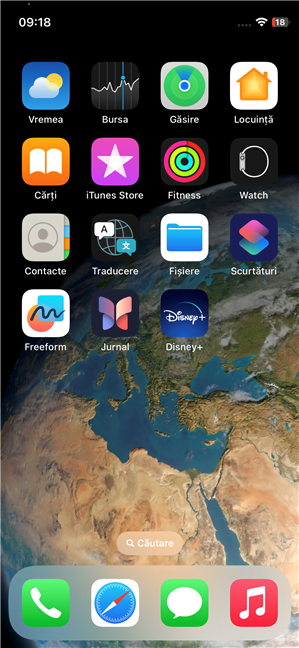
Dosarul cu aplicații este ascuns de pe Ecranul principal al iPhone-ului tău
Totuși, poți găsi în continuare toate aplicațiile din dosarul respectiv în Biblioteca de aplicații a iPhone-ului tău. Din păcate, nu există nicio modalitate de a le ascunde și din Biblioteca de aplicații.
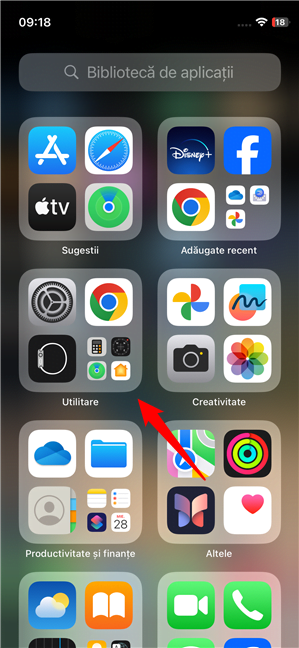
Aplicațiile sunt încă disponibile în Biblioteca de aplicații
NOTĂ: Deși eliminarea unui dosar de pe Ecranul principal al iPhone-ului nu șterge aplicațiile din interiorul acestuia, nu poți să îi anulezi ascunderea ulterior. Dacă îl vrei înapoi, va trebui să recreezi dosarul. Dacă nu știi cum să faci asta, citește acest ghid: Cum personalizezi Ecranul principal pe iPhone.
3. Cum ascunzi un întreg ecran de aplicații pe iPhone
Dacă ai mai multe pagini pe Ecranul principal al iPhone-ului tău, este posibil să vrei să ascunzi o pagină întreagă din acesta, cu toate aplicațiile pe care le conține. Din fericire, poți face acest lucru dintr-o singură mișcare. Iată cum:
Apasă și ține apăsat un spațiu liber pe Ecranul principal al iPhone-ului tău. După un moment sau două, iPhone-ul tău va intra în starea de „editare a Ecranului principal”, toate pictogramele aplicațiilor începând să tremure.
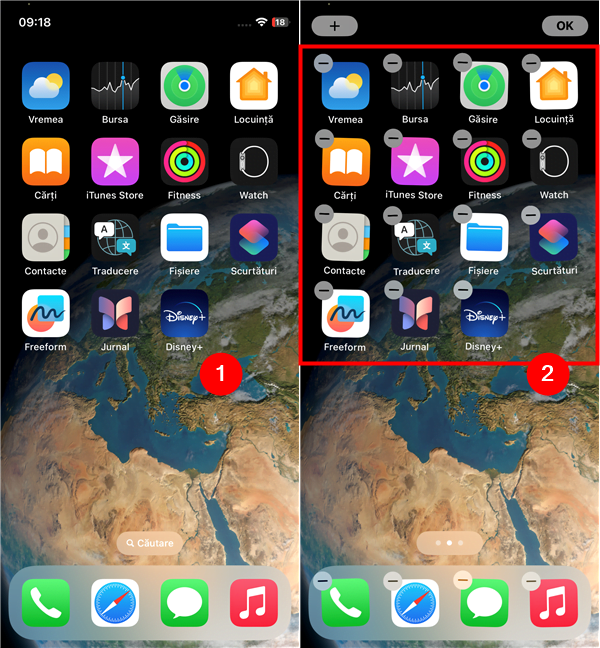
Apasă și ține apăsat pe Ecranul principal pentru a intra în modul de editare
În modul de editare, apasă pe punctele din partea de jos a ecranului. Acestea reprezintă numărul de pagini ale Ecranului principal de pe iPhone-ul tău.
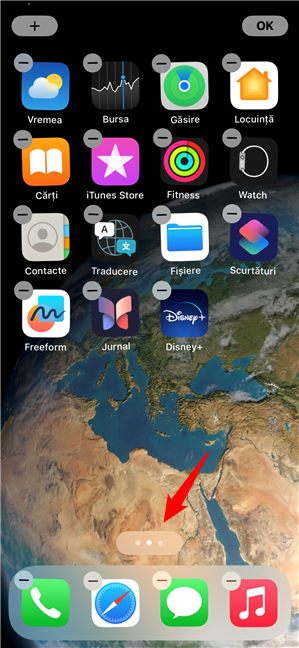
Apasă pe punctele din partea de jos a ecranului
Astfel, apare un nou ecran, unde poți vedea mici previzualizări ale tuturor paginilor disponibile pe Ecranul principal al iPhone-ului tău. Fiecare dintre ele are o casetă de selectare dedesubt. Debifează orice pagină de aplicații pe care vrei să o ascunzi.
Debifează pagina Ecranului principal pe care vrei să o ascunzi
Apoi, apasă pe butonul OK, din colțul din dreapta sus al ecranului.
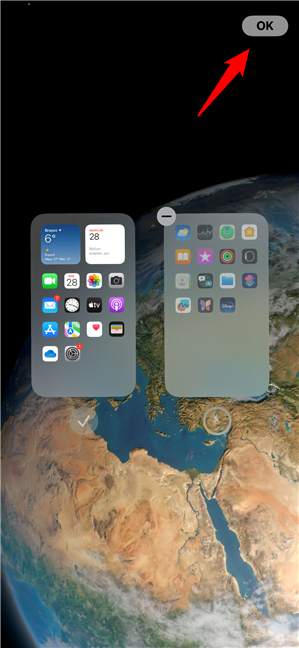
Apasă OK pentru a finaliza ascunderea paginii Ecranului principal
Pagina sau paginile de aplicații din Ecranul principal pe care le-ai debifat vor fi acum ascunse. Dacă vrei să anulezi ascunderea acelor aplicații pe iPhone, urmează același traseu și bifează caseta de sub paginile Ecranului principal pe care vrei să le afișezi.
4. Cum ascunzi aplicații din căutări și Siri
Nu în ultimul rând, este posibil să vrei, de asemenea, să ascunzi aplicații din căutările pe care le faci pe iPhone. Astfel, acestea nu vor apărea în rezultatele căutărilor. Pentru a face acest lucru, deschide aplicația Configurări și accesează opțiunile Siri și căutarea.
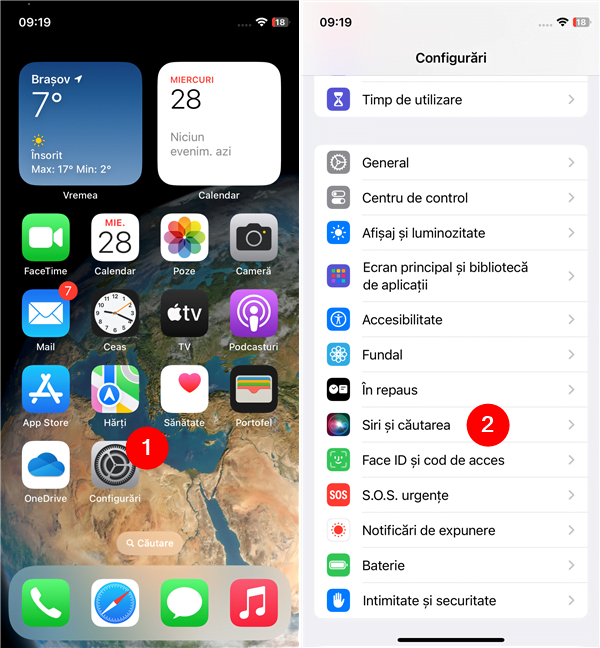
Deschide Configurări și accesează Siri și căutarea
În lista de aplicații afișată pe ecranul următor, găsește și apasă pe aplicația pe care vrei să o ascunzi. Voi lua ca exemplu Disney+, dar, cine știe, poate preferi să ascunzi aplicația Tinder.🙂
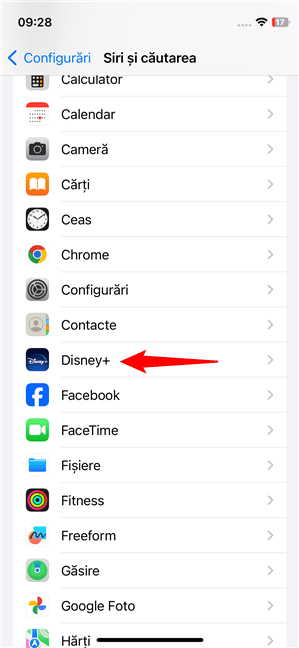
Apasă pe aplicație pentru a o ascunde din căutări
iPhone-ul îți va afișa apoi un nou ecran cu o serie de opțiuni de căutare disponibile pentru aplicația respectivă. Pe acesta, vei vedea o serie de secțiuni, cu diverse comutatoare care îți permit să ascunzi aplicația din căutări și din Siri:
- Învățare din aplicație - dezactivează acest comutator pentru a împiedica Siri din a folosi informațiile din aplicația pe care vrei să o ascunzi pentru a face sugestii în alte aplicații.
- Afișare aplicație în căutare - dezactivează acest comutator, iar aplicația va fi ascunsă din orice căutări viitoare.
- Sugestii - dezactivează Afișați pe ecranul principal, Sugerare aplicație și Notificări sugestie pentru a împiedica iOS să afișeze sugestii și conținut din aplicația ascunsă în Căutare și în Widgeturi.
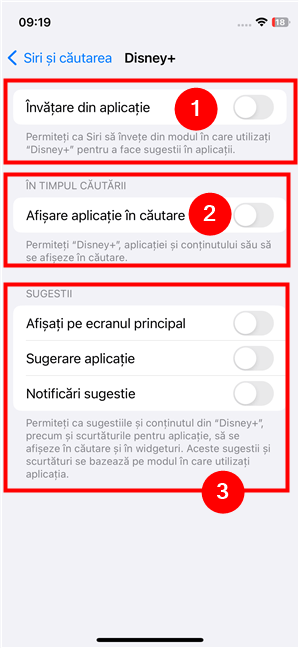
Dezactivează toate comutatoarele
Asta este tot!
Ai ascuns vreo aplicație pe iPhone-ul tău?
Nu uita că, deși poți ascunde aplicații pe iPhone de pe Ecranul principal și din căutare, nu poți ascunde aplicații din Biblioteca de aplicații. Biblioteca de aplicații va afișa întotdeauna toate aplicațiile instalate pe iPhone. În plus, în cazul în care cauți pe internet sau în App Store aplicații care pretind că îți permit să ascunzi aplicații pe iPhone, ferește-te de ele! Evident, nu este ceva ce pot face, deoarece iOS nu permite acest lucru. Singurele metode pe care le poți folosi în siguranță sunt cele prezentate în acest ghid. Înainte de a închide acest tutorial, spune-mi cum ai ales să ascunzi aplicațiile de pe iPhone-ul tău. Ce aplicații ai ascuns? Poți lăsa un răspuns în secțiunea de comentarii.


 07.03.2024
07.03.2024