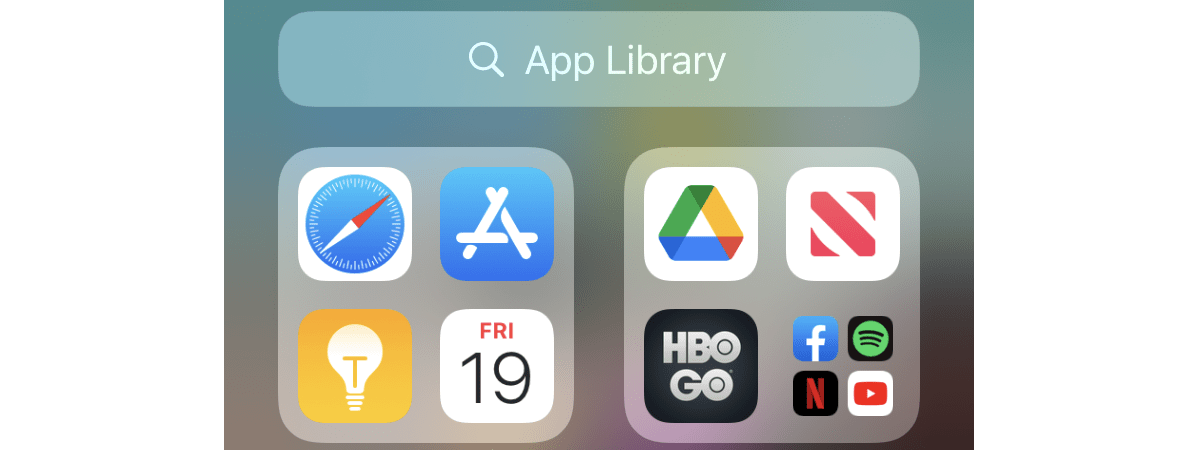
Dacă știi cum dezinstalezi aplicații de pe iPhone sau iPad, poți elibera spațiu și evita dezordinea pe ecranul tău de pornire. Deși nu este exact clar cum ștergi aplicații pe un iPad sau un iPhone, există mai multe metode de a face asta. În plus, dacă spațiul de stocare de pe dispozitivul tău cu iOS sau iPadOS este limitat, poți și dezinstala aplicații neutilizate, dar păstra datele lor, iar acest procedeu poate fi automatizat. Citește acest ghid pentru a afla mai multe și a decide care este cel mai bun mod de a elimina o aplicație de pe iPhone-ul sau iPad-ul tău:
1. Cum dezinstalezi aplicații de pe iPhone sau iPad folosind meniul din ecranul principal
Dacă te întrebi cum ștergi cât mai repede o aplicație de pe iPhone sau iPad, acesta este modul cel mai rapid. Mai întâi, găsește aplicația pe care vrei s-o elimini de pe ecranul de pornire al dispozitivului tău și apasă și menține apăsat pe ea pentru a deschide un meniu cu acțiuni rapide. Apoi, apasă pe prima opțiune, Eliminați aplicația pe iPhone sau Ștergeți aplicația pe iPad.

Cum ștergi o aplicație pe iPad ori iPhone folosind meniul ei
Dacă folosești un iPhone, confirmă-ți alegerea apăsând pe Ștergeți aplicația. Acest pas nu există pe iPad-uri.
PONT: Pe iPhone, poți apăsa și pe opțiunea „Eliminați de pe ecranul principal” dacă tot ce vrei este să ștergi pictograma unei aplicații. Dacă decizi mai târziu să dezinstalezi cu totul aplicația de pe iPhone, o poți face din Biblioteca de aplicații urmând pașii din capitolul corespunzător al acestui ghid.

Apasă pe Ștergeți aplicația
Confirmă-ți alegerea în fereastra următoare apăsând pe Ștergeți.

Apasă pe Ștergeți pentru a elimina aplicația de pe iPhone ori iPad
Aplicația este ștearsă imediat de pe iPad sau iPhone, împreună cu toate datele sale.
2. Cum ștergi aplicații de pe iPad sau iPhone editând ecranul principal
Dacă îți faci curățenie pe ecranul principal dezinstalând aplicații, poate dura mult timp să apeși și să menții apăsat pe fiecare dintre ele. Din fericire, Apple a luat asta în considerare și a creat modul „Editați ecranul principal”. Există trei moduri de a-l accesa. Cel mai evident este să apeși și să menții apăsată o aplicație pentru a accesa meniul de acțiuni, iar, apoi, să apeși pe „Editați ecranul principal.”

Cum dezinstalezi aplicații de pe iPad ori iPhone editând ecranul principal
Dacă menții apăsat încă puțin după apariția meniului de acțiuni rapide, activezi automat modul „Editați ecranul principal”. Același lucru este adevărat dacă apeși și menții apăsat pe un spațiu liber de pe ecranul principal. Modul de editare este imposibil de ratat, pentru că toate aplicațiile încep să tremure, afișând, în colțul din stânga sus, fie pictograma - (minus) pe iPhone sau un X pe iPad. Apasă pe simbolul - (minus) sau X de lângă aplicația pe care vrei s-o elimini de pe dispozitivul tău.
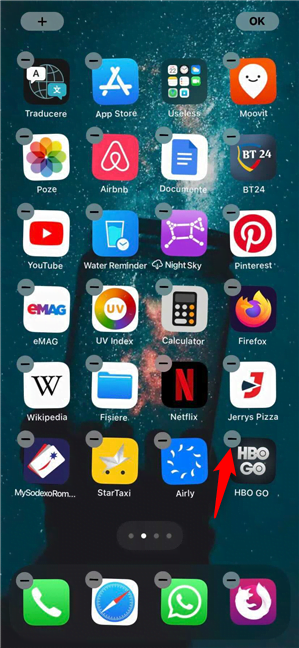
Cum ștergi aplicații de pe iPhone folosind -
Pe iPhone, apasă pe Ștergeți aplicația. Utilizatori de iPad pot sări peste acest pas.

Dacă folosești un iPhone, apasă pe Ștergeți aplicația
Indiferent de dispozitivul tău, apasă pe Ștergeți pentru a-ți confirma alegerea.
PONT: Nu uita că sunt șterse și datele aplicației. Dacă plănuiești să reinstalezi aplicația și vrei să-i păstrezi datele, oferim mai multe detalii în ultimul capitol.
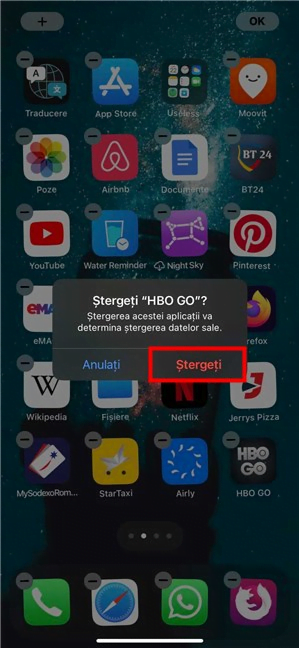
Apasă pe Ștergeți pentru a dezinstala applicația de pe iPad ori iPhone
Aplicația și toate datele sale sunt eliminate de pe dispozitivul tău. Însă ești încă în modul „Editați ecranul principal”, ceea ce înseamnă că poți continua să dezinstalezi aplicațiile tremurătoare apăsând pe pictograma - (minus) sau X din dreptul lor. Când ai scăpat de tot ce voiai, apasă pe OK în colțu din dreapta sus ori apasă pe o zonă liberă de pe ecran pentru a ieși din modul de editare.
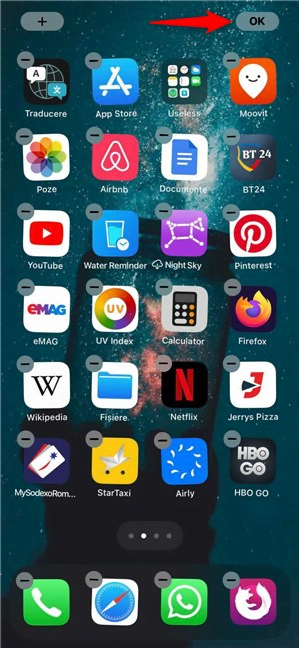
Apasă pe OK când termini de eliminat aplicații de pe iPhone ori iPad
3. Cum ștergi o aplicație de pe iPhone din Biblioteca de aplicații
Biblioteca de aplicații este disponibilă doar pe iPhone și o poți accesa glisând la stânga pe ecranul tău principal.

Glisează la stânga până ajungi la Biblioteca de aplicații
În funcție de numărul de ecrane principale de pe iPhone, este posibil să trebuiască să faci asta de mai multe ori până când ajungi la Biblioteca de aplicații, care ar trebui să arate similar cu imaginea de mai jos. Acum ai două opțiuni de a dezinstala o aplicație de pe iPhone.

Biblioteca de aplicații de pe iPhone
Dacă vezi pictograma aplicației pe care vrei s-o dezinstalezi, menține apăsat pe ea, iar apoi apasă pe Ștergeți aplicația.
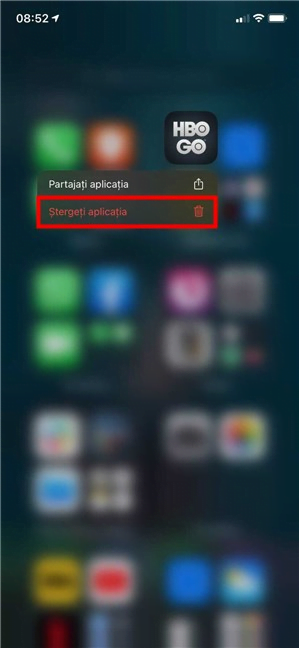
Cum ștergi o aplicație de pe iPhone folosind pictograma ei din Bliblioteca de aplicații
Un avantaj în a folosi Biblioteca de aplicații pentru a elibera spațiu este că poți șterge aplicații pe care le-ai eliminat în prealabil de pe ecranul principal.
Alt avantaj este că, dacă ai instalat multe aplicații, poți folosi câmpul de căutare din partea de sus pentru a o găsi pe cea pe care vrei s-o ștergi, după cum vezi mai jos.

Pentru a dezinstala o aplicație de pe iPhone, caut-o mai întâi
Apoi, apasă și menține apăsat pe pictograma aplicației (nu pe numele ei) pentru a deschide un meniu și apasă pe Ștergeți aplicația.
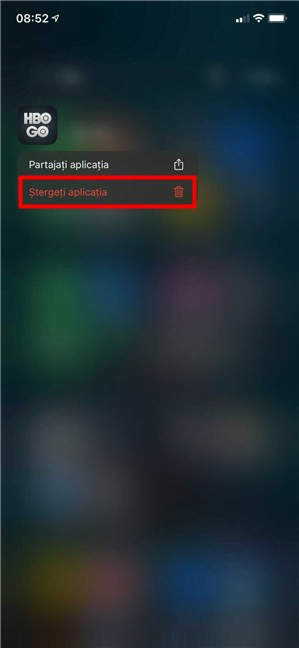
Cum elimini aplicații de pe iPhone folosind căutarea din Biblioteca de aplicații
Indiferent de opțiunea aleasă, confirmă eliminarea aplicației și a datelor sale de pe iPhone apăsând pe Ștergeți.
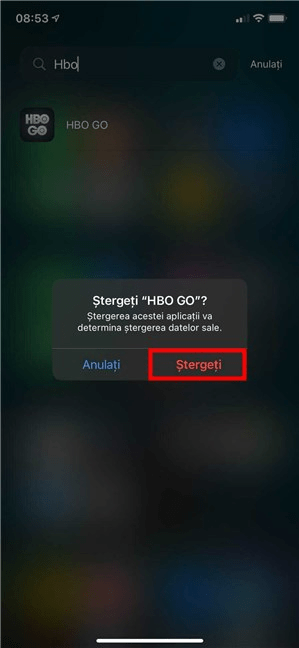
Apasă pe Ștergeți pentru a dezinstala aplicația pe iOS
PONT: Dacă ai probleme în timp ce ștergi o aplicație, îți recomandăm să-ți repornești iPhone-ul și să mai încerci o dată.
4. Cum ștergi aplicații de pe iPhone sau iPad din Configurări
Poți folosi și Configurările de pe iPhone sau iPad pentru a scăpa de aplicațiile pe care nu le folosești. Mai întâi, lansează aplicația Configurări apăsând pe pictograma sa de pe ecranul principal.

Accesează aplicația Configurări
În aplicația Configurări, apasă pe General.

Apasă pe General
În continuare, accesează Stocare iPhone sau Stocare iPad, în funcție de dispozitiv.
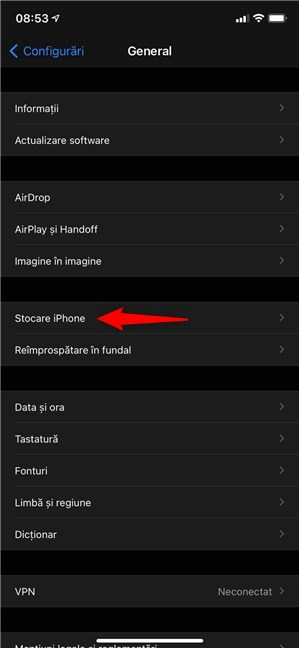
Apasă pe Stocare iPhone sau iPad
Ecranul Stocare iPhone/iPad afișează o imagine de ansamblu a spațiului folosit de pe dispozitivul tău, urmat de niște recomandări și de o listă cu toate aplicațiile tale, aranjate de la cea mai mare la cea mai mică. Derulează în jos pentru a găsi aplicația pe care vrei s-o elimini și apasă pe ea.

Apasă pe aplicația pe care vrei s-o dezinstalezi
Asta deschide alt ecran, unde poți vedea mai multe detalii despre aplicație, precum și două opțiuni de a o elimina de pe iOS sau iPadOS. Pentru a scăpa total de o aplicație, apasă pe opțiunea Ștergeți aplicația din partea de jos.
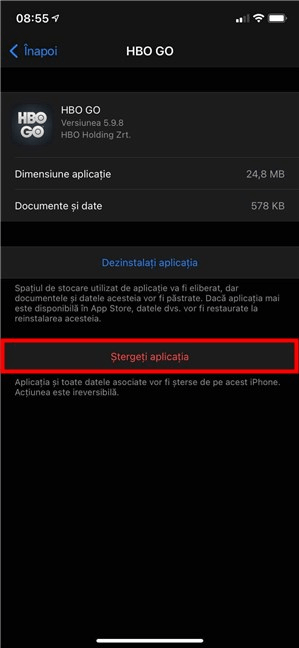
Cum ștergi aplicația de pe iPhone permanent din Configurări
Apoi, apasă pe butonul Ștergeți aplicația din fereastra de confirmare pentru a dezinstala aplicația, eliminând documente și date de pe iPhone sau iPad.

Confirmă-ți alegerea apăsând pe Ștergeți aplicația
Dacă plănuiești să reinstalezi aplicația, alege, în loc, opțiunea Dezinstalați aplicația. Asta are avantajul de a păstra datele și documentele aplicației pentru a le folosi mai târziu, ca să poți continua de unde ai rămas.

Cum dezinstalezi aplicații de pe iPhone ori iPad
Confirmă apăsând pe butonul Dezinstalați aplicația din partea de jos a ecranului.
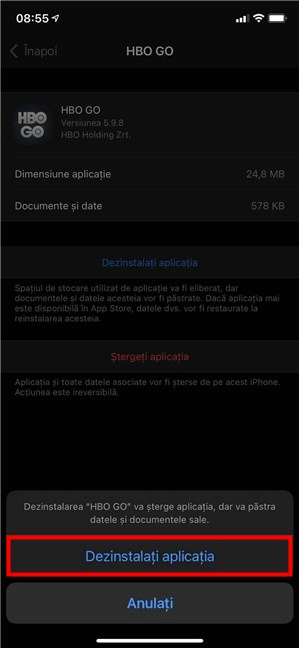
Confirmă dezinstalarea aplicației pe iPhone ori iPad
Dacă ți se pare o idee grozavă să dezinstalezi aplicații, dar să le păstrezi datele, există o setare pe care o poți folosi pentru ca iPhone-ul sau iPad-ul să facă asta în mod automat, după cum explicăm în subcapitolul următor.
Cum dezinstalezi aplicații neutilizate de pe iPhone sau iPad
Când vine vorba de aplicații de care nu ai nevoie acum, dar ale căror date vrei să le păstrezi pentru a le folosi mai târziu, dezinstalarea este o idee grozavă. Aplicațiile dezinstalate își păstrează scurtăturile de pe ecranul principal, dar au o pictogramă de instalare afișată înainte de numele aplicației. Asta arată că ai nevoie să instalezi din nou aplicația, înainte să o poți folosi și să-i accesezi datele stocate pe iPhone sau iPad.
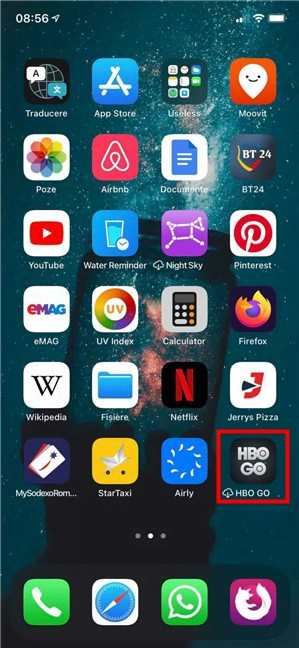
Aplicațiile dezinstalate arată o pictogramă de descărcare
Am explicat deja în acest capitol cum dezinstalezi manual aplicații de pe iPhone sau iPad, dar există o setare pe care o poți activa, numită „Dezinstalare aplicații”, care face asta automat pentru tine de fiecare dată când rămâi fără spațiu. Deschide Configurări, apasă pe General, iar apoi accesează din nou Stocare iPhone/iPad. Aici, găsește în Recomandări opțiunea Dezinstalare aplicații și apasă pe opțiunea Activați de lângă ea.

Activează opțiunea Dezinstalare aplicații
O bifă verde îți arată că recomandarea este activată, ceea ce înseamnă și că este ascunsă data viitoare când accesezi Stocarea iPhone.
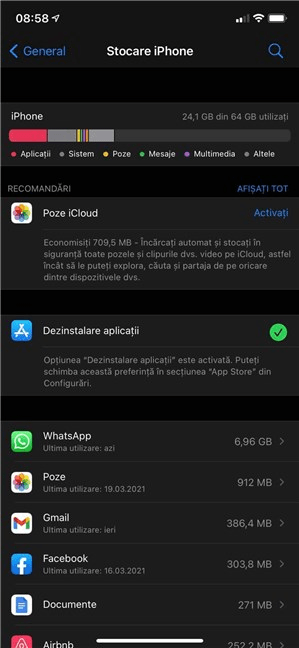
O bifă arată că ai activat recomandarea Dezinstalare aplicații
Dacă te răzgândești și vrei să dezactivezi această opțiune, deschide aplicația Configurări și apasă pe App Store.
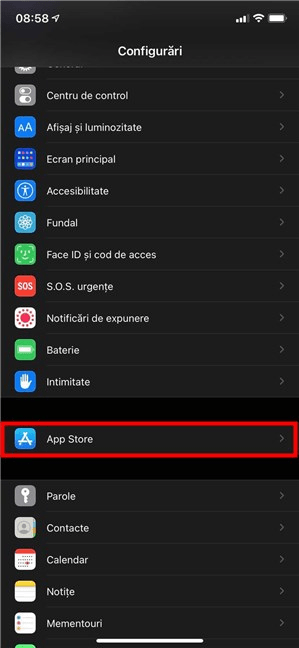
Accesează configurările App Store
Folosește comutatorul din dreptul opțiunii „Dezinstalare aplicații” pentru a o dezactiva.

Folosește comutatorul Dezinstalare aplicații pentru a activa sau dezactiva setarea
Ce metodă de a elimina aplicația de pe iPhone ori iPad preferi?
Dezinstalarea aplicațiilor de pe iPhone se poate face foarte repede folosind opțiunile de pe ecranul tău principal. Cu toate astea, dacă ai multe pictograme pe ea, este posibil să găsești aplicația pe care vrei s-o ștergi folosind una din celelalte opțiuni ale acestui ghid. În plus, poți elimina aplicații, dar păstra datele lor pe iPhone sau iPad. Înainte de a închide acest ghid, spune-ne în ce fel preferi să ștergi aplicații. Ce aplicații ai dezinstalat? Spune-ne într-un comentariu mai jos.





