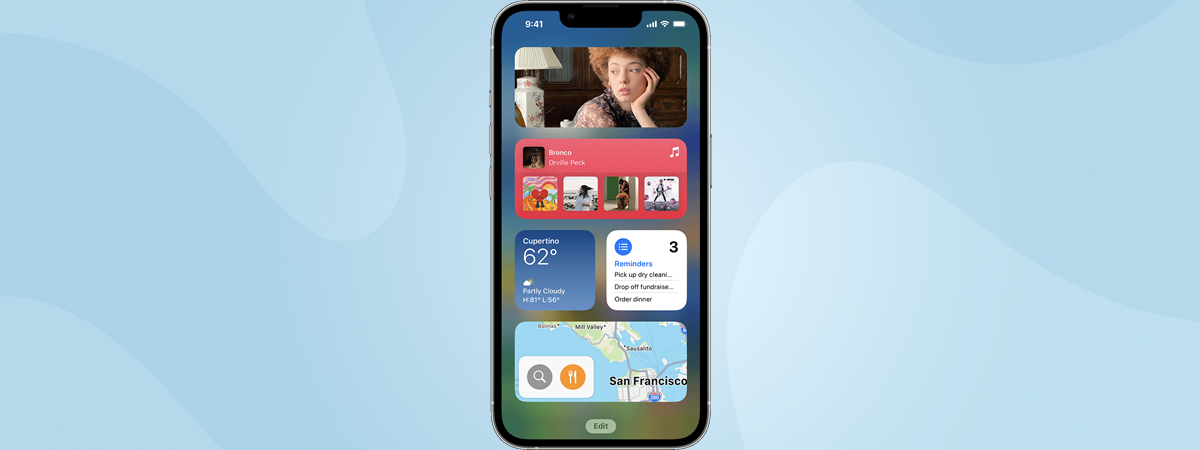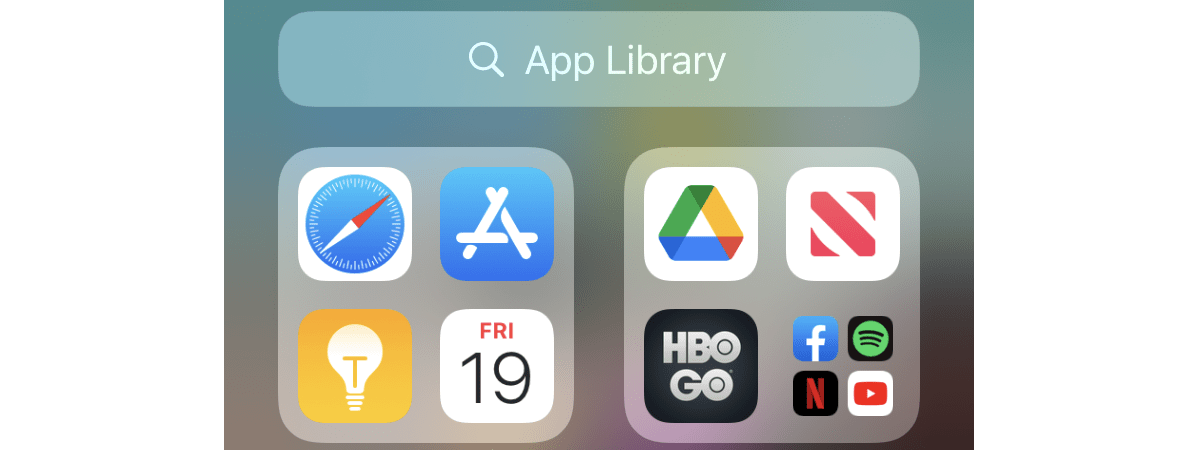Ecranul principal de pe iPhone este interfața principală a sistemului de operare iOS a dispozitivului tău. Este ecranul pe care-l vezi atunci când îți deblochezi iPhone-ul și de unde poți accesa toate aplicațiile, notificările, widgeturile etc. iOS creează automat un aranjament pentru aplicațiile și widgeturile tale. Totuși, fiecare utilizator are preferințele sale în ceea ce privește modul cum sunt organizate, clasificate și ordonate aplicațiile pe dispozitivele sale. La un moment dat, vei dori să personalizezi cum apar aplicațiile pe Ecranul principal al iPhone-ului tău. Dacă a venit acel moment, continuă să citești. Îți voi arăta cum adaugi aplicații pe Ecranul principal al iPhone-ului tău, cum creezi dosare de aplicații, cum rearanjezi și cum ascunzi aplicațiile pe care le folosești rar:
Cum este organizat Ecranul principal al unui iPhone?
Ecranul principal al unui iPhone este interfața de bază cu care interacționezi atunci când îți folosești dispozitivul. Dar iată mai multe detalii despre cum este organizat:
Pe orice iPhone, Ecranul principal este împărțit în două elemente principale: paginile Ecranului principal și Biblioteca de aplicații. Paginile Ecranului principal conțin aplicațiile, widgeturile și dosarele de aplicații. La fel ca în cazul paginilor unei cărți, poți trece de la o pagină la alta a Ecranului principal al iPhone-ului tău glisând spre stânga sau spre dreapta.
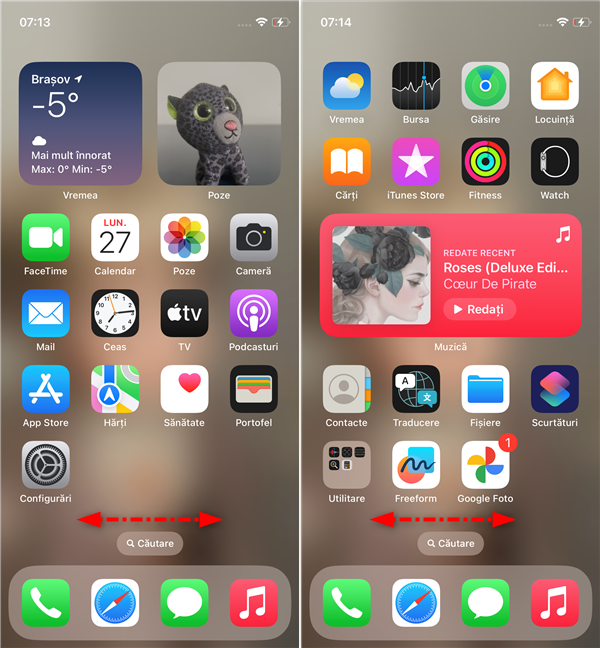
Pagini pe Ecranul principal al unui iPhone
Partea de jos a Ecranului principal are, de asemenea, un dock de aplicații, care rămâne neschimbat atunci când treci de pe o pagină pe alta. Acest dock este un rând de patru aplicații, ce sunt vizibile pe fiecare pagină. În mod implicit, iOS plasează Telefon, Safari, Mesaje și Muzică în dock-ul Ecranului principal.
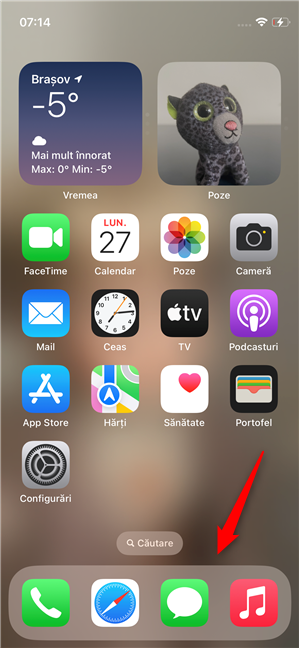
Dock-ul de aplicații din partea de jos a Ecranului principal
Atât aplicațiile de pe paginile Ecranului principal, cât și cele din dock-ul din partea de jos a ecranului pot fi reorganizate. Asta înseamnă că le poți muta, rearanja sau ascunde. În plus, același lucru este valabil și dacă vrei să creezi și să administrezi dosarele de aplicații. Voi aborda toate aceste scenarii în următoarele capitole ale acestui ghid, dar, înainte de asta, trebuie să afli și despre Biblioteca de aplicații.
Biblioteca de aplicații este celălalt element de bază al Ecranului principal de pe iPhone. Este o pagină specială, care-ți organizează automat toate aplicațiile de pe iPhone. Aplicațiile tale sunt puse în categorii generate de iOS în funcție de scopul fiecărei aplicații și cât de mult este utilizată. Poți accesa Biblioteca de aplicații glisând spre stânga pe ultima pagină a Ecranului principal. Din Biblioteca de aplicații, poți să deschizi oricare dintre aplicațiile tale apăsând pe pictograma sa din categoria în care se află sau să folosești caseta de căutare din partea de sus. pentru a găsi aplicația de care ai nevoie.
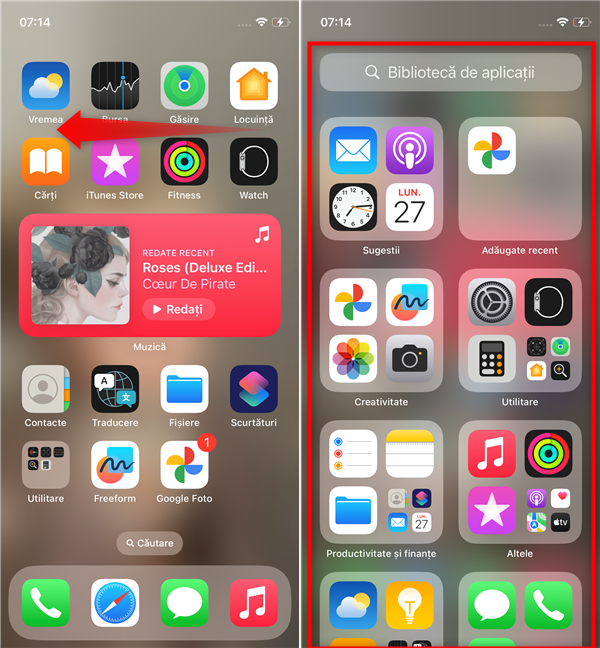
Biblioteca de aplicații de pe iPhone
Biblioteca de aplicații oferă o modalitate rapidă de a găsi și deschide oricare dintre aplicațiile tale și este o opțiune excelentă dacă nu vrei să umpli Ecranul principal al iPhone-ului cu prea multe pictograme. Din păcate, iOS nu-ți permite să personalizezi categoriile din Biblioteca de aplicații, așa cum poți face cu aplicațiile de pe paginile Ecranului principal.
Acestea fiind spuse, acum că știi ce sunt Ecranul principal și Biblioteca de aplicații pe un iPhone, să trecem mai departe și să vedem cum îți poți organiza aplicațiile:
Cum adaugi aplicații pe Ecranul principal al iPhone-ului tău
Probabil că cel mai important lucru în ceea ce privește personalizarea aplicațiilor de pe Ecranul principal al iPhone-ului este abilitatea de a adăuga aplicațiile pe care le folosești frecvent. Există două moduri de a face asta:
Cum adaugi o aplicație pe Ecranul principal de pe iPhone folosind căutarea
Prima metodă este să găsești aplicația pe care vrei s-o adaugi folosind căutarea și apoi să adaugi scurtătura acesteia pe Ecranul principal. Glisează în jos din mijlocul ecranului pentru a accesa căutarea și tastează numele aplicației.
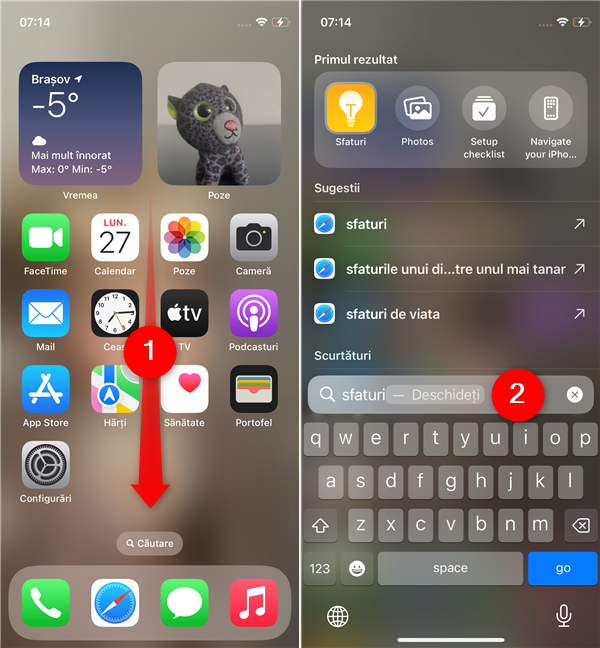
Accesează căutarea și găsește o aplicație
După ce primești rezultatele, ține apăsat pe aplicație. Apoi, selectează „Adăugați la ecranul principal” în meniul care apare. Asta plasează imediat aplicația pe Ecranul principal în primul spațiu liber disponibil.
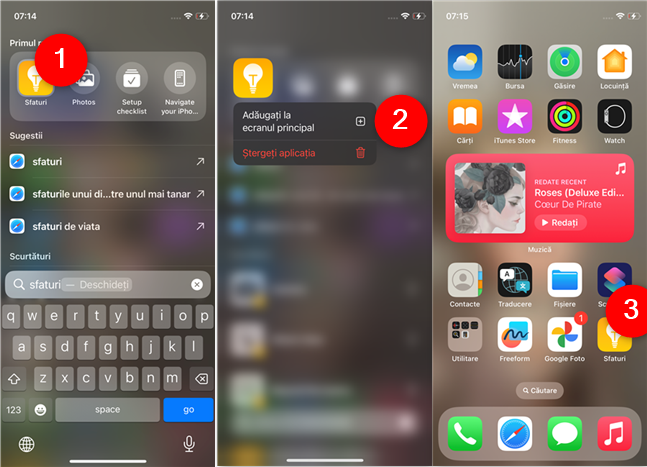
Cum adaugi o aplicație pe Ecranul principal al unui iPhone
Alternativ, poți să apeși și să ții apăsat pe aplicație, să o tragi la marginea ecranului de pe iPhone și apoi să o plasezi acolo unde vrei pe Ecranul principal.
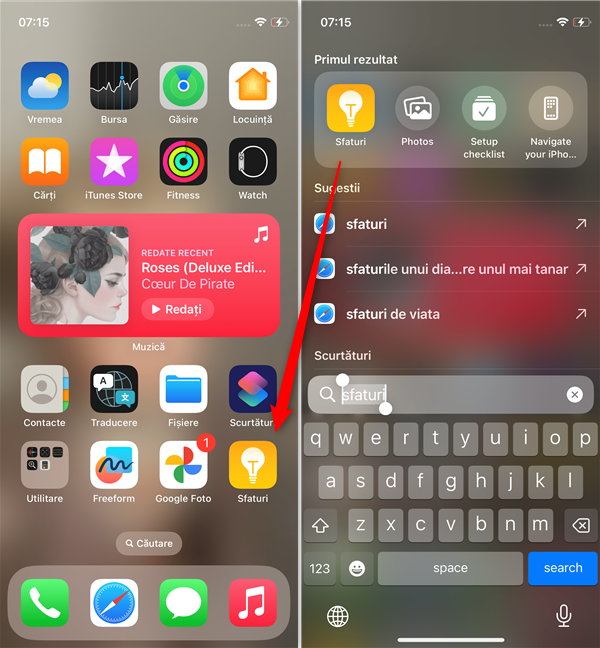
Trage și plasează o aplicație pentru a o adăuga la Ecranul principal
SUGESTIE: Să setezi un nou fundal poate fi o modalitate excelentă de a personaliza Ecranul principal de pe iPhone. Dacă asta sună bine, iată cum schimbi fundalul iPhone-ului tău.
Cum adaugi o aplicație pe Ecranul principal de pe iPhone din Biblioteca de aplicații
Poți, de asemenea, să adaugi o aplicație la Ecranul principal folosind Biblioteca de aplicații. Accesează Biblioteca de aplicații glisând spre stânga de pe cea mai din dreapta pagină a Ecranului principal și găsește aplicația dorită. Poți să o cauți în categoriile de aplicații sau să folosești câmpul de căutare din partea de sus a ecranului. După ce ai găsit aplicația, urmează aceiași pași indicați în capitolul anterior al acestui ghid. Apasă și ține apăsat pe aplicație până când apare un meniu: selectează „Adăugați la ecranul principal” pentru a plasa aplicația în primul loc liber de pe Ecranul principal, sau trage aplicația până la marginea ecranului și plaseaz-o unde dorești.
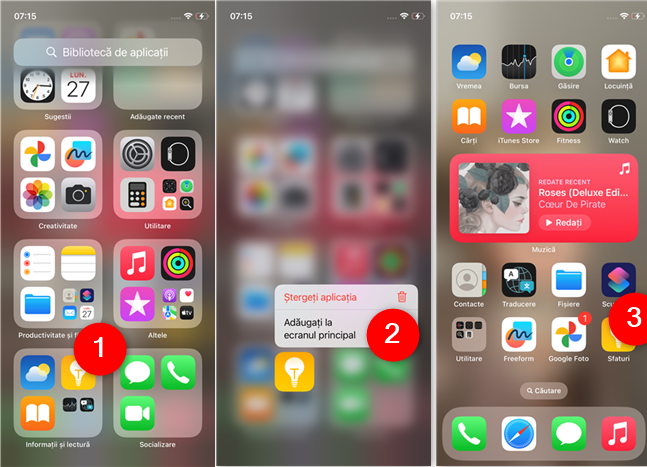
Cum adaugi o aplicație din Biblioteca de aplicații pe Ecranul principal
Cum rearanjezi aplicațiile pe Ecranul principal al iPhone-ului tău
Ce se întâmplă dacă ai deja toate aplicațiile pe care le vrei pe Ecranul principal al iPhone-ului tău, dar toate par să fie sortate la întâmplare, fără niciun criteriu? Asta poate face ca, atunci când te uiți pe ecran, să fie destul de greu să găsești aplicația de care ai nevoie. Din fericire, poți rearanja cu ușurință aplicațiile de pe Ecranul principal:
Începe prin a apăsa și a ține apăsat pe o aplicație sau pe orice spațiu gol de pe ecran până când toate aplicațiile încep să tremure. Apoi, poți să rearanjezi aplicațiile trăgându-le și plasându-le în diferite poziții pe ecran, inclusiv mutându-le de pe o pagină a Ecranului principal pe alta.
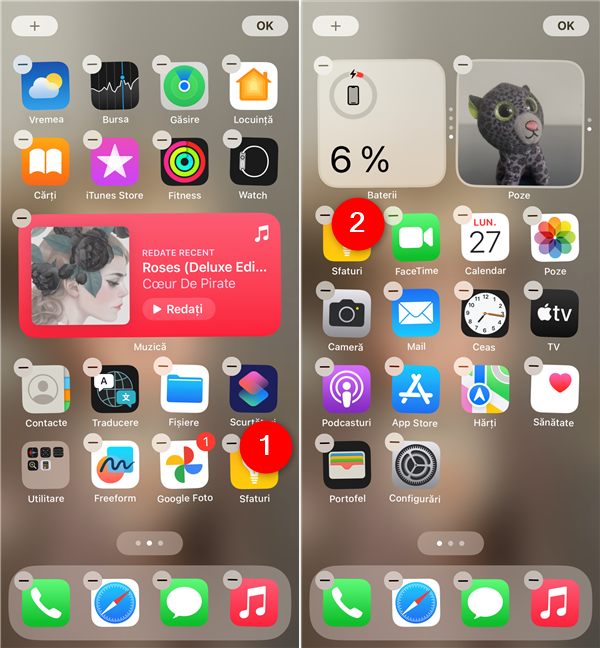
Cum muți o aplicație pe Ecranul principal al unui iPhone
Când ai terminat, apasă pe OK sau pe orice spațiu liber de pe ecran pentru a salva noua dispunere a aplicațiilor.
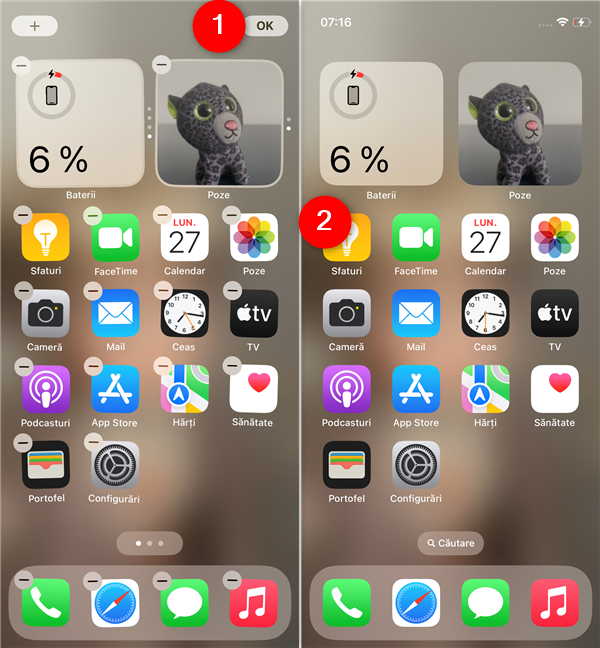
Salvează noua dispunere a aplicațiilor pe Ecranul principal
SUGESTIE: Vrei să descoperi mai multe moduri de a personaliza Ecranul principal al iPhone-ului tău? Iată câteva sfaturi: Cum personalizezi Ecranul principal pe iPhone.
Cum elimini aplicații de pe Ecranul principal al unui iPhone
În anumite situații, este posibil să-ți dai seama că folosești rar sau nu folosești niciodată unele dintre aplicațiile care apar pe paginile Ecranului principal de pe iPhone sau că ai dori să ascunzi unele dintre ele. Din fericire, și asta este ceva ce poți face cu ușurință pe iPhone:
Dacă dorești să ștergi o aplicație de pe Ecranul principal, dar nu vrei s-o dezinstalezi, apasă și ține apăsat pe pictograma acesteia până când apare un meniu. Selectează Eliminați aplicația din meniu, iar iPhone-ul te va întreba dacă vrei să ștergi aplicația sau s-o elimini de pe Ecranul principal. Nu apăsa pe Ștergeți aplicația, deoarece asta o va dezinstala. În schimb, apasă pe „Eliminați de pe ecranul principal”.
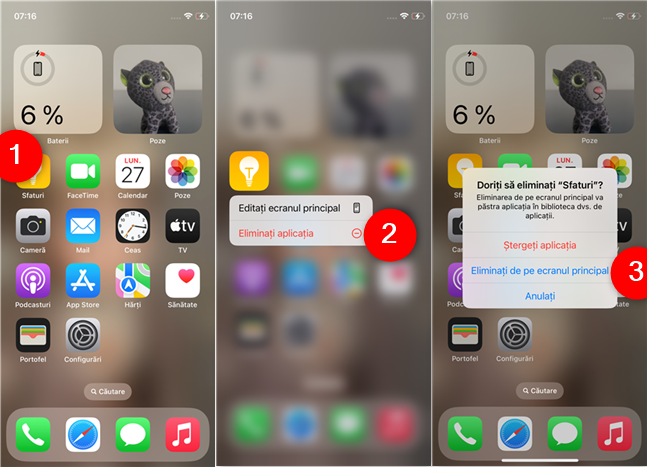
Cum ascunzi o aplicație de pe Ecranul principal al unui iPhone
Asta nu va dezinstala aplicația, dar îi va șterge pictograma de pe Ecranul principal. Vei avea în continuare aplicația pe iPhone, dar, pentru a o accesa, va trebui s-o găsești folosind căutarea sau accesând Biblioteca de aplicații.
Cum creezi dosare de aplicații pe Ecranul principal al iPhone-ului tău
iOS îți permite, de asemenea, să creezi dosare de aplicații, ceea ce poate face adesea diferența între un Ecran principal dezordonat și unul ordonat. În plus, dosarele de aplicații sunt un mod excelent de a-ți sorta aplicațiile în funcție de preferințe. De exemplu, poți să pui toate aplicațiile pe care le folosești frecvent într-un dosar „rapid”, toate aplicațiile pentru rețelele de socializare într-un „dosar social” și toate aplicațiile pentru muncă într-un dosar „companie”. Totul depinde de tine, așa că, dacă îți sună bine, iată cum să creezi dosare de aplicații pe un iPhone:
Pe Ecranul principal, apasă și ține apăsat pe o aplicație până când aceasta începe să tremure. Apoi, trage-o deasupra unei alte aplicații pe care vrei s-o grupezi cu ea. Asta va face ca iOS să creeze automat un dosar pentru cele două aplicații. Poți apoi să tragi și să plasezi toate celelalte aplicații pe care vrei să le incluzi în dosar.
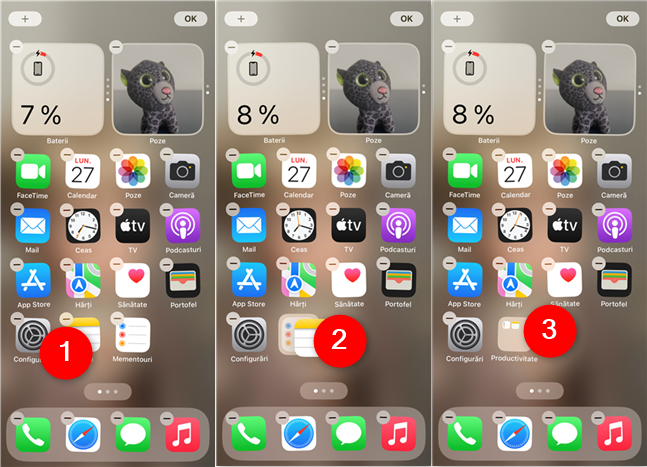
Cum creezi un dosar de aplicații pe iPhone
După ce ai creat un dosar, este posibil să vrei să-i dai un nume sugestiv, care să te ajute să identifici rapid ce se află în el. Pentru a face asta, apasă pe pictograma dosarului pentru a-l deschide, apasă și ține apăsat pe numele dosarului pentru a intra în modul de editare și tastează numele pe care vrei să i-l dai.
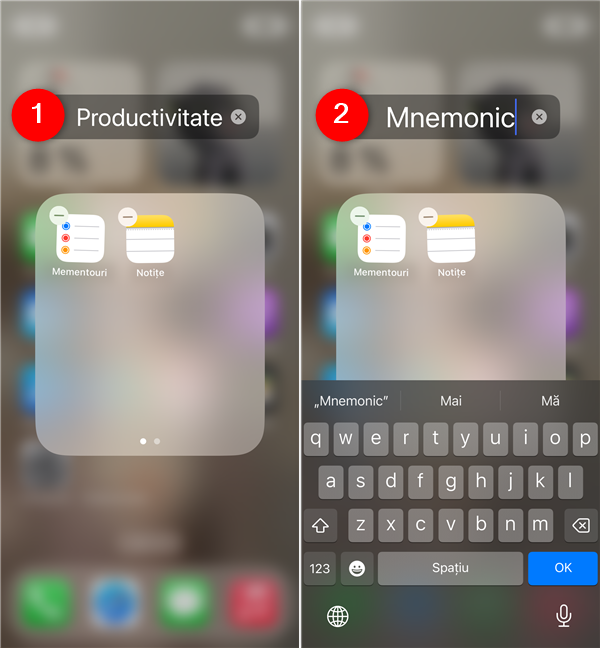
Cum schimbi numele unui dosar de aplicații pe iPhone
Dacă, mai târziu, descoperi că nu mai vrei un anumit dosar de aplicații, îl poți elimina. Pentru a șterge un dosar, apasă și ține apăsat pe el până când începe să tremure și trage toate aplicațiile afară din dosarul respectiv. Când nu mai există nicio aplicație, dosarul va dispărea. Alternativ, poți, de asemenea, să elimini un dosar apăsând și ținând apăsat pe pictograma acestuia până când apare un meniu și alegând Elimină dosar din lista de opțiuni.
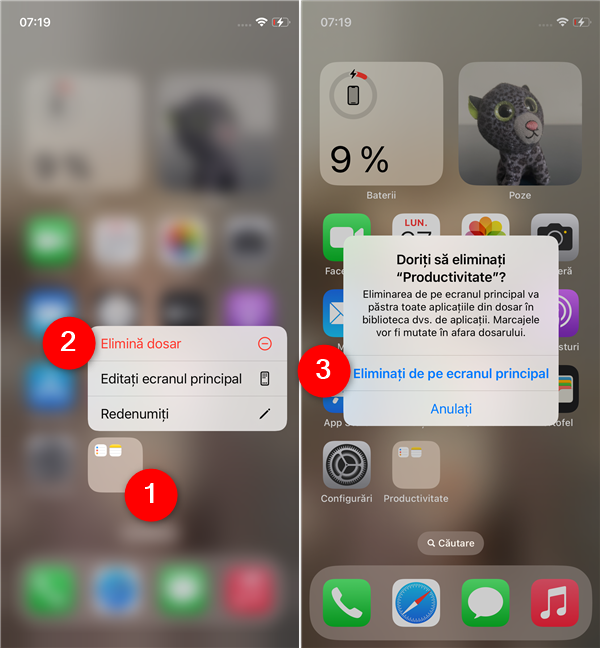
Cum elimini un dosar de pe Ecranul principal al unui iPhone
Și cam asta e tot: știi toate sugestiile esențiale despre cum organizezi aplicațiile de pe Ecranul principal al iPhone-ului tău.
Cum ai personalizat aplicațiile de pe Ecranul principal al iPhone-ului tău?
Sfaturile din acest ghid ar trebui să te ajute să personalizezi mai ușor dispunerea aplicațiilor pe Ecranul principal al iPhone-ului tău. Cum ai organizat aplicațiile de pe paginile Ecranului principal de pe iPhone? Ești adeptul păstrării aplicațiilor doar în Biblioteca de aplicații? Spune-mi în secțiunea de comentarii de mai jos.


 18.12.2023
18.12.2023