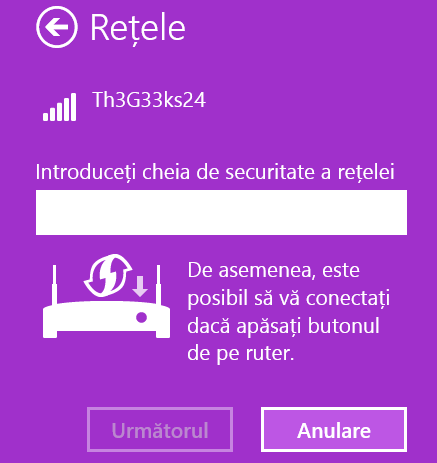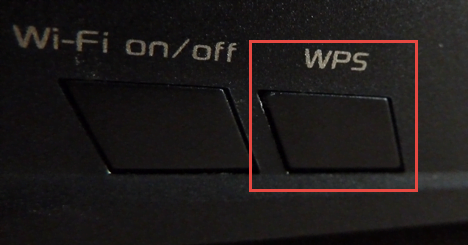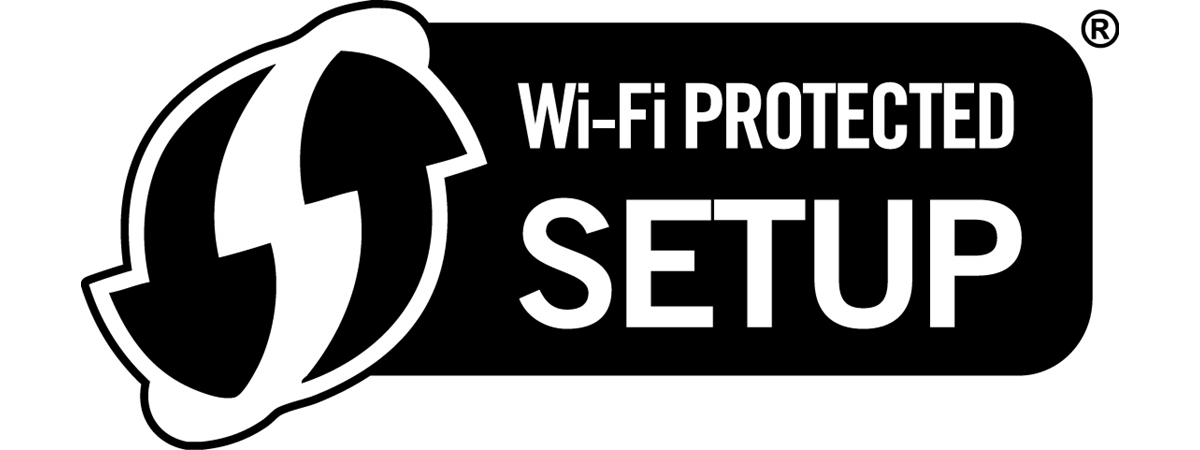
Dacă aveți un laptop, un hibrid ori o tabletă cu Windows 8.1 ce poate fi conectat(ă) la rețele wireless, puteți folosi standardul WPS pentru a realiza o astfel de conectare. În acest ghid vom arăta cum conectați orice dispozitiv cu o placă de rețea wireless la o rețea fără fir, folosind WPS:
NOTĂ: Dacă nu știți ce este WPS (Wi-Fi Protected Setup), vă recomandăm să citiți acest articol: Ce este WPS (Wi-Fi Protected Setup)?.
Pasul 1. Deschideți butoanele speciale & Accesați lista de rețele
În primul rând, deschideți butoanele speciale și apoi alegeți Setări. Dacă nu stiți cum, iată o mică readucere aminte: apăsați Windows + C pe tastatură ori glisați spre stânga din marginea din dreapta a ecranului (dacă aveți un dispozitiv cu ecran tactil).
Odată deschis butonul special Setări, uitați-vă în partea de jos a sa, unde veți găsi iconița pentru rețele fără fir. Apăsați pe ea.
Pasul 2. Conectați-vă la rețeaua fără fir prin WPS
În lista de rețele, identificați rețeaua wireless la care doriți să vă conectați și apăsați pe ea.
Bifați căsuța "Conectare automată" dacă doriți ca Windows să se conecteze automat la această rețea de fiecare dată când este în zona de acoperire. Apoi apăsați butonul Conectare.
Acum sunteți rugat(ă) să introduceți parola de conectare la rețeaua wireless. Nu faceți asta.
În schimb, mergeți la ruter și apăsați butonul WPS pentru câteva secunde. Acest buton este în spatele ruterului, alături de intrările de rețea ori pe una din marginile sale.
Veți observa că Windows 8.1 primește în mod automat setările de rețea de la ruter, fără a fi nevoie să introduceți parola.
Acum sunteți întrebat(ă) dacă doriți să descoperiți PC-uri, conținut și alte dispositive din această rețea. Dacă v-ați conectat la o rețea de încredere cum ar fi ce de acasă ori de la muncă, atunci alegeți Da. Altfel, alegeți Nu.
În funcție de ceea ce alegeți la acest past, profilul setat acestei rețele va fi actualizat. Pentru a afla mai multe despre locațiile de rețea, vă recomand să citiți acest ghid: Ce sunt Locațiile de rețea din Windows 7 & Windows 8?.
Acum v-ați conectat la rețeaua wireless aleasă, folosind WPS. Data viitoare când vă conectați la aceeași rețea, de pe același dispozitiv, nu va fi nevoie să utilizați butonul WPS deoarece ruterul a transferat toate detaliile și setările necesare atunci când s-a realizat prima conectare. Windows va memora aceste setări și le va folosi pentru fiecare conectare la această rețea.
Concluzie
După cum vedeți din acest ghid, conectarea la rețele wireless prin WPS se realizează simplu și rapid. Dacă aveți întrebări despre procedura descrisă mai sus, nu ezitați să lăsați un comentariu folosind formularul de mai jos.


 31.03.2014
31.03.2014