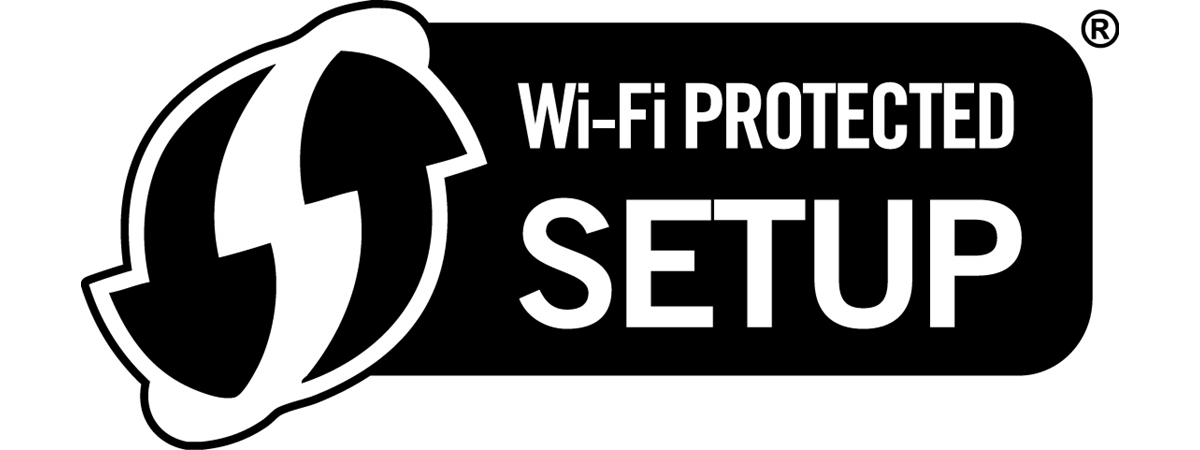
Știai că, dacă ai un laptop, o tabletă sau un dispozitiv 2 în 1 cu Windows 10, poți folosi butonul WPS de pe routerul tău pentru a te conecta rapid la rețeaua Wi-Fi a acestuia? Și nu trebuie să mai introduci parola rețelei tale wireless? Iată un ghid complet despre cum te conectezi la Wi-Fi prin WPS de pe orice laptop cu Windows 10, precum și de pe orice PC desktop cu placă de rețea wireless:
NOTĂ: Dacă ai nevoie de explicații despre standardul WPS (Wi-Fi Protected Setup), îți recomand să citești: Ce este WPS? Unde este butonul WPS pe un router?. Pentru ca această procedură să funcționeze, ai nevoie ca WPS să fie activat pe routerul wireless sau pe punctul de acces care emite semnalul Wi-Fi din zona ta. Atât dispozitivul care emite semnalul wireless, cât și cel care-l primește trebuie să ofere suport pentru WPS. A, și înainte de a începe, te rog să nu confunzi funcția Wi-Fi WPS cu WPS Office. Cea din urmă este o suită de aplicații pentru crearea și editarea materialelor precum documente, prezentări și foi de calcul și nu are nimic de-a face cu standardul WPS (Wi-Fi Protected Setup).
Pasul 1: Selectează rețeaua Wi-Fi la care vrei să te conectezi prin WPS în Windows 10
Mai întâi, pentru a te conecta prin WPS pe laptopul sau calculatorul tău cu Windows 10, deschide lista de rețele wireless disponibile. O metodă simplă este să apeși pe pictograma de internet din zona de notificare.

Pictograma Rețea din zona de notificare în Windows 10
Lista care apare afișează toate rețelele Wi-Fi disponibile în zona ta. Găsește rețeaua wireless la care vrei să te conectezi prin WPS și apasă pe numele acesteia.

Apasă pe rețeaua Wi-Fi la care vrei să te conectezi
Apoi, selectează caseta Conectare automată dacă intenționezi să te conectezi automat la rețeaua selectată de fiecare dată când te afli în zona de acoperire a acesteia și apasă pe butonul Conectare.

Alegeți dacă vrei să te conectezi automat, apoi apasă Conectare
Windows 10 îți cere să introduci parola pentru rețeaua Wi-Fi la care vrei să te conectezi. Nu o face încă! Dacă WPS este activat pe routerul care emite rețeaua Wi-Fi, imediat sub câmpul de parolă, Windows 10 te informează că:
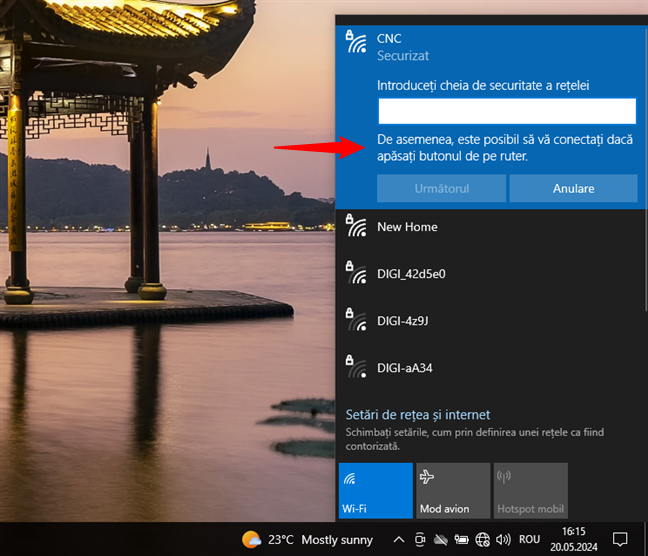
De asemenea, este posibil să vă conectați dacă apăsați butonul de pe ruter
SUGESTIE: Poți folosi WPS și pe laptopurile și PC-urile cu Windows 11, nu doar în Windows 10.
Pasul 2: Apasă butonul WPS de pe routerul tău
Pentru a-ți conecta PC-ul sau laptopul cu Windows 10 prin WPS, în loc să tastezi parola Wi-Fi, mergi la routerul wireless sau la punctul tău de acces. Apasă butonul WPS de pe acesta timp de câteva secunde. Acest buton se găsește, de obicei, pe partea din spate a routerului sau pe una dintre laterale.
De exemplu, pe un ASUS RT-AX1800U, butonul WPS se află pe spate, lângă mufa de alimentare.

Poziția butonului WPS pe un router ASUS
Pe routerele wireless Linksys, butonul WPS este, de obicei, denumit corect. De exemplu, pe un router Linksys EA7430, vei găsi un buton WPS albastru pe spate.

Butonul WPS de pe un router Linksys
TP-Link are, de asemenea, obiceiul de a plasa butonul WPS pe spatele routerelor sale Wi-Fi. Iată, de exemplu, unde găsești butonul WPS pe un router TP-Link Archer AX21.

Unde este butonul WPS pe un router TP-Link
Pe routerele NETGEAR, este posibil ca butonul WPS să nu fie denumit, dar va avea o pictogramă asemănătoare cu Wi-Fi. Și, în timp ce unele routere NETGEAR îl au pe spate, altele, precum NETGEAR Nighthawk RAX50, au butonul WPS lângă ledurile din partea superioară a acestuia.

Unde este butonul WPS pe un router Wi-Fi NETGEAR
Tenda urmează metoda clasică de design și, de obicei, poziționează butonul WPS pe spatele routerelor sale, ca pe acest router Tenda AC6.

Butonul WPS de pe un router Tenda
Nu în ultimul rând, D-Link are de asemenea obiceiul de a plasa butonul WPS pe spatele routerelor sale, ca pe modelul D-Link DIR-1950 din imaginea următoare.

Where to find the WPS button a D-Link router
Pasul 3. Revino la PC-ul/laptopul tău cu Windows 10 și așteaptă ca WPS să stabilească conexiunea Wi-Fi
Acum te poți întoarce la dispozitivul tău cu Windows 10. După câteva secunde, sistemul de operare primește automat setările wireless de la router (sau de la punctul de acces) și se conectează singur la rețeaua Wi-Fi, fără să fie nevoie să introduci parola.
NOTĂ: Dacă nu știi parola pentru rețeaua ta, iată câteva moduri de a afla parola Wi-Fi în Windows 10.

Windows 10 folosește WPS pentru a obține setări de la router
Acum ești conectat(ă) la rețeaua wireless folosind WPS în Windows 10. Data viitoare când te conectezi la aceeași rețea de pe același calculator sau dispozitiv cu Windows 10, nu mai trebuie să apeși butonul WPS.
Acest lucru se datorează faptului că routerul a transferat deja toate setările necesare către Windows 10, inclusiv parola de conectare. Windows 10 păstrează toate aceste detalii și le folosește automat de fiecare dată când vrei să te conectezi la rețeaua respectivă.

Conexiunea la rețeaua Wi-Fi este stabilită și în funcțiune
SUGESTIE: Dacă vrei să partajezi fișiere și foldere cu alți utilizatori și alte dispozitive conectate la aceeași rețea, este posibil să fie necesară schimbarea locației profilului de rețea în Windows 10.
Mă pot conecta prin WPS în Windows 10 folosind un cod PIN client?
Standardul WPS le permite dispozitivelor WiFi să se conecteze folosind și un cod PIN. Un cod PIN de opt cifre este generat de către routerul wireless (sau de către punctul de acces) iar un altul de către clientul care vrea să se conecteze la acea rețeaua WiFi folosind WPS.
Din nefericire, Windows 10 nu generează un cod PIN client pe care să-l poți utiliza pentru conexiunile prin WPS. Poți obține codul PIN client numai dacă placa ta de rețea wireless are o aplicație specializată care să-l genereze pentru tine. Din păcate, pe calculatoarele și laptopurile mele, nu există astfel de aplicații, așa că nu-ți pot demonstra cum funcționează această metodă.
Ți-ai conectat PC-ul sau laptopul cu Windows 10 la Wi-Fi prin WPS?
După cum ai văzut în acest ghid, te poți conecta la Wi-Fi și prin apăsarea butonului WPS de pe routerul tău. În plus, este adesea mai ușor și mai rapid să folosești WPS în Windows 10 pentru a te conecta la rețelele wireless, decât să introduci parole. Oricine poate face asta și trebuie să citești acest ghid doar prima dată când o faci. Dacă ai întrebări sau probleme, nu ezita să lași un comentariu în secțiunea de mai jos.


 14.06.2024
14.06.2024 

