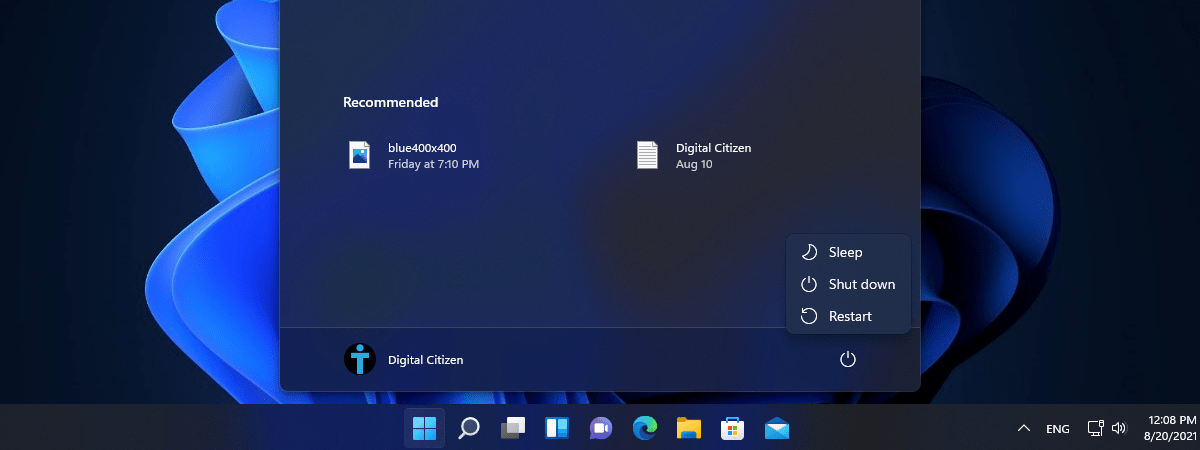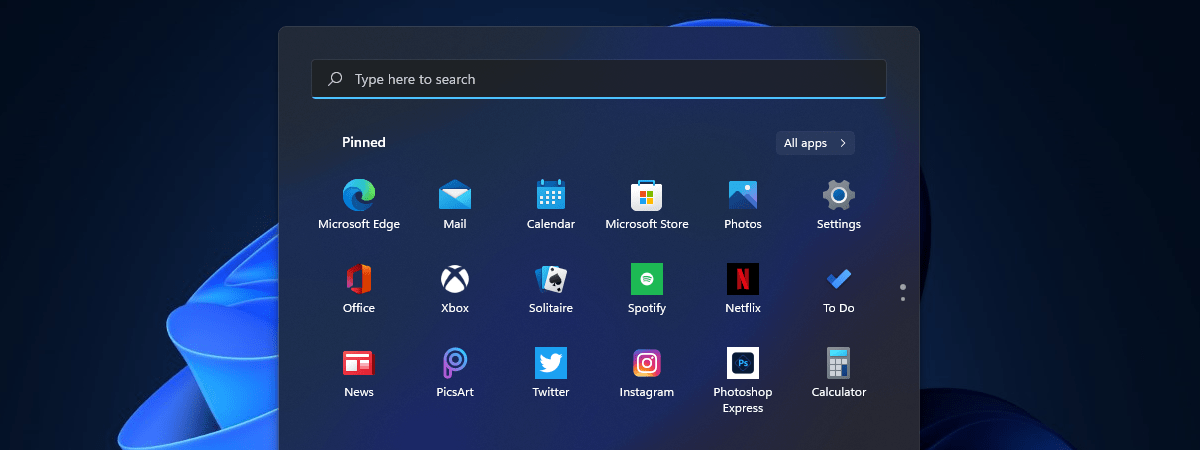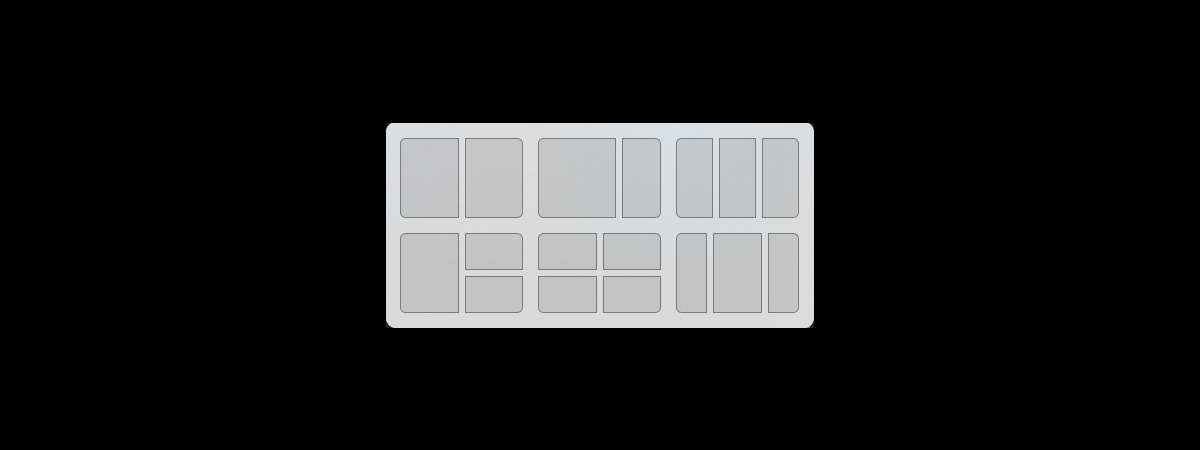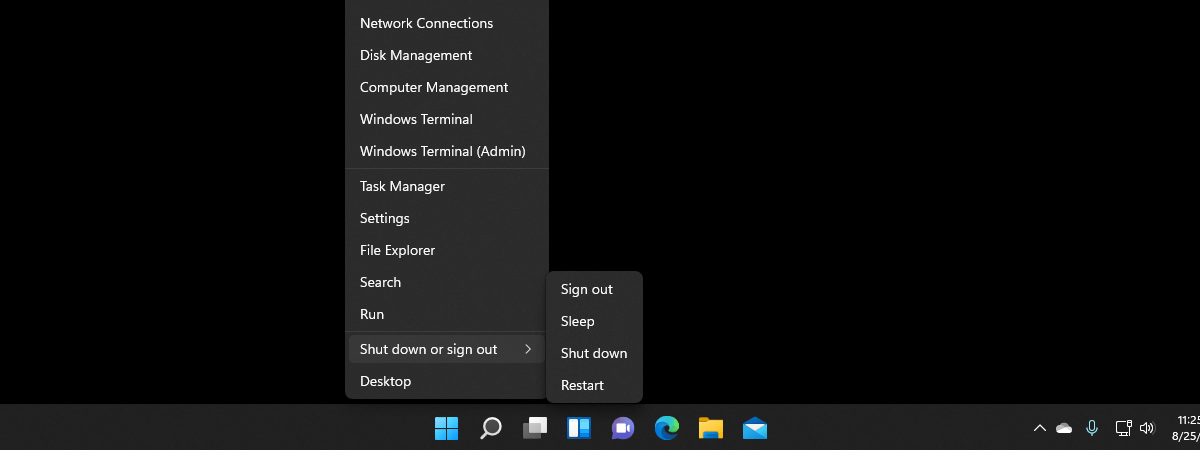
Meniul WinX din Windows 11 și Windows 10 este unul din meniurile noastre preferate deoarece ne oferă acces la multe instrumente utile. Din păcate, cel mai mare neajuns al său este faptul că este fix - nu poți să-l schimbi ori să-i modifici conținutul de nicăieri din sistemul de operare. Așa că se pune întrebarea: Cum editez meniul WinX? Vestea bună este că există o cale, dar ea necesită utilizarea unei unelte provenită dintr-o terță parte, numită Win+X Menu Editor. Iată cum folosești Win+X Menu Editor pentru a adăuga elemente precum aplicații sau unelte de sistem la meniul WinX, cum să le elimini pe cele de care nu ai nevoie și cum să creezi și configurezi grupuri noi de elemente:
NOTĂ: Dacă aceasta este prima dată când auzi de meniul WinX, s-ar putea să vrei să citești mai mult despre ce este meniul WinX și cum îl deschizi. Abia apoi ar trebui să urmezi acest ghid pentru a personaliza meniul WinX. De asemenea, trebuie să știi că aplicația Win+X Menu Editor, pe care o prezentăm în acest tutorial, funcționează atât în Windows 11, cât și în Windows 10.
Cum editezi meniul WinX cu aplicația Win+X Menu Editor
În Windows 11 și Windows 10, meniul WinX standard conține trei grupuri de scurtături către instrumente administrative precum Manager de activități, Gestionare disc, Setări și altele similare. Așa arată în Windows 11:
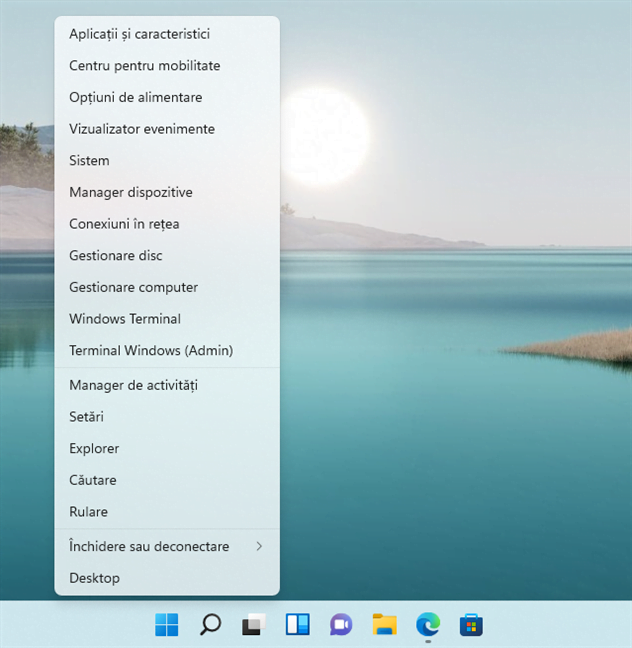
Meniul WinX din Windows 11
Și așa arată meniul WinX în Windows 10:

Meniul WinX din Windows 10
Problema este că utilizatorii nu pot să aranjeze, să adauge sau să elimine elemente direct din acest meniu. Însă, folosind aplicația gratuită numită Win+X Menu Editor, poți personaliza meniul WinX așa cum vrei. Pentru început, trebuie să descarci Win+X Menu Editor de pe acest site web numit WinAero. Descărcarea este gratuită, dar donațiile sunt binevenite și încurajate. Apasă pe butonul de descărcare și salvează aplicația undeva pe calculatorul sau dispozitivul tău.
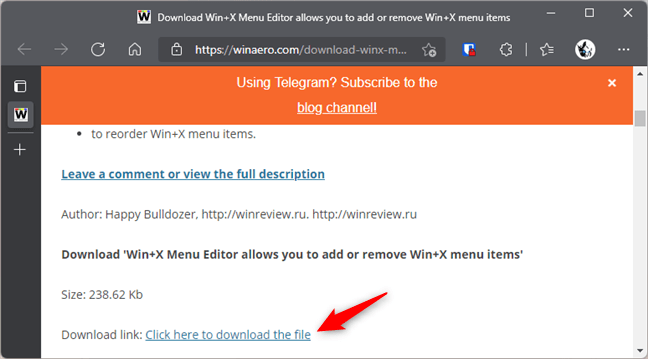
Descărcare Win+X Menu Editor
După ce se finalizează descărcarea, ar trebui să ai un fișier numit WinXMenuEditorRelease.zip.
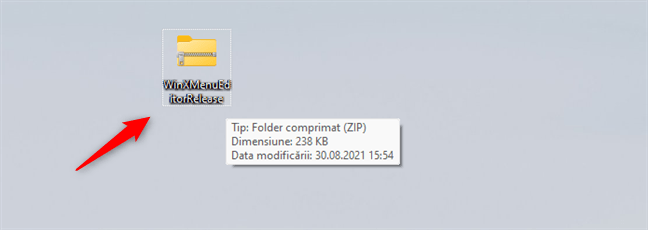
Fisierul zip Win+X Menu Editor
Dezarhivează fișierul zip. Poți apoi să pornești Win+X Menu Editor executând fișierul WinXEditor.exe.
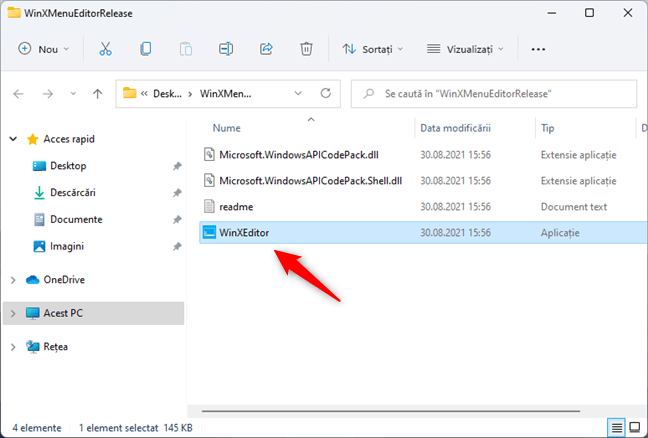
Fișierul WinXEditor.exe
Deschide aplicația și poți vedea toate elementele din WinX listate, precum și opțiunile de administrare disponibile: Add a program (Adăugare program), Create a group (Creare grup), Remove (Eliminare) și Restore defaults (Revenire la setările implicite).
Este important de reținut că în colțul din dreapta sus al ferestrei aplicației se află butonul Restore defaults (Revenire la setările inițiale). Te poți juca cu setările dar, dacă nu ești mulțumit de modificările făcute, poți folosi acest buton pentru a aduce meniul WinX înapoi la configurația sa originală.
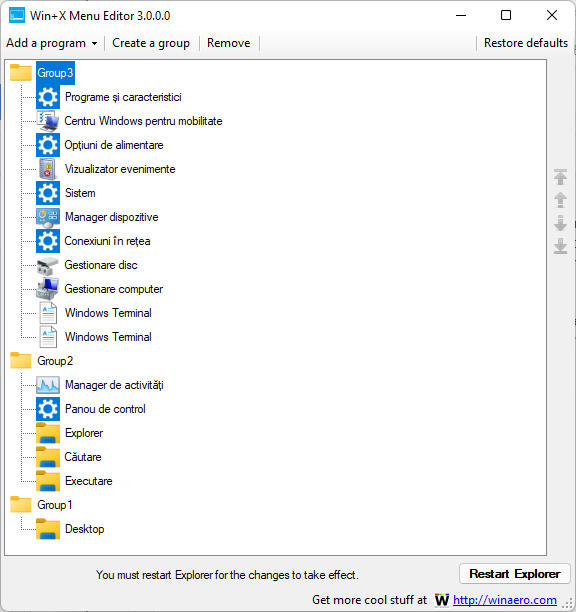
Cum arată aplicația Win+X Menu Editor
Cum adaugi un element nou în meniul WinX folosind Win+X Menu Editor
Ai deschis aplicația Win+X Menu Editor și acum vrei să adaugi elemente noi în meniul WinX. Pentru a face asta, întâi apasă pe un grup pentru a-l selecta. Grupul pe care îl alegi este cel la care vei adăuga noi elemente. De exemplu, în următoarea captură de ecran, noi am selectat al treilea grup, numit Group 3.

Selectarea unui grup în Win+X Menu Editor
Acum, apasă pe butonul “Add a program” (“Adăugare program”) din partea de sus a ferestrei. Următorul submeniu este afișat:
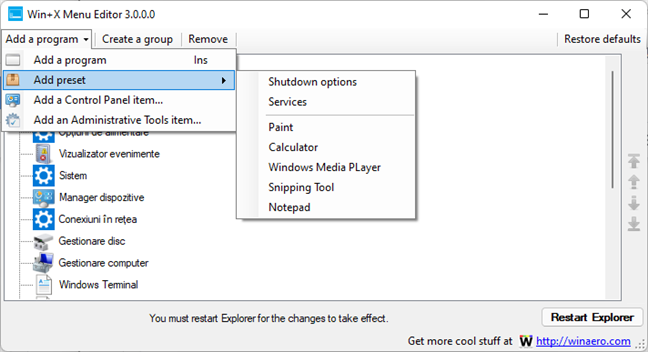
Add a program (Adăugare program) în Win+X Menu Editor
Ai la dispoziție patru opțiuni:
- Add a program (Adăugare program) - pentru adăugarea de programe instalate pe calculatorul tău.
- Add preset (Adăugare opțiune standard): Shutdown options (Opțiuni pentru închiderea calculatorului), Services (Servicii Windows), Paint, Calculator, Windows Media Player, Snipping Tool (Instrumentul de decupare) și Notepad.
- Add a Control Panel item (Adăugare element din Panoul de control) - pentru adăugarea oricărui element din Panoul de Control.
- Add an Administrative Tools item (Adăugare element din Instrumentele Administrative) - pentru adăugarea de unelte de unelte administrative.
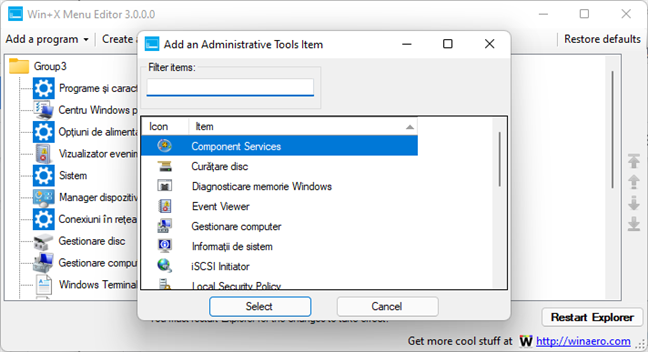
Add an Administrative Tools Item (Adăugare instrument administrativ) în Win+X Menu Editor
Pentru ca schimbările să fie aplicate în meniul WinX, trebuie să folosești butonul Restart Explorer (Repornire Explorer) poziționat în colțul din dreapta jos al ferestrei Win+X Menu Editor.

Restart Explorer aplică modifcările aduse meniului WinX
Pentru o imagine mai clară asupra modului de utilizare, hai să vedem care este procesul pentru adăugarea unui program - TeamViewer - la meniul WinX.
Începe prin a apăsa pe butonul “Add a program” (“Adăugare program”). Este deschisă fereastra Deschidere. Pentru a găsi TeamViewer, mergi la “C:\Fișiere program\TeamViewer”. Selectează acolo TeamViewer.exe și apasă butonul Deschidere.
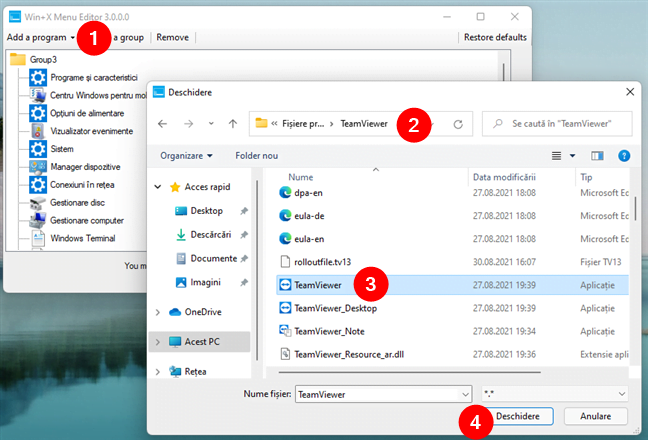
Localizarea și selectarea programului de adăugat în meniul WinX
Se deschide fereastra Rename (Redenumire). Dacă vrei, folosește-o pentru a alege un nume pentru noul program adăugat la WinX. Apoi, apasă pe OK.
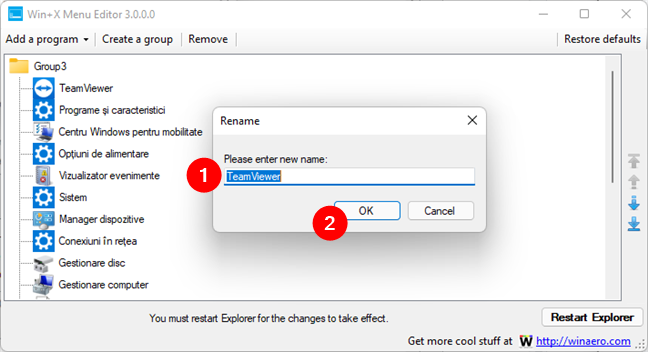
Denumirea programului în meniul WinX
După ce apeși pe OK, noul element este adăugat la meniul WinX și îl poți vedea în listă, în grupul selectat anterior. Dacă vrei, poți folosi butoanele săgeți din dreapta ferestrei Win+X Menu Editor pentru a-i ajusta poziția în listă.
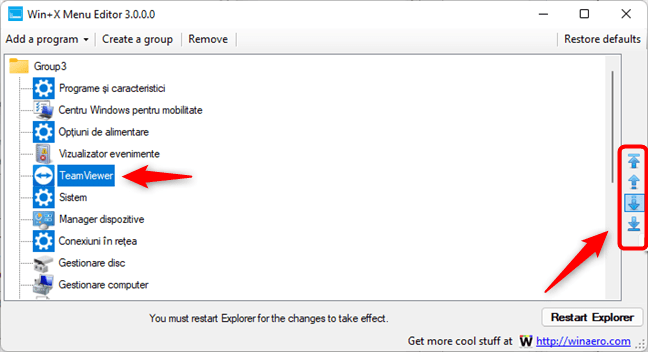
Poziționarea elementelor din meniul WinX
Apoi, apasă butonul Restart Explorer (Repornire Explorer) din colțul dreapta jos al Win+X Menu Editor pentru a aplica modificarea.
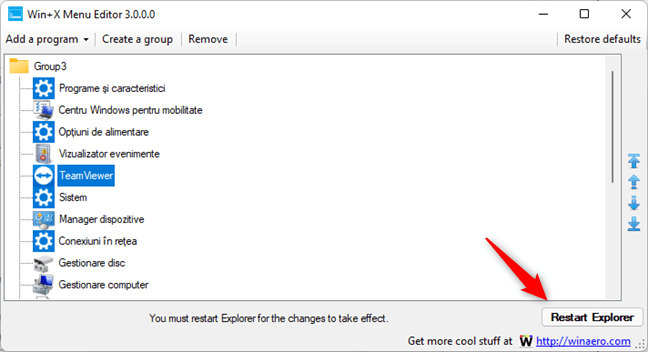
Restart Explorer pentru aplicarea modificărilor meniului WinX
După ce faci asta, programul ales de tine devine vizibil în meniul WinX.
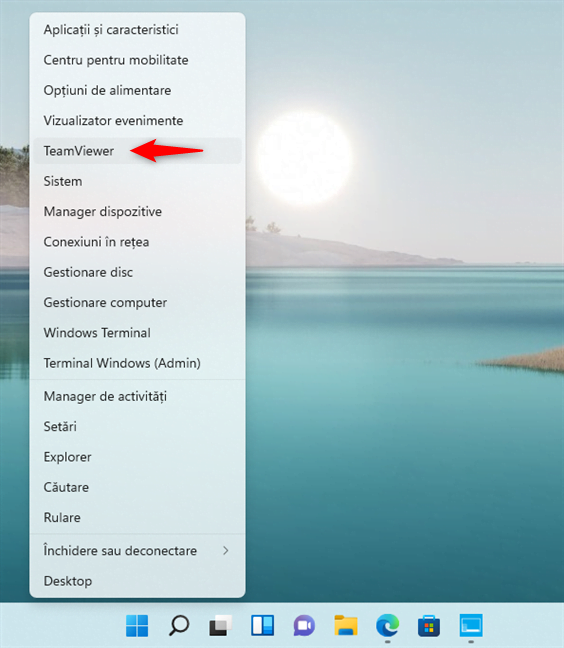
Un nou program a fost adăugat la meniul WinX din Windows 11
Cum creezi un grup nou în meniul WinX folosind Win+X Menu Editor
Dacă vrei să adaugi un grup nou de scurtături, apasă pe butonul “Create a group” (“Creare grup”). Nu sunt afișate nici un fel de mesaje suplimentare, noul grup fiind creat imediat.
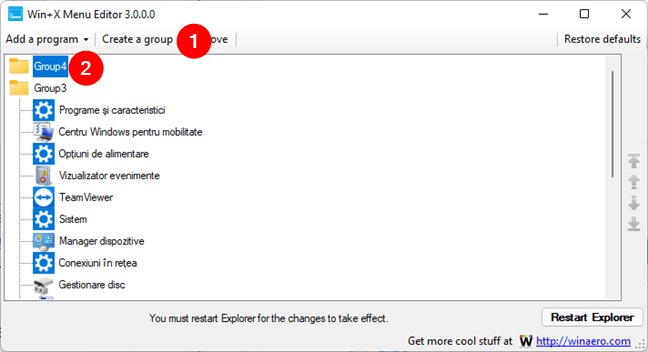
Create a groupˇ(Creare grup) în Win+X Menu Editor
În acest exemplu, un nou grup numit Group4 a fost creat. Poți crea oricâte grupuri dorești prin simpla apăsare a acestui buton. După ce ai creat un grup nou, poți adăuga programe în el prin selectarea grupului și prin folosirea butonului “Add a program” (“Adăugare program”), așa cum am văzut mai devreme în acest tutorial.
Cum ștergi un element sau un grup din meniul WinX folosind Win+X Menu Editor
Elementele din lista originală, programele noi pe care le-ai adăugat și chiar și grupurile pot fi eliminate ușor din meniul WinX. Selectează elementul sau grupul pe care vrei să-l elimini și apasă pe butonul Remove (Eliminare) din meniul de sus al ferestrei Win+X Menu Editor.
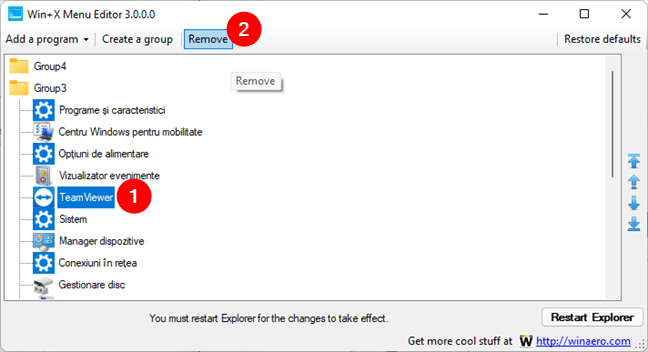
Ștergerea unui element din meniul WinX cu Win+X Menu Editor
Fii atent când apeși pe butonul Remove deoarece nu primești niciun mesaj de avertizare când ștergi elemente din listă, ci doar la eliminarea de grupuri. Dacă ștergi ceva din greșeală, încearcă să urmezi sfaturile din acest tutorial pentru a adăuga înapoi programul respectiv sau folosește butonul “Restore Defaults” (“Revenire la setările inițiale”).
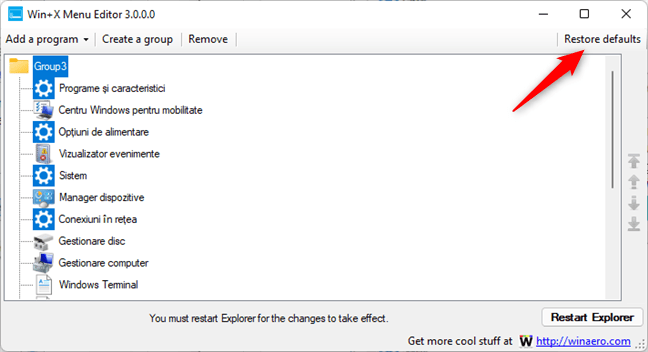
Restore defaults (Restaurare) pentru meniul WinX
În final, reține că Win+X Menu Editor nu șterge programele sau facilitățile din sistemul de operare Windows. El doar modifică setările și lista din meniul WinX. Poți recupera lista și setările inițiale oricând dorești, folosind butonul “Restore Defaults” (“Revenire la setările inițiale”).
Tu ți-ai editat meniul WinX pe PC-ul tău cu Windows 11 sau Windows 10?
Dacă urmezi pașii descriși în acest tutorial, poți să-ți creezi scurtături noi, să personalizezi grupurile și să ștergi elementele de care nu ai nevoie din meniul WinX. Cu ajutorul lui Win+X Menu Editor, poți să faci ca meniul WinX să fie cu adevărat al tău. Încearcă să-l schimbi și spune-ne apoi cum a mers, în secțiunea de comentarii de mai jos.


 20.09.2021
20.09.2021