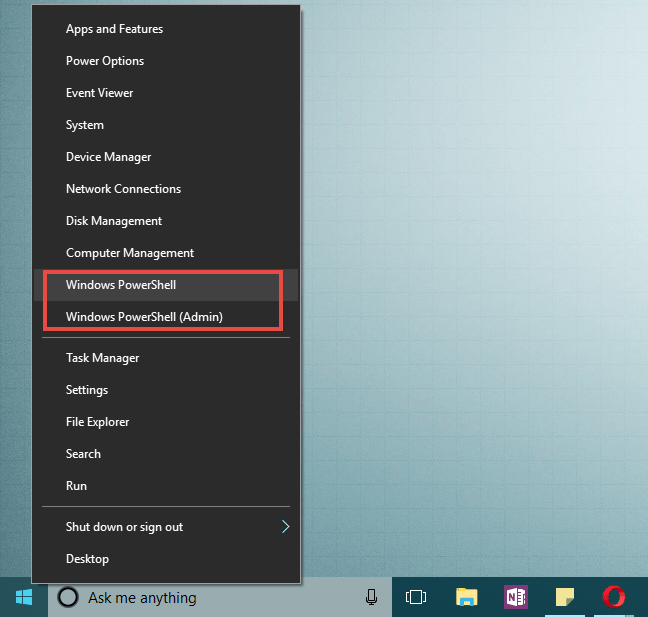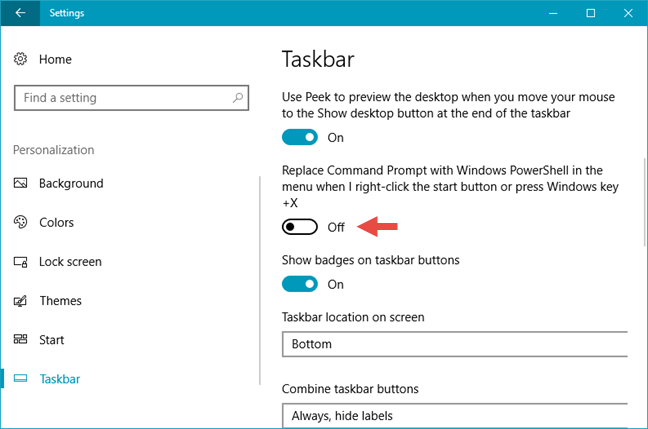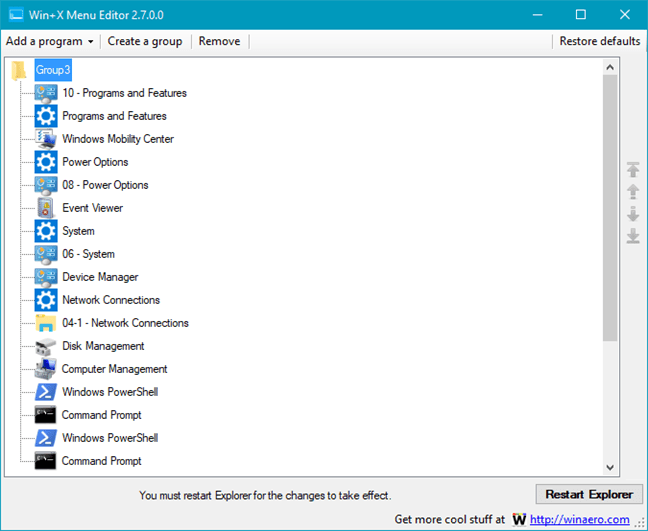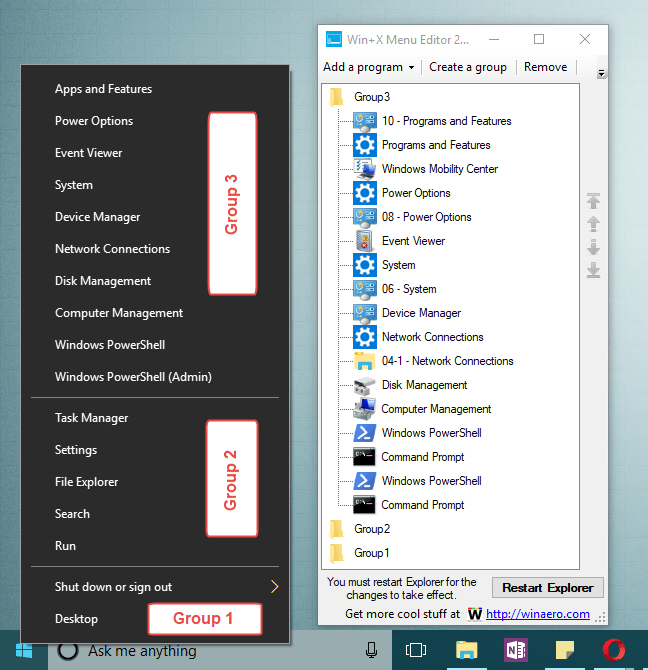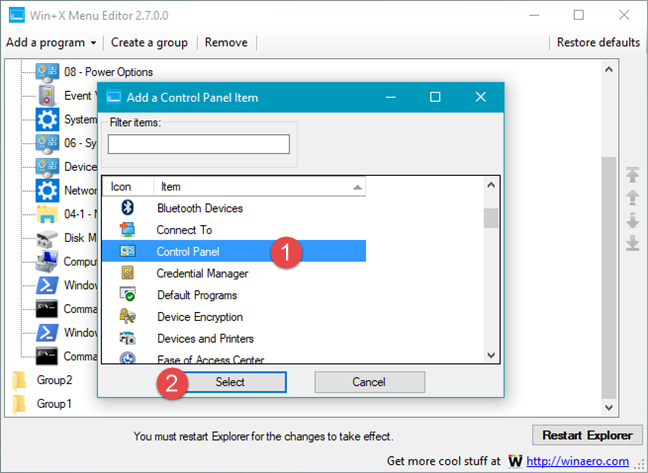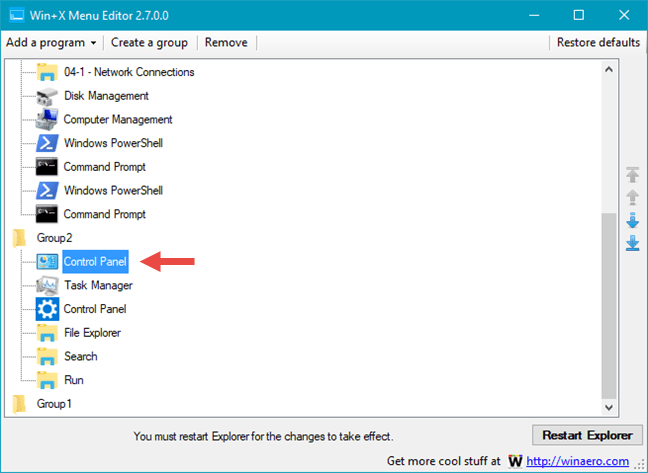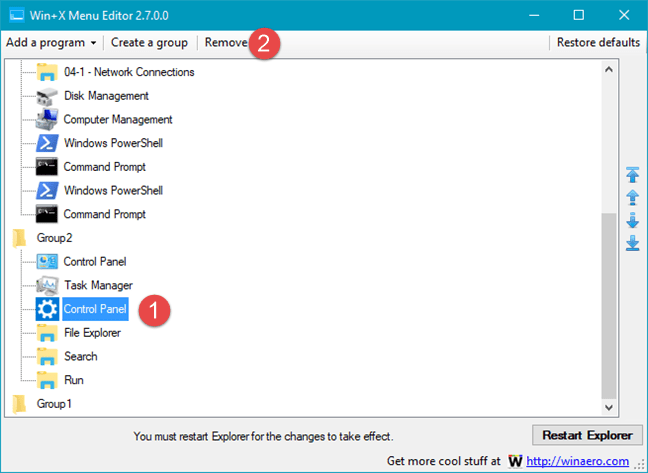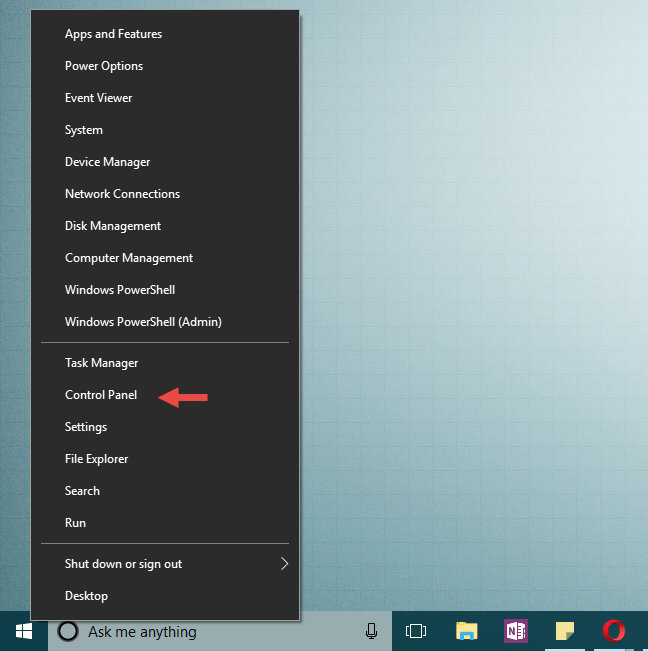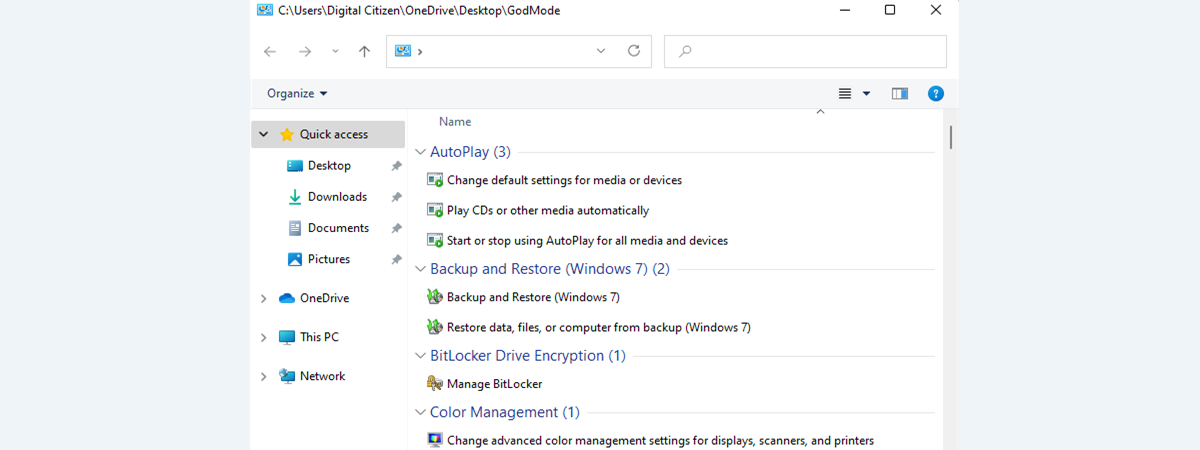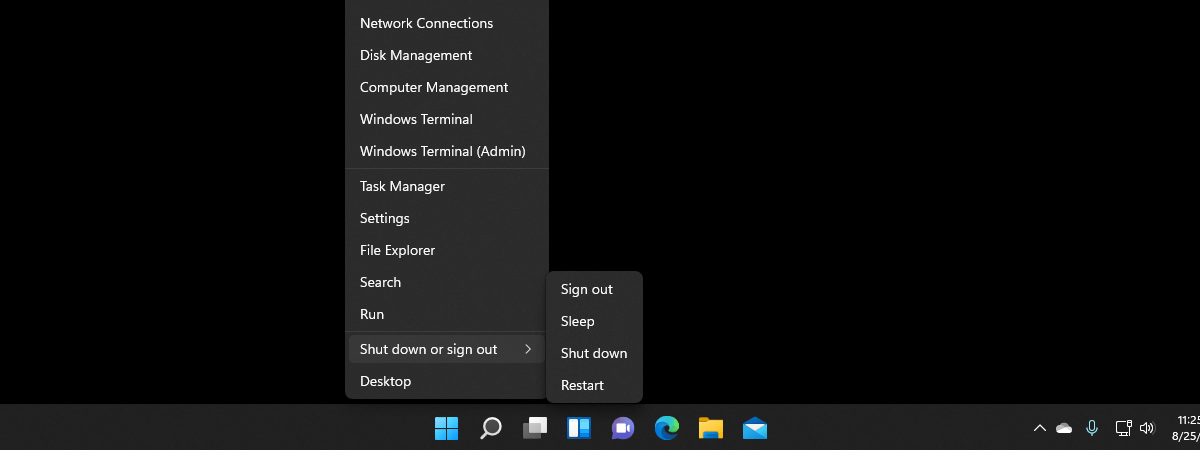
Dacă ai instalat Windows 10 Creators Update pe calculatorul sau dispozitivul tău, pe lângă toate noile caracteristici și opțiuni pe care le-ai primit, probabil că ai observat și că Microsoft a decis să modifice niște lucruri pe care le foloseai destul de des. Una dintre aceste schimbări este faptul că Panoul de control și Linia de comandă nu mai fac parte din meniul WinX. Aceste scurtături au fost înlocuite de scurtături către aplicația setări și PowerShell. Dar, deși Microsoft evident își dorește ca noi să folosim aceste două noi alternative, unii utilizatori le preferă pe cele vechi. Dacă le vrei înapoi, citește acest ghid:
NOTĂ: Acest ghid a fost creat pentru Windows 10 Creators Update, actualizare ce va fi disponibilă pentru toți utilizatorii de Windows 10, în Aprilie 2017.
Cum adaugi Command Prompt (Linia de comandă) la meniul WinX din Windows 10
Meniul "profesionistului" sau meniul WinX din Window s10 Creators Update include două scurtături pentru Windows PowerShell și Windows PowerShell (Admin). Dar, meniul WinX din Windows 10 Anniversary Update afișa în schimb Command Prompt (Linia de comandă în limba română) și Command Prompt (Admin). Dacă le vrei înapoi în Creators Update, mergi mai departe și citește instrucțiunile din această secțiune.
Începe prin a deschide aplicația Settings (Setări). O metodă rapidă de a face acest lucru este să apeși pe iconița sa din Meniul Start.
În aplicația Settings (Setări), intră în categoria Personalization (Personalizare) și apoi apasă pe Taskbar (Bara de activități), în partea stângă a ferestrei.
În dreapta ferestrei, derulează în jos până când găsești o setare care spune "Replace Command Prompt with Windows PowerShell in the menu when I right-click the start button or press Windows key + X", ori "Înlocuiește Linia de comandă cu Windows PowerShell în meniu când dau clic dreapta pe butonul start sau când apăs tastele Windows + X". În mod implicit, această opțiune ar trebui să fie setată pe On (Activat).
Apasă pe comutator, pentru a îl seta pe Off (Dezactivat).
Asta a fost tot! Acum poți să închizi aplicația Settings (Setări) și să mergi să verifici meniul WinX. Scurtăturile către Powershell ar trebui să fie acum înlocuite cu scurtăturile pentru Command Prompt (Linia de comandă).
Dar cum stă treaba cu Control Panel (Panoul de control)? Citește următoarea secțiune și vei afla cum poți să îl aduci înapoi în meniul WinX.
Cum adaugi Control Panel (Panoul de control) la meniul WinX din Windows 10
În Windows 10 Creators Update, Microsoft a decis că, Control Panel (Panoul de control) este învechit și i-a înlocuit scurtătura din meniul WinX cu o scurtătură care te va duce la aplicația Settings (Setări).
Din păcate, revenirea Control Panel (Panoului de control) în meniul WinX nu este la fel de simplu de făcut cum este cazul pentru Command Prompt (Linia de comandă). Pentru a face acest lucru, va trebui să descarci și să instalezi o aplicație numită Win+X Menu Editor, dezvoltată de Winaero. Aplicația îți dă posibilitatea de a personaliza ușor scurtăturile afișate de Windows 10 în meniul WinX. Dacă vrei să vezi cum funcționează în detaliu, citește acest ghid: Cum configurezi meniul WinX din Windows, folosind Win-X Menu Editor. Însă, dacă te grăbești și nu ai timp să mai citești încă un ghid pe acest subiect, urmează pașii următori pentru a adăuga scurtătura către Control Panel (Panoul de control) înapoi.
Descarcă aplicația Win+X Menu Editor de pe pagina sa oficială, de aici. Vei primi un fișier ZIP numit WinXMenuEditorRelease.zip. Salvează-l și extrage-i conținutul. Vei găsi un folder numit WinXMenuEditorRelease, cu două subfoldere înăuntru: x64 și x86. Dacă folosești o versiune pe 64 de biți de Windows 10, deschide folderul x64. Dacă folosești versiunea pe 32 de biți, deschide folderul x86. Dacă ai nevoie de ajutor în a identifica ce tip de sistem de operare ai, acest ghid te va ajuta să afli: Cum afli ce versiune de Windows ai instalată pe calculator.
Dă dublu clic sau apasă de două ori pe fișierul WinXEditor.exe, pentru a îl deschide.
Se va deschide Win+X Menu Editor. La momentul publicării acestui ghid, ajunsese la versiunea 2.7.0.0, iar interfața sa de utilizare arăta astfel:
Apasă pentru a selecta grupul în care vrei să adaugi scurtătura către Control Panel (Panoul de control), în meniul WinX. În mod implicit, grupul Group 1 din meniul WinX este grupul care conține Desktop și opțiunea Shut down or sign out (Oprire sau deconectare), grupul Group 2 este cel cu Task Manager (Manager de activități), Settings (Setări), File Explorer (Explorer), Search (Căutare) și Run (Executare), iar grupul Group 3 este cel în care găsești Apps and Features (Aplicații și caracteristici), Power Options (Opțiuni de alimentare), Event Viewer (Vizualizare evenimente), System (Sistem), Device Manager (Manager dispozitive), Network Connections (Conexiuni de rețea), Disk Management (Gestionare discuri), Windows Powershell și Windows PowerShell (Admin). Scurtătura pentru Control Panel (Panoul de control) obișnuia să fie în grupul 2.
Mai departe, în meniul aplicației din colțul stânga sus al ferestrei, apasă pe "Add a program" (Adaugă un program) și apoi pe "Add a Control Panel item..." (Adaugă un element din Panoul de control...).
Win+X Menu Editor va deschide o fereastră de dialog, în care poți să selectezi ce element din Control Panel (Panoul de control) vrei să fie adăugat. Derulează în jos până când găsești o opțiune numită Control Panel. Apasă pe ea și apoi apasă pe butonul Select (Selectare).
Acum, scurtătura către Control Panel (Panoul de control) va fi afișată în grupul pe care l-ai selectat.
Trebuie menționat faptul că, dacă ai ales să adaugi Control Panel (Panoul de control) la grupul 2, acolo unde se găsește și scurtătura pentru aplicația Settings (Setări), Win+X Menu Editor va afișa acum două scurtături pentru Control Panel (Panou de control). Dar, una dintre ele folosește iconița noii aplicații Settings (Setări) - acea scurtătură duce de fapt la Settings (Setări), nu la Control Panel (Panoul de control). Dacă vrei să păstrezi ambele aplicații în meniul WinX, lasă lucrurile așa cum sunt acum. Dacă vrei să fie afișată doar scurtătura către Control Panel (Panoul de control), atunci selectează opțiunea Control Panel cu iconița de Settings, după care apasă pe butonul Remove (Eliminare) pentru a o șterge.
Indiferent de ce alegi, după ce ai terminat de personalizat, apasă pe butonul Restart Explorer pentru a aplica modificările pe care le-ai făcut.
Acum, scurtătura Control Panel (Panou de control) va fi afișată din nou în meniul WinX.
Asta a fost tot!
Concluzie
Deși este evident că Microsoft vrea să folosim din ce în ce mai puțin vechile Command Prompt (Linia de comandă) și Control Panel (Panou de control), asta nu înseamnă că nu poți să le pui înapoi scurtăturile în meniul WinX. Și totuși, sperăm că nu vom fi martorii unei decizii făcute de companie pentru a elimina aceste instrumente din Windows 10 în mod complet. Tu crezi că acest lucru ar fi o mutare bună din partea Microsoft? Folosești scurtăturile pentru Command Prompt (Linia de comandă) și pentru Control Panel (Panoul de control) din meniul WinX?


 07.03.2017
07.03.2017