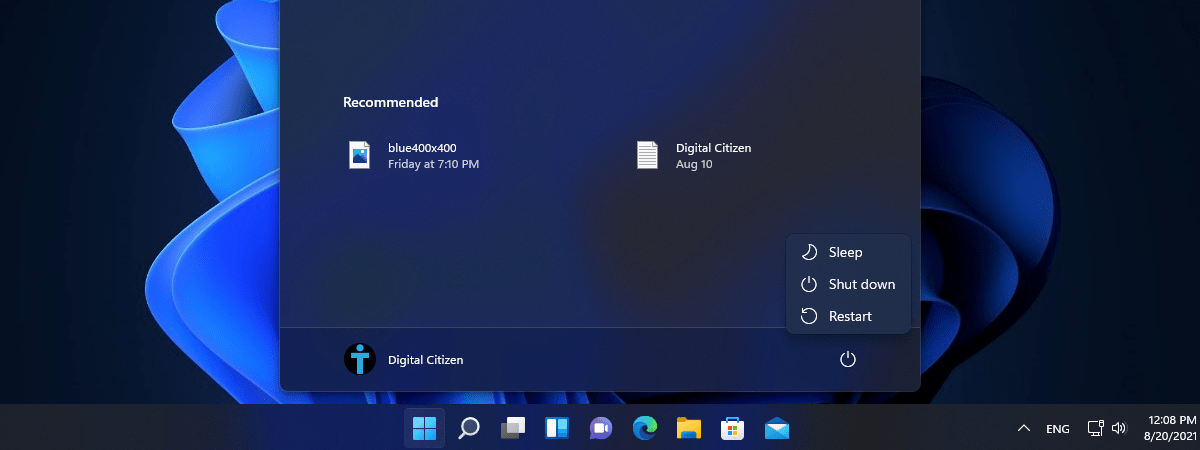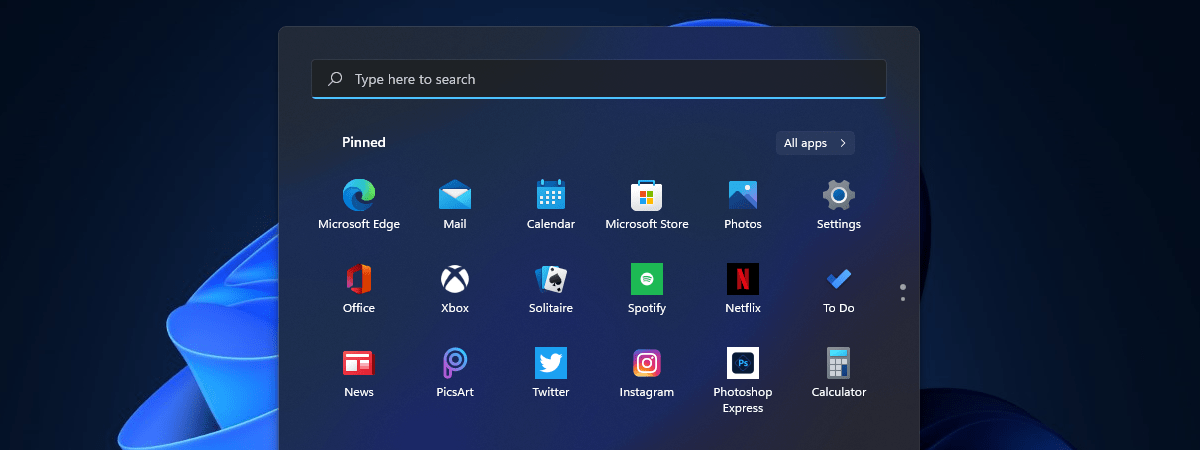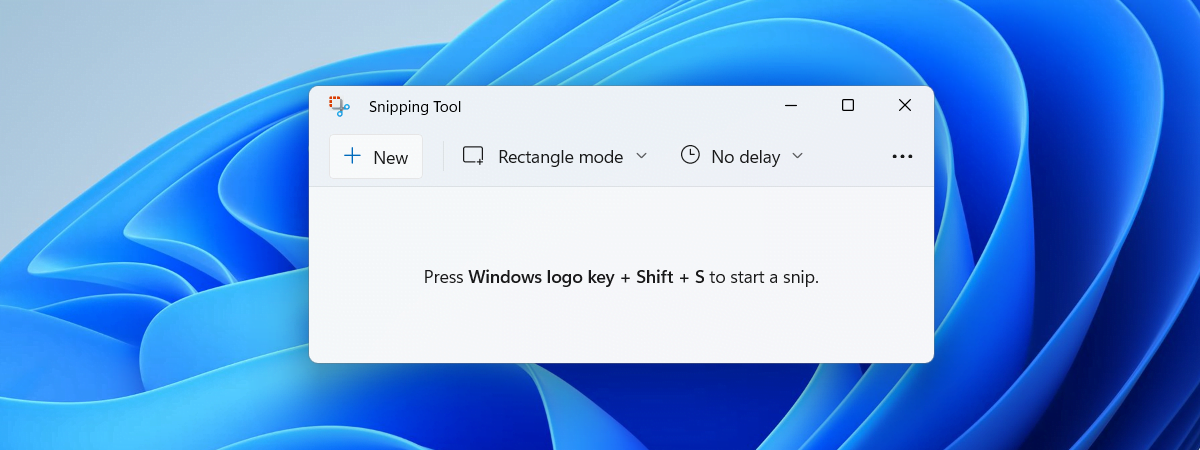Caracteristica de împărțire a ecranului din Windows 11 (Snap) este gândită să facă mai simplă realizarea mai multor sarcini concomitent. Poți vedea și accesa până la patru ferestre de aplicații în același timp, economisind timp și crescându-ți productivitatea. În plus, caracteristica Aspecte de fixare îți permite să-ți aranjezi rapid aplicațiile în patru moduri diferite pe ecranele obișnuite, în timp ce monitoarele mai mari oferă șase opțiuni de amplasare. Citește acest ghid pentru a afla cum împarți ecranul în Windows 11 pentru a vedea aplicațiile una lângă alta:
Despre Snap (Aliniere) și Aspecte de fixare în Windows 11
Caracteristica de împărțire a ecranului din Windows se numește oficial Aliniere (Snap) și este disponibilă din Windows 7. În Windows 11, Snap te lasă să-ți împarți ecranul în până la patru secțiuni diferite. În plus, deși versiunile inițiale ofereau opțiuni mai limitate, în Windows 11, lucrul cu mai multe ferestre este simplificat de cele șase Aspecte de fixare pentru aranjarea aplicațiilor.

Aspectele de fixare disponibile în Windows 11
Cum folosești Aspecte de fixare (Snap layouts) în Windows 11
Dacă te întrebi cum împarți rapid ecranul în Windows 11, funcția Aspecte de fixare este răspunsul. Poți folosi combinația de taste Windows + Z pentru a vedea opțiunile disponibile pentru împărțirea ecranului. În plus, această funcție este integrată perfect cu butonul maximizare ca s-o poți folosi mai ușor. Ține cursorul deasupra butonului maximizare din colțul din dreapta sus al ecranului, iar Aspectele de fixare sunt afișate imediat. Pe un monitor sau ecran cu o rezoluție mai mică de Full HD (1920x1080 pixeli) ai la dispoziție patru aspecte de fixare disponibile din care poți alege.
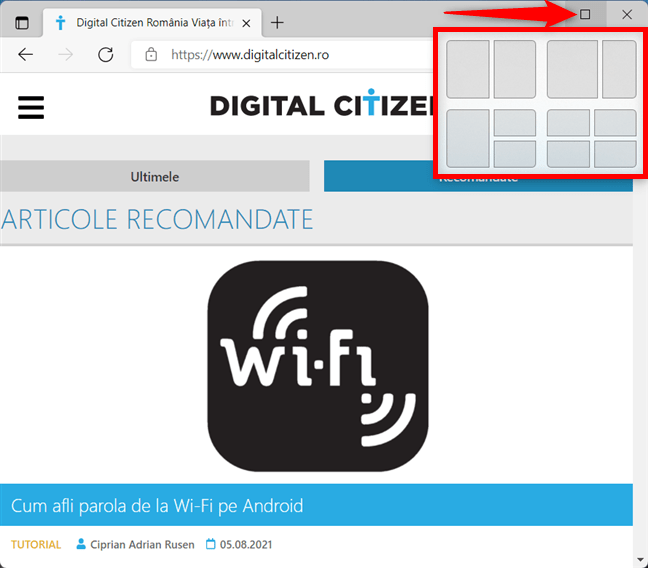
Folosește butonul maximizare pentru a afișa Aspectele de fixare
Însă, dacă ecranul tău este mai mare și are o rezoluție Full HD, 1440p sau 4K, găsești două opțiuni adiționale de a împărți ecranul în trei coloane verticale.
IMPORTANT: Setările de scalare a imaginii afectează și ele numărul de aspecte de fixare pe care le ai la dispoziție. De exemplu, poți avea un ecran cu o rezoluție 1080p sau 1440p și doar patru aspecte de fixare în loc de șase, deoarece folosești o scalare de 125% sau 200% și Windows 11 consideră că nu ai suficient spațiu pe ecran. Asta pentru ca prin setările de scalare pe care le ai active, textul și celelalte elemente vizuale de pe ecran au devenit cu 125% sau 200% mai mari decât rezoluția pe care ai ales-o.
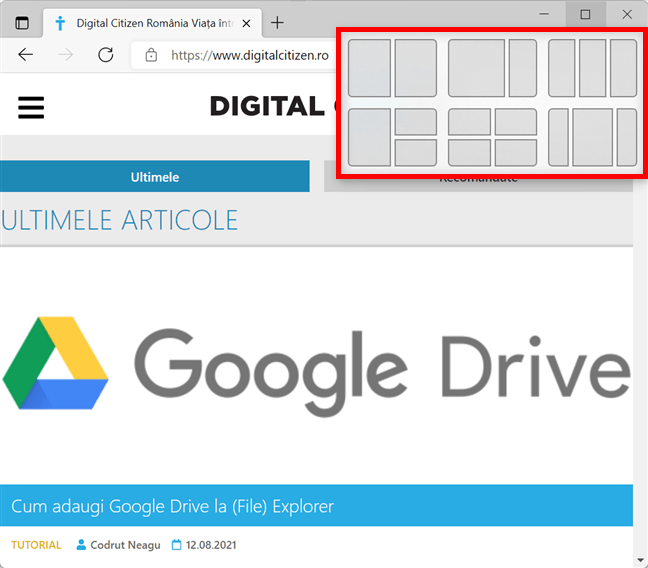
Există mai multe Aspecte de fixare pe un monitor mare
În fereastra pop-up, apasă pe poziția exactă unde vrei să apară fereastra ta în afișajul ales. De exemplu, putem seta fereastra noastră de Microsoft Edge să apară în partea dreaptă a ultimului afișaj.

Apasă pe poziția pe care o vrei pentru fereastra ta in aspectul de afișare dorit
Fereastra este fixată imediat în locul ales de tine. Sunt apoi afișate ferestrele rămase în celelalte zone disponibile și poți alege pe care le vrei în fiecare secțiune a afișajului.
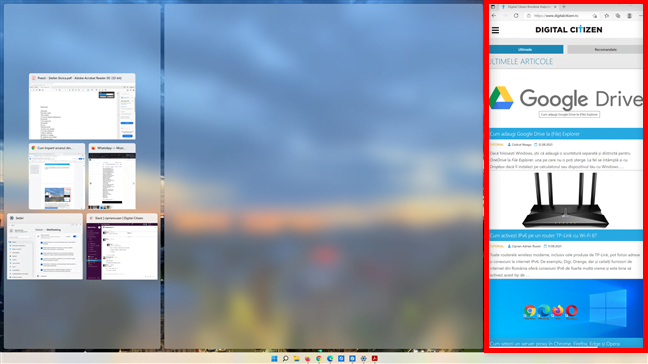
Fereastra aplicației este poziționată în secțiunea selectată
Cum împarți ecranul din Windows 11 folosind combinații de taste
Poți alinia ferestre de aplicații și folosind combinații de taste, dar ai mai puține opțiuni decât cu Aspecte de fixare. Mergi la prima fereastră pe care vrei s-o aliniezi și apasă Win + Săgeată stânga ori Win + Săgeată dreapta pentru a fixa o fereastră în acea jumătate a ecranului.

Fixează o aplicație în stânga sau dreapta ecranului
Apoi, apasă pe fereastra pe care o vrei pe cealaltă jumătate a ecranului tău. Amintește-ți că poți selecta oricare din ferestrele pe care le-ai aliniat și folosi Win + Săgeată sus ori Win + Săgeată jos pentru a o repoziționa în colțul de sus sau de jos al ecranului. Urmează aceste instrucțiuni pentru a fixa ferestrele în cele patru colțuri ale ecranului, ca mai jos.

Fixează până la patru ferestre folosind combinații de taste
Cum împarți ecranul din Windows 11 folosind cursorul
Dacă preferi să fixezi aplicații folosind mouse-ul sau ecranul tactil, poți face asta prin tragerea și plasarea ferestrelor în secțiunea de ecran dorită. Apasă pe bara de titlu a ferestrei pentru a o apuca și trage-o într-un colț sau în stânga sau dreapta ecranului. Chenarul transparent care apare oferă o previzualizare a poziționării ferestrei. Plasează aplicația pentru a fixa fereastra în spațiul indicat.
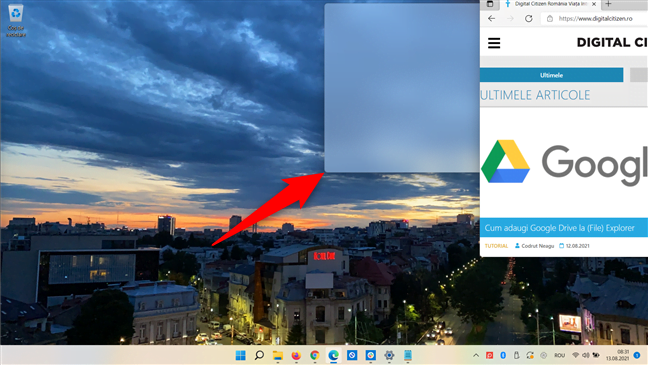
Chenarul transparent apare în colțul unde ai tras fereastra
Fereastra este fixată în locul alea și poți alege apoi aplicațiile pentru celelalte secțiuni de afișaj disponibile apăsând pe cea pe care o vrei în fiecare loc liber.

Alege aplicațiile pentru celelalte secțiuni libere
Ține minte că obții mai multe opțiuni de împărțire a ecranului folosind folosind butonul maximizare decât atunci când folosești cursorul mouse-ului.
Activează împărțirea (alinierea) ecranului și alte setări conexe în Windows 11
Setările pentru împărțirea ecranului din Windows 11 ar trebui să fie activate în mod implicit, dar poți verifica din aplicația Setări.
Mai întâi, deschide Setări apăsând simultan Win + I pe tastatură. Aplicația se deschide la fila Sistem.

Mergi la setări de Sistem
Derulează și apasă pe Multitasking.

Accesează Multitasking
Asigură-te că ai activat comutatorul Aliniere ferestre din partea de sus. Apoi, apasă pe această sesiune pentru a o extinde.
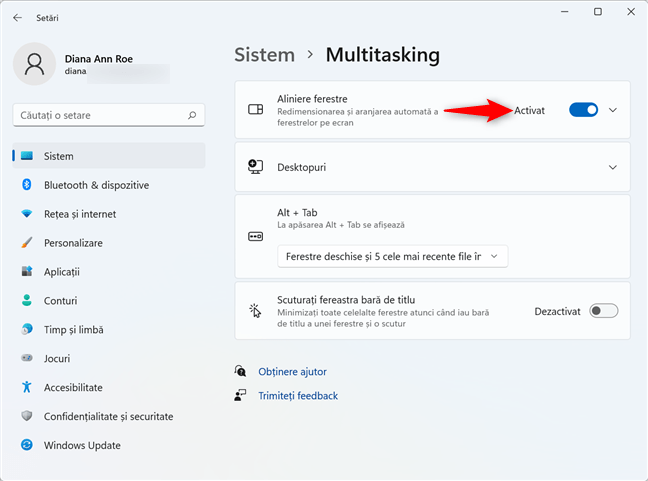
Activează comutatorul Aliniere ferestre
Recomandăm să activezi toate opțiunile din secțiunea Aliniere ferestre pentru a folosi eficient caracteristica de împărțire a ecranului din Windows 11. Apasă pe oricare din opțiuni pentru a le bifa sau debifa:
- Sugerați ferestre ce se pot alinia alături atunci când aliniez o fereastră - activează funcția Asistent aliniere, pe care o discutăm pe larg în ghidul nostru despre împărțirea ecranului în Windows 10.
- Afișați aspecte de fixare la trecerea cu mouse-ul peste butonul de maximizare a unei ferestre - activează caracteristica Aspecte de fixare
- Afișați aspectele de fixare din care face parte aplicația la trecerea cu mouse-ul peste butoanele barei de activități - tratează un aspect de fixare ca pe un grup separat, permițându-ți să te întorci la acea vizualizare
- La glisarea unei ferestre, permiteți-mi să o fixez fără a glisa până la marginea ecranului - face mai ușor să fixezi ferestre folosindu-ți cursorul
- Când aliniez o fereastră, se dimensionează automat pentru a umple spațiul disponibil - Noile aplicații pe care le aliniezi lângă ferestre deja fixate se potrivesc automat în spațiul rămas
- Când redimensionez o fereastră aliniată, simultan se redimensionează orice fereastră aliniată adiacentă - ferestrele aliniate se redimensionează automat împreună

Bifează casetele din această secțiune
Îți plac Aspectele de fixare din Windows 11?
Nouă ne plac noile Aspecte de fixare, deoarece ne permit împărțirea ecranului în trei coloane, ceea ce nu exista în versiunile precedente ale sistemului de operare. Cu toate astea, preferăm utilizarea cursorului atunci când împărțim ecranul în jumate. Tu cum faci? Îți plac Aspectele de fixare din Windows 11? Spune-ne în comentarii.


 30.08.2021
30.08.2021