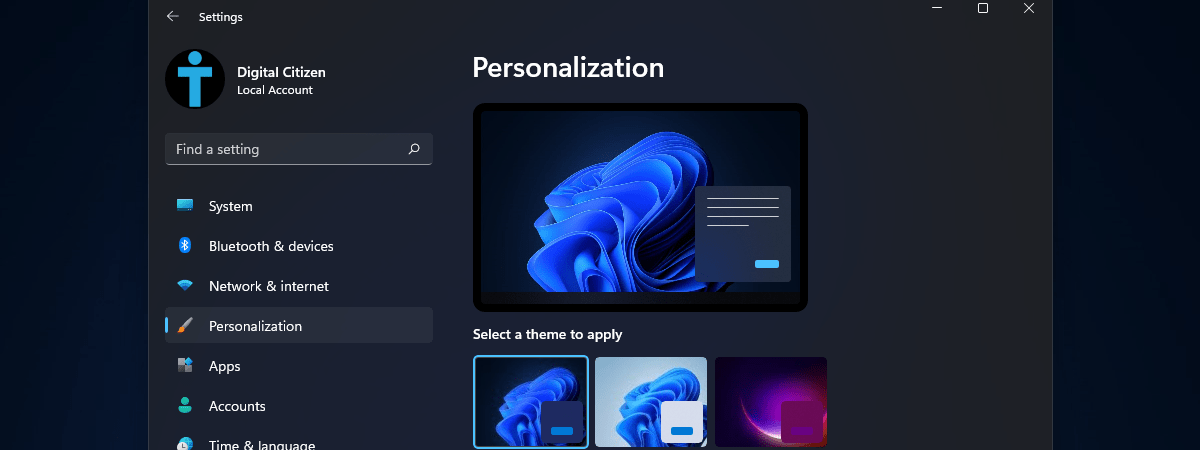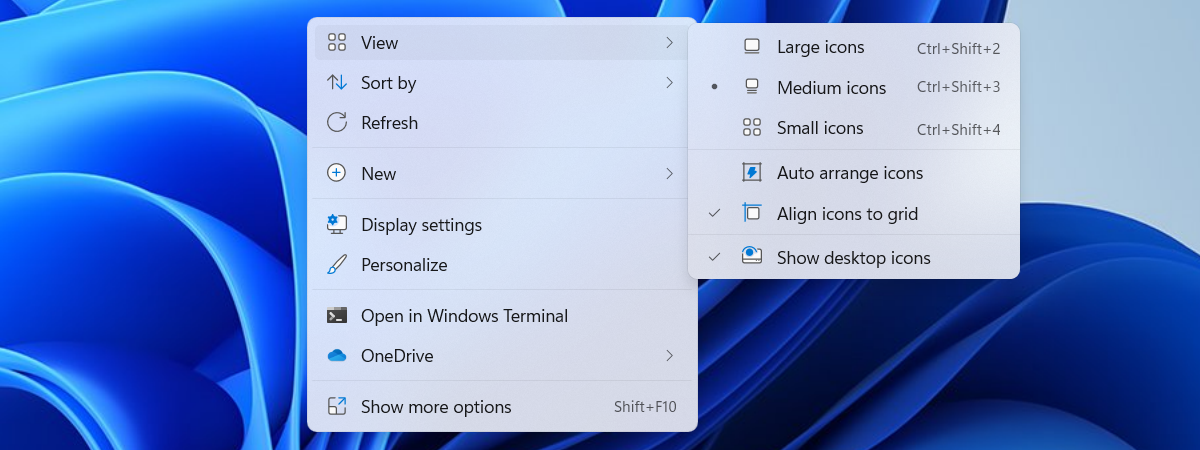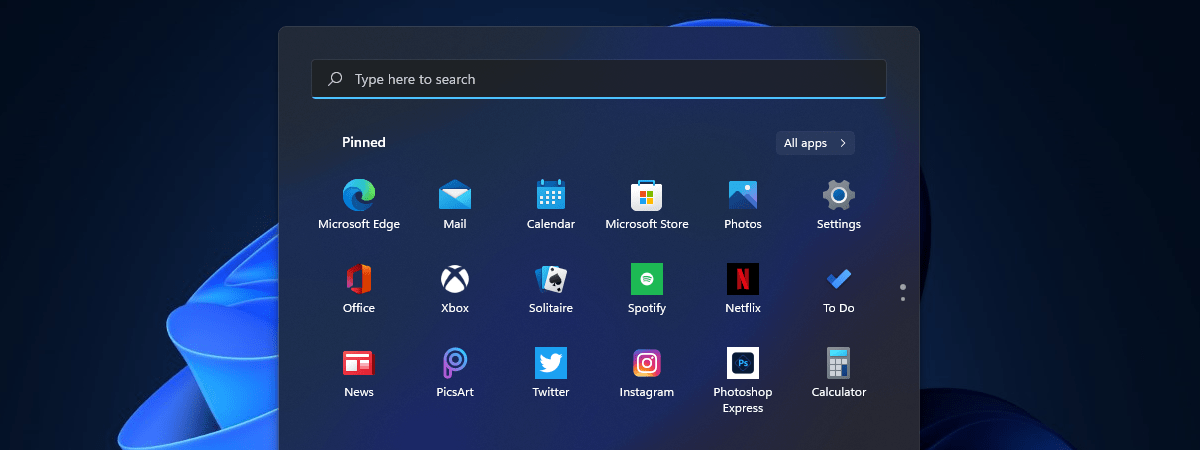
Windows 11 introduce multe schimbări ale interfeței de utilizare, iar una dintre cele mai importante o reprezintă Meniul Start. Au dispărut dalele dinamice din Windows 10 și s-au întors scurtăturile din Windows 7. De asemenea, Meniul Start din Windows 11 are noi secțiuni și este amplasat în mijlocul desktopului. Dacă-l vrei înapoi pe partea stângă a ecranului, iată cum schimbi alinierea atât pentru Meniul Start, cât și pentru pictogramele de pe bara de activități:
În mod implicit, Meniul Start și bara de activități din Windows 11 sunt centrate
Windows 11 are o abordare similară cu macOS de la Apple când vine vorba de bara de activități și Meniul Start. Așa cum vezi mai jos, scurtăturile de pe bara de activități sunt în centru și atunci când apeși pe logoul Windows care deschide Meniul Start, acesta se deschide în mijlocul ecranului.
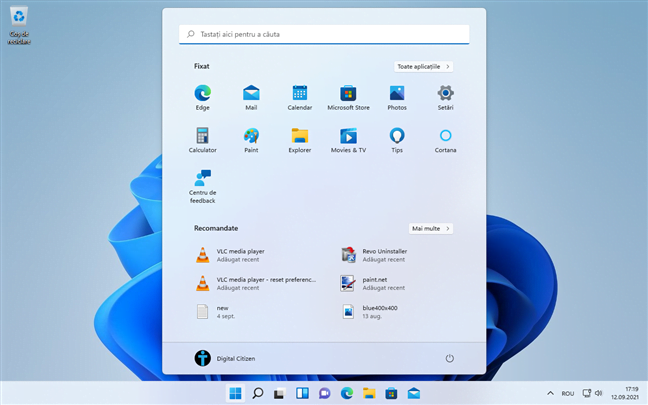
Meniul Start din Windows 11 este centrat
În Windows 10 și în Windows 7, Meniul Start era afișat mereu în partea stângă a ecranului, iar pictogramele de pe bara de activități erau aliniate la stânga. Le poți avea în partea stânga a ecranului și în Windows 11, precum în captura de ecran de mai jos.
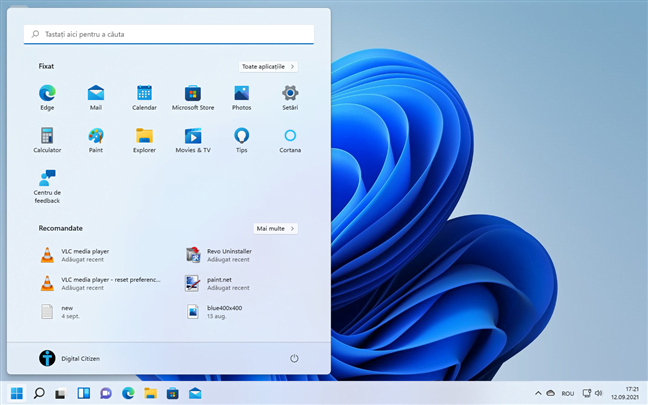
Acesta poate fi și în partea stângă a ecranului
PONT: Dacă vrei să știi toate modurile în care poți reporni un sistem cu Windows 11, citește Cum repornești un calculator sau dispozitiv cu Windows 11.
Cum poziționezi Meniul Start în partea stângă a desktopului
Dacă vrei ca pictogramele din Meniul Start să fie pe partea stângă, mai întâi, trebuie deschise setările barei de activități. Pentru a face asta, o metodă este să faci clic dreapta (ori să apeși și să ții apăsat) pe zona goală de pe bara de activități și să apeși pe „Setări pentru bara de activități”.

Clic dreapta și alege Setări pentru bara de activități
O altă metodă este să deschizi Setări apăsând tastele Windows + I de pe tastatură. În coloana din stânga, alege Personalizare. În partea dreaptă, derulează în jos până la „Bară de activități” și apasă pe această secțiune.
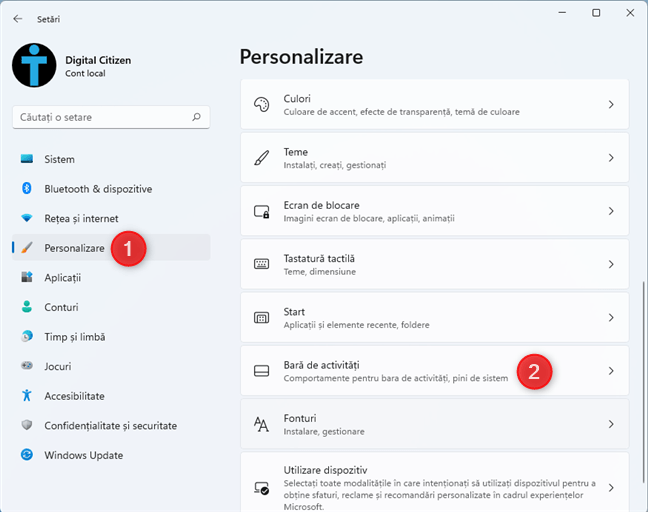
Mergi la Personalizare -> Bară de activități
În setările pentru bara de activități, derulează până la secțiunea „Comportamente ale barei de activități” și dă clic sau apasă pe ea pentru a o extinde.

Extinde secțiunea Comportamente ale barei de activități
Apasă pe lista din dreptul setării „Alinierea barei de activități” și alege Stânga în loc de Centru.
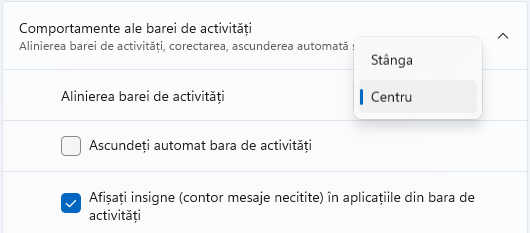
Alege alinierea barei de activități
Bara de activități și Meniul Start sunt imediat aliniate la stânga. Poți închide Setări și ai terminat.
Dacă vrei să revii la setarea implicită, urmează aceiași pași și, în lista „Alinierea barei de activități”, alege Centru.
PONT: Sunt mai multe moduri în care poți schimba cum arată și cum este organizat Meniul Start din Windows 11. Pentru a afla mai multe, citește: Cum personalizezi Meniul Start din Windows 11.
Cum îți place Meniul Start din Windows 11? Aliniat la stângă ori pe centru?
Acum știi cum să schimbi poziția Meniului Start și alinierea scurtăturilor din bara de activități. Înainte de a închide acest articol, spune-ne cum îți place mai mult și de ce. Preferi ca Meniul Start să fie pe centrul ecranului ori în partea stângă? Comentează mai jos și spune-ne părerea ta.


 22.09.2021
22.09.2021