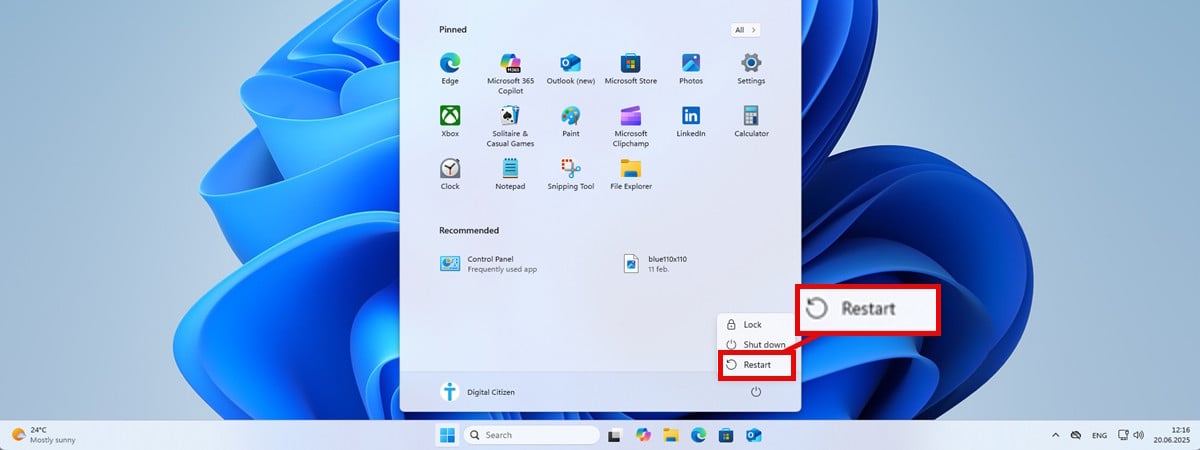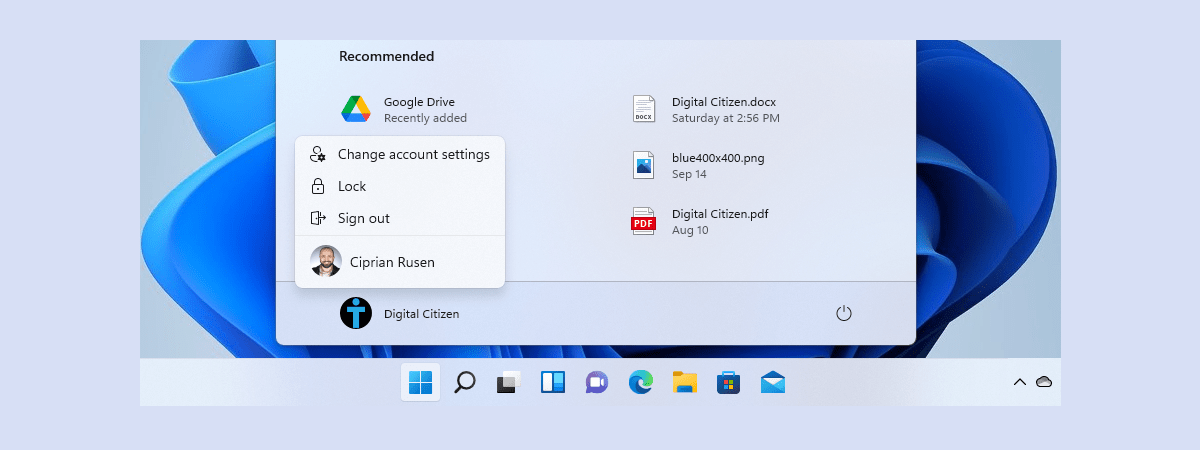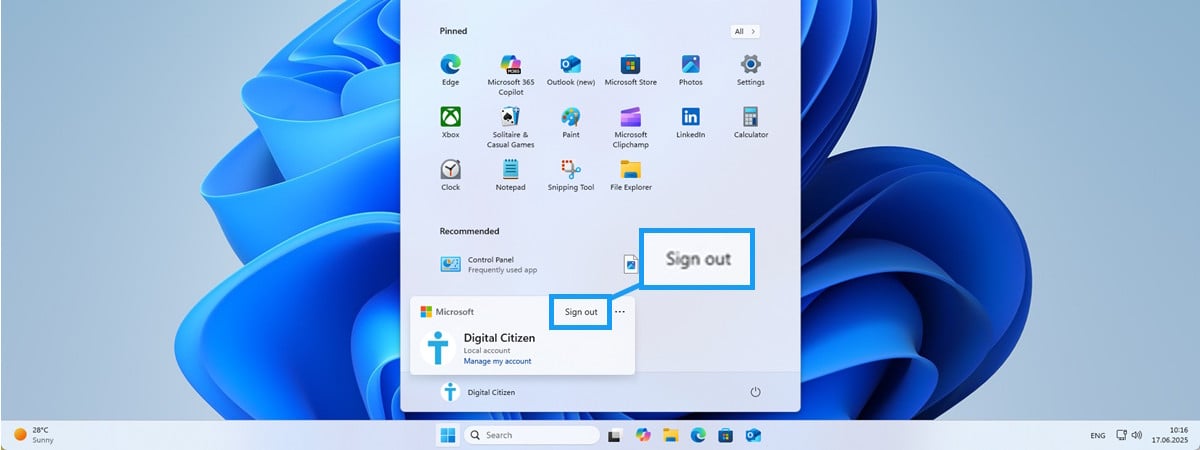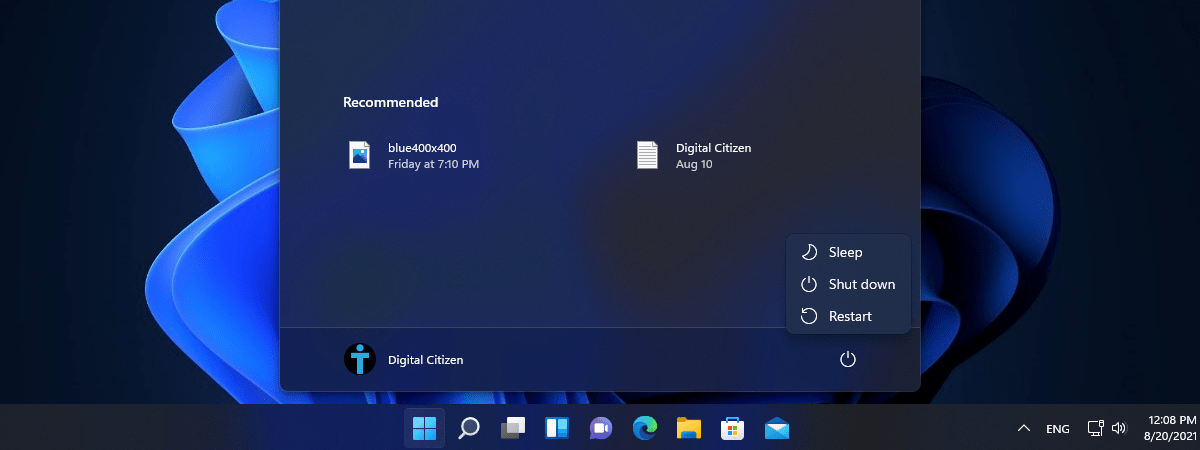
Te întrebi cum închizi Windows 11? Indiferent dacă doar ce ai terminat munca, orele de cursuri sau un raid cu ghilda ta, oprirea dispozitivului tău poate ajuta la longevitatea acestuia. În plus, atunci când închizi în mod regulat dispozitivul tău cu Windows 11, ar trebui să observi o diferență în facturile de electricitate. Citește acest ghid pentru a afla cum oprești un laptop, calculator sau tabletă cu Windows 11 în nouă moduri diferite, inclusiv prin comanda shutdown:
1. Cum închizi Windows 11 folosind Meniul Start
Cea mai simplă metodă de a închide un dispozitiv cu Windows 11 este folosind Meniul Start. Primul pas este să deschizi Meniul Start apăsând pe butonul Start din partea de jos a ecranului sau tasta Windows.
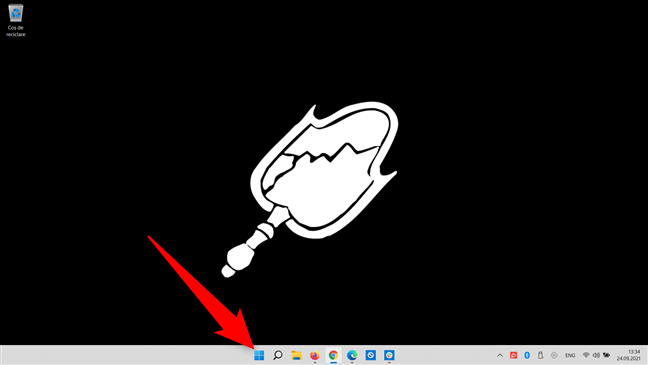
Deschide Meniul Start din Windows 11
Apoi, apasă pe butonul Alimentare din colțul din dreapta jos al Meniului Start.
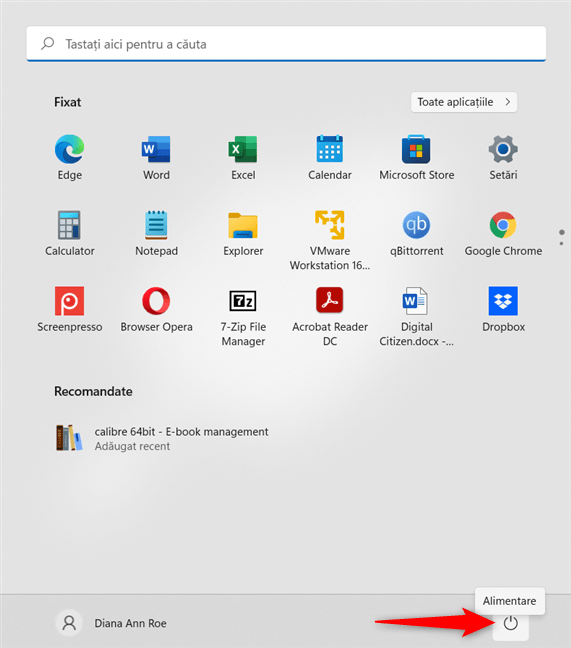
Folosește butonul Alimentare din Meniul Start
Din opțiunile disponibile, apasă pe Închidere (Shut down) pentru a opri imediat PC-ul tău cu Windows 11.
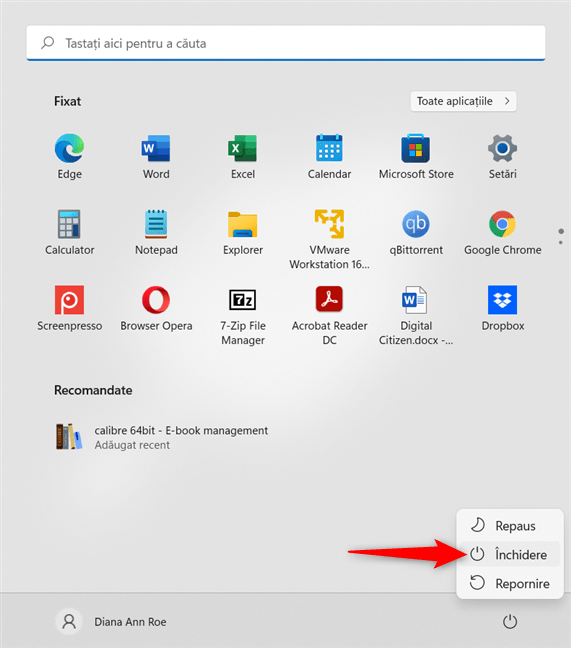
Închide Windows din Meniul Start
PONT: Dacă îți place să-l folosești, poți citi mai multe detalii despre personalizarea Meniului Start din Windows 11.
2. Cum închizi Windows 11 folosind meniul WinX
Dacă vrei să știi cum închizi Windows 11 fără a folosi Meniul Start, cel mai bine este să folosești meniul WinX. Îl poți deschide folosind combinația de taste Windows + X. Alternativ, poți să dai clic dreapta sau să apeși și să menții apăsat pe butonul Start. Apoi, mergi la „Închidere sau deconectare” pentru mai multe opțiuni. La final, apasă pe Închidere.
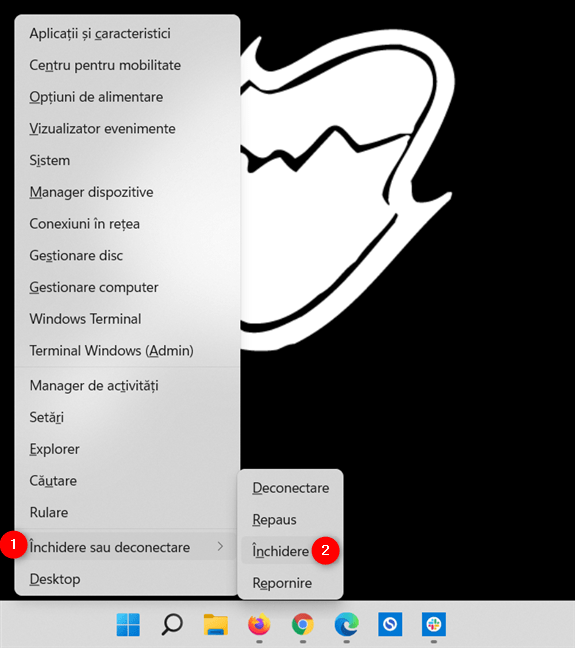
Cum închizi Windows 11
Windows 11 se închide complet.
3. Cum închizi Windows 11 folosind combinația de taste Alt + F4
În caz că te întrebi cum oprești un laptop folosind o combinație de taste, iată cel mai simplu mod de a face asta în Windows 11. Mai întâi, asigură-te că focusul din Windows 11 este pe desktop și folosește combinația de taste Alt + F4 pentru a deschide fereastra clasică Închidere Windows. Apoi, apasă pe tasta Enter (sau pe OK) pentru a închide Windows 11.
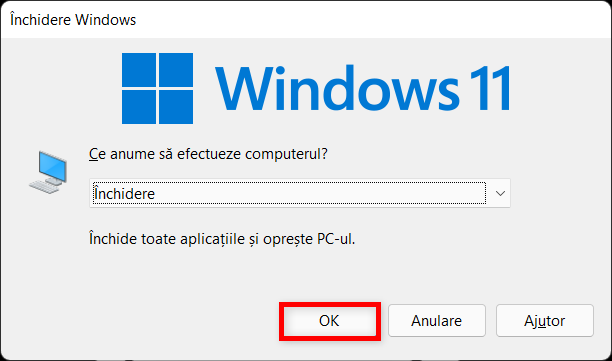
Folosește combinația de taste pentru închidere în Windows 11
Dacă îți place această opțiune de modă veche și vrei s-o accesezi mai rapid, mergi la acest articol pentru a descărca scurtătura pentru meniul Închidere Windows.
IMPORTANT: Dacă nu ai focusul pe desktopul din Windows 11 când apeși pe combinația de taste ALT + F4, aplicația activă este închisă imediat. De exemplu, dacă apeși ALT + F4 în timp ce citești acest articol, browserul tău se închide. Un mod rapid de a focusa pe desktop folosind doar tastatura este Win + D.
4. Cum închizi Windows 11 folosind comanda de închidere Windows (shutdown /s)
Există o comandă de închidere în Windows 11 care o să-ți placă probabil dacă folosești interfețele de linie de comandă, ca Linia de comandă, PowerShell sau Windows Terminal. Poți executa comanda de închidere a Windows 11 și din fereastra Executare. Deschide aplicația de linie de comandă pe care o preferi, tastează shutdown /s și apasă Enter pe tastatură.
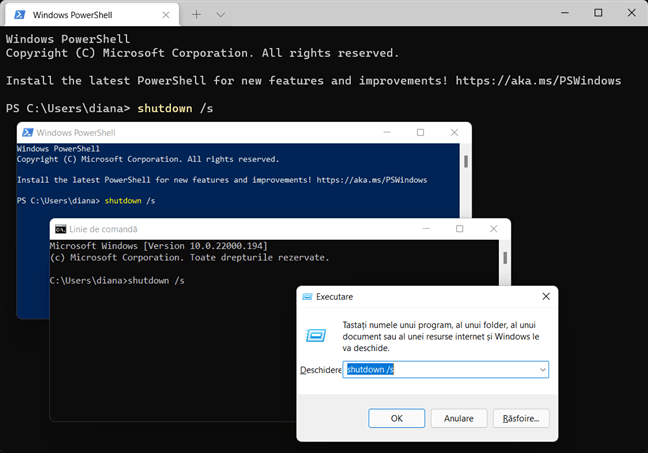
Folosește comanda de închidere din Windows în aplicația pe care o preferi
O fereastră pop-up te avertizează că ești pe punctul de a fi deconectat. Windows 11 ar trebui atunci să se închidă în câteva secunde.
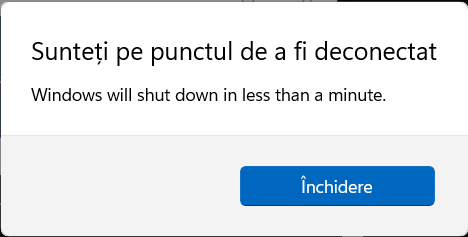
Windows 11 afișează o notificare înainte de a se închide
PONT: Poți schimba această comandă pentru a controla cât timp trece până când închizi Windows 11 astfel. Folosește shutdown /s /t urmat de numărul de secunde cât vrei să aștepți. De exemplu, poți introduce shutdown /s /t 0 pentru ca Windows 11 să se închidă imediat.
5. Cum închizi Windows 11 din PowerShell ori Windows Terminal
În PowerShell și Windows Terminal, te poți baza și pe o altă comandă ușor de ținut minte. Tastează stop-computer și apasă pe Enter pe tastatură.
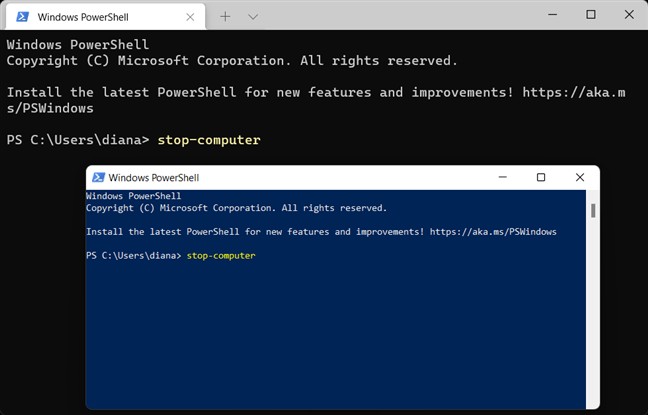
Folosește comanda de închidere Windows 11 pentru PowerShell și Windows Terminal
Windows 11 se închide imediat.
6. Cum închizi Windows 11 de pe ecranul de conectare/blocare
Nu trebuie să fii conectat pentru a-ți închide calculatorul sau dispozitivul cu Windows 11, pentru că ai această opțiune și pe ecranul de conectare. Pe el, apasă butonul Alimentare din colțul din dreapta jos și apasă pe Închidere.
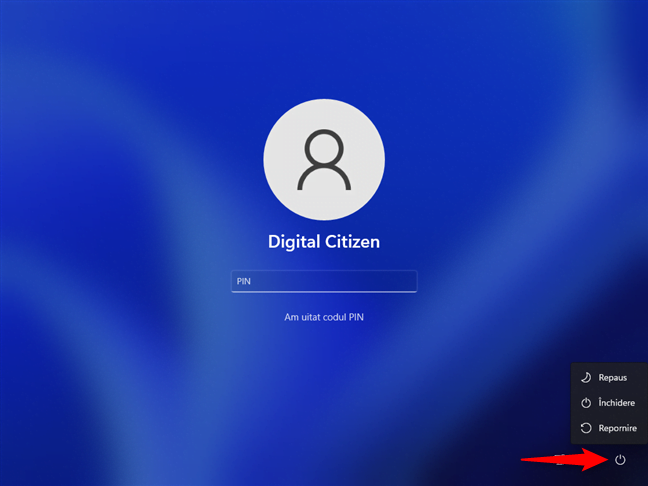
Apasă pe Alimentare și apoi pe Închidere
NOTĂ: Dacă ți-ai folosit deja numele de utilizator și parola pentru a te conecta la Windows 11, poți accesa ecranul de conectare apăsând Windows + L pe tastatură și apoi Enter.
7. Cum închizi Windows 11 folosind Ctrl + Alt + Delete
Dacă Windows 11 nu răspunde la comenzile tale și te-ai blocat, poți folosi combinația de taste Ctrl + Alt + Delete pentru a ajunge pe un nou ecran. Accesează opțiunile de alimentare apăsând pe butonul Alimentare din colțul din dreapta jos, iar apoi apasă pe Închidere din meniu.
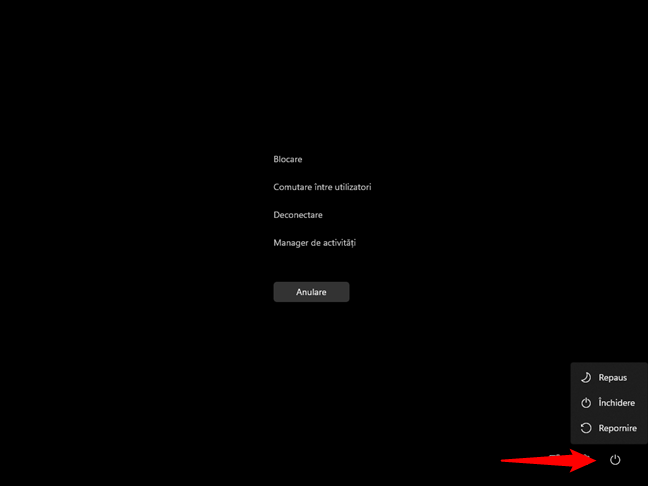
Închide Windows 11 folosind ecranul Ctrl + Alt + Delete
Windows 11 se închide imediat.
8. Cum închizi Windows 11 folosind comanda slidetoshutdown
Deși comanda slidetoshutdown nu este foarte cunoscută, aceasta este totuși o opțiune viabilă de a-ți închide dispozitivul folosind cursorul de la mouse sau ecranul tactil. Deschide Windows Terminal, Command Prompt, PowerShell sau o fereastră Executare, și tastează slidetoshutdown. Apoi, apasă tasta Enter sau OK.
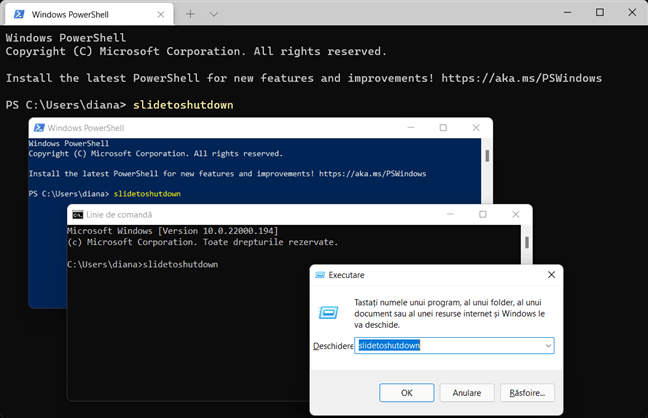
O altă comandă de închidere din Windows este slidetoshutdown
Asta face ca imaginea ta de pe ecranul de blocare să coboare din partea de sus, acoperind o parte a afișajului tău. Glisează imaginea în jos folosind cursorul de la mouse (sau degetul dacă folosești un ecran tactil) pentru a închide Windows 11. Pentru a anula închiderea, glisează imaginea în sus.
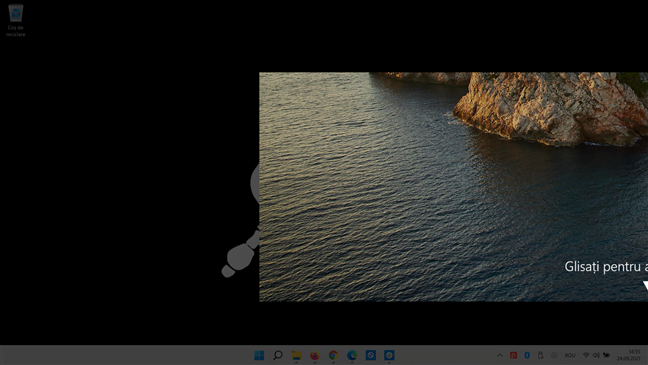
Cum închizi Windows 11 cu slidetoshutdown
În Windows 11, poți să creezi o scurtătură către aplicația slidetoshutdown.exe dacă îți place această metodă.
9. Cum închizi Windows 11 folosind butonul de alimentare de pe dispozitivul tău
Butonul de alimentare de pe calculatorul tău este un alt mod de a închide Windows 11. Pe PC-ul tău, apasă pe butonul de alimentare pentru a începe procesul automat de închidere. Asta nu îți dăunează calculatorului în nici un fel. Cu toate astea, dacă apeși timp de 4 secunde sau mai mult, PC-ul tău se închide forțat, tăind instantaneu curentul, deci nu face asta dacă vrei să închizi în siguranță.

Apasă pe butonul de alimentare pe PC-ul tău cu Windows 11
IMPORTANT: În mod implicit, butonul de alimentare de pe un laptop cu Windows nu închide dispozitivul, ci îl pune în Repaus. Pentru a configura comportamentul butonului de alimentare pe laptopuri și tablete cu Windows 11, citește ghidul nostru despre cum modifici ce face butonul de pornire/oprire atunci când apeși pe el.
Tu cum preferi să închizi Windows 11?
Sistemul de operare îți oferă multe opțiuni de a închide un dispozitiv cu Windows 11. Încearcă-le și alege-o pe cea care ți se potrivește. Care este metoda ta preferată? Spune-ne în comentarii.


 26.09.2021
26.09.2021