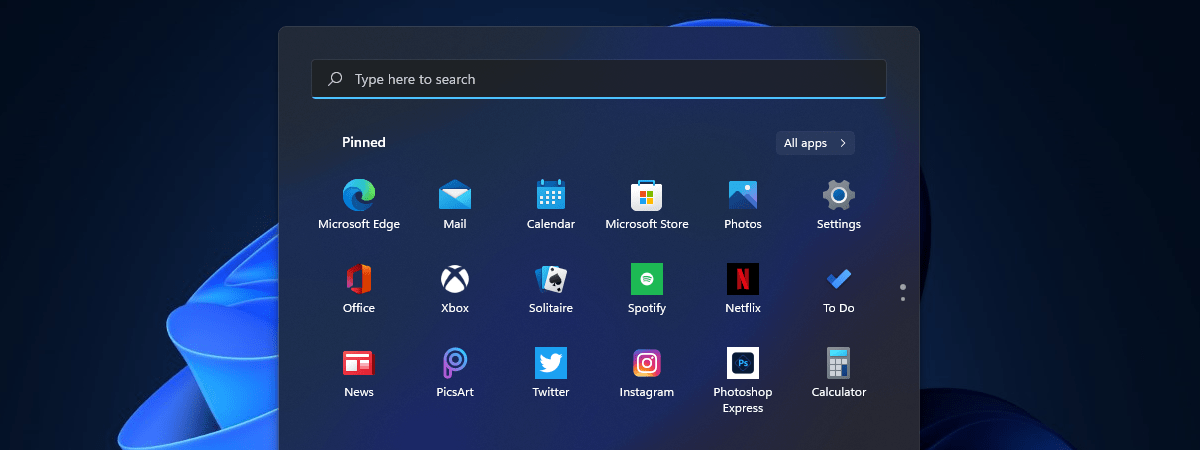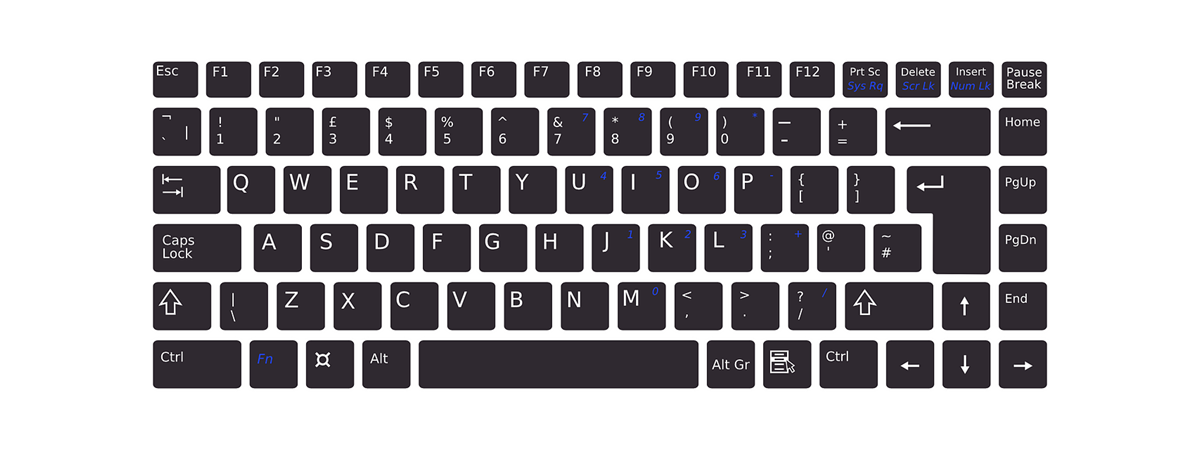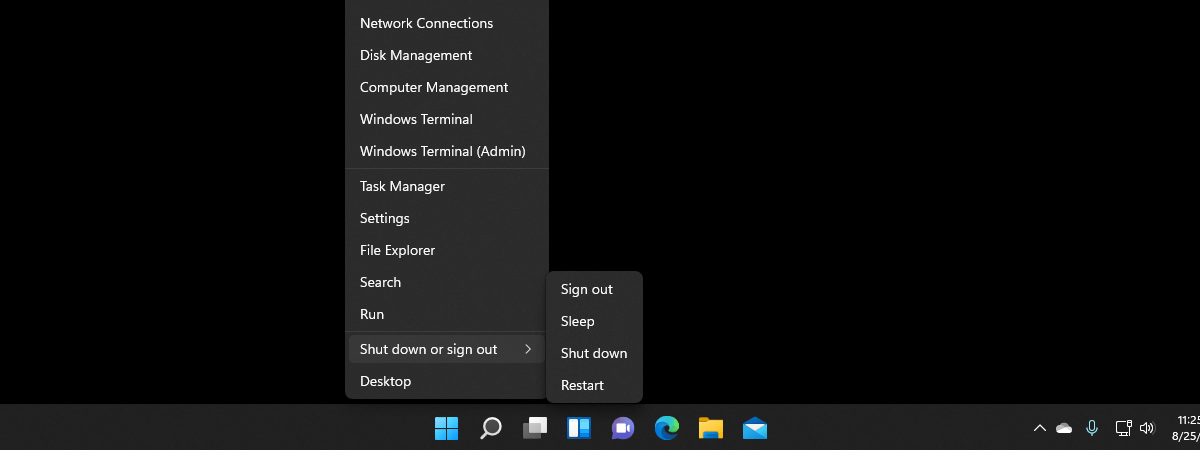
Meniul WinX a fost introdus pentru prima dată în Windows 8. Acesta a fost integrat de atunci în mod implicit în sistemul de operare. În Windows 10 și Windows 11, meniul WinX a evoluat pentru a include noi scurtături către diverse unelte de configurare și management folosite în principal de utilizatorii mai tehnici. Citește acest ghid pentru a răspunde întrebării „Ce este meniul WinX?” și pentru a afla cum deschizi și folosești această unealtă utilă în Windows:
Ce este meniul WinX din Windows?
Meniul WinX este un meniu inclus în Windows care conține scurtături la unelte folositoare și aplicații găsite în sistemul de operare. Pentru că Microsoft nu i-a dat un nume oficial, utilizatorii și site-urile web au început să îi spună meniul WinX, bazat pe combinația de taste care-l lansează (Windows + X).
După cum vezi mai jos, nu există multe diferențe între meniul WinX din Windows 10 (în stânga) și Windows 11 (în dreapta). Hai să trecem în revistă, una căte una, scurtăturile incluse în meniul WinX:
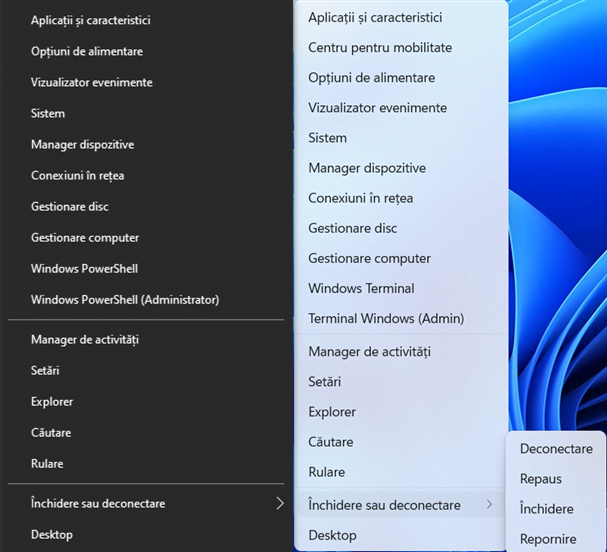
Meniul WinX în Windows 10 și Windows 11
- Aplicații și caracteristici - deschide aplicația Setări la secțiunea Aplicații și caracteristici, unde poți modifica, repara și dezinstala aplicații în Windows 10 și Windows 11.
- Centru pentru mobilitate - deschide Centru Windows pentru mobilitate, unde poți revizui și modifica setările pentru dispozitivele mobile Windows, precum laptopuri și tablete.
- Opțiuni de alimentare - deschide aplicația Setări la secțiunea Alimentare și repaus în Windows 10 sau Baterie & alimentare în Windows 11, unde poți modifica planul de alimentare pentru dispozitivul tău.
- Vizualizator evenimente - deschide Vizualizatorul evenimente, care este folositor dacă ceva nu merge corect în sistemul tău de operare.
- Sistem - deschide aplicația Setări la fereastra Despre, unde poți găsi informații de bază despre dispozitivul tău, cum ar fi procesorul, memoria RAM disponibilă sau ediția de Windows.
- Manager dispozitive - deschide Manager dispozitive, unde poți vedea și gestiona hardware-ul și driverele din Windows.
- Conexiuni în rețea - deschide aplicația Setări la secțiunea Rețea și internet, unde poți vedea și gestiona conexiunile tale de rețea.
- Gestionare disc - deschide unealta Gestionare disc, de unde poți gestiona discurile și partițiile tale.
- Gestionare computer - deschide panoul Gestionare computer, care îți permite să accesezi o colecție de unelte administrative folositoare din Windows.
- Windows PowerShell - scurtătură disponibilă în Windows 10; deschide PowerShell.
- Windows PowerShell (Administrator) - scurtătură disponibilă în Windows 10; deschide PowerShell cu drepturi de administrator.
- Windows Terminal - scurtătură disponibilă în Windows 11; deschide Windows Terminal.
- Windows Terminal (Admin) - scurtătură disponibilă în Windows 11; deschide Windows Terminal cu drepturi de administrator.
- Manager de activități - deschide Managerul de activități, unde poți gestiona procesele și aplicațiile aflate în execuție.
- Setări - deschide aplicația Setări, de unde poți configura în detaliu cum funcționează sistemul tău de operare.
- File Explorer - deschide File Explorer, unde îți poți accesa și gestiona fișierele și folderele.
- Căutare - deschide o fereastră de Căutare, pe care o poți folosi pentru a găsi lucruri pe PC sau pe internet.
- Rulare - deschide fereastra Executare, unde poți executa comenzi și fișiere din Windows.
- Închidere sau deconectare - deschide un meniu cu patru opțiuni: Deconectare, Repaus, Închidere și Repornire.
- Desktop - te duce pe desktop în Windows 10 sau Windows 11.
Cum deschizi meniul WinX din Windows
Indiferent de versiunea de Windows pe care o folosești, cel mai simplu mod de a accesa meniul WinX este să apeși simultan Windows + X pe tastatură.

Folosește o combinație de taste pentru a accesa meniul WinX din Windows
Poți, de asemenea, să dai clic dreapta sau să apeși și să menții apăsat pe butonul Start, care este afișat în colțul din stânga jos al ecranului din Windows 10.
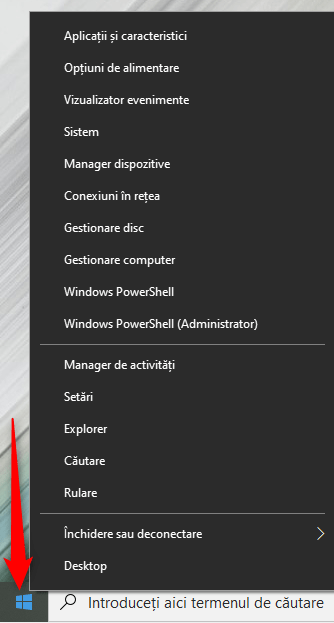
Dă clic dreapta sau apasă și menține apăsat pe butonul Start din Windows 10
În Windows 11, butonul Start se află în partea de jos a ecranului. Dă clic dreapta sau apasă și menține apăsat pe un ecran tactil pentru a deschide meniul WinX.
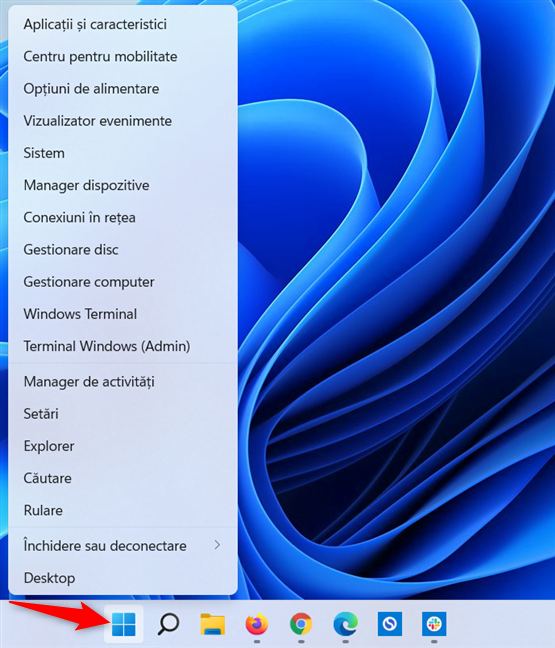
Dă clic dreapta sau apasă și menține apăsat pe butonul Start din Windows 11
Cum folosești meniul WinX din Windows 10 și Windows 11
Poți folosi meniul WinX ca pe oricare alt meniu contextual din Windows: apasă pe o scurtătură pentru a accesa unealta sau aplicația de care ai nevoie. Totuși, dacă ai folosit combinația de taste Win + X pentru a accesa meniul, poți continua să folosești tastatura pentru a accesa ce vrei. Apasă pe tasta corespunzătoare literei subliniate din fiecare opțiune pentru a o accesa. De exemplu, apasă pe V pentru a porni Vizualizator evenimente.

Folosește Win + X și apoi V pentru a porni Vizualizator evenimente în Windows
PONT: Știai că poți personaliza meniul WinX pentru a include aplicațiile și uneltele de sistem de care ai nevoie?
Ți se pare folositor meniul WinX?
Noi credem că meniul WinX este un mod convenient de a accesa unelte și aplicații importante pe calculatorul sau dispozitivul tău cu Windows. Drept urmare, îl folosim des, mai ales când avem nevoie să accesăm unelte ca Windows Terminal sau Manager dispozitive. Înainte de a închide acest ghid, spune-ne dacă ți se pare folositor meniul WinX. Ce accesezi cel mai des? Spune-ne în comentarii.


 02.09.2021
02.09.2021