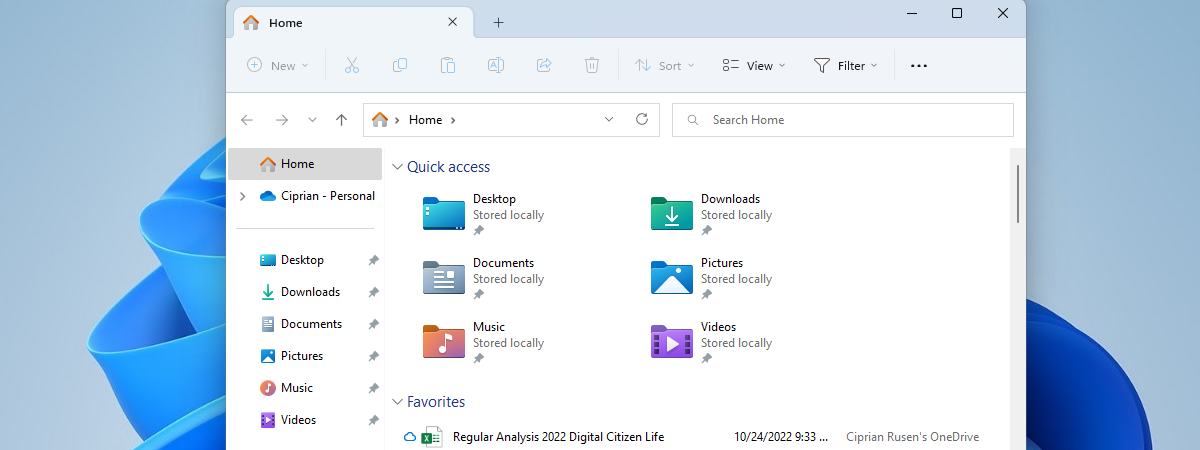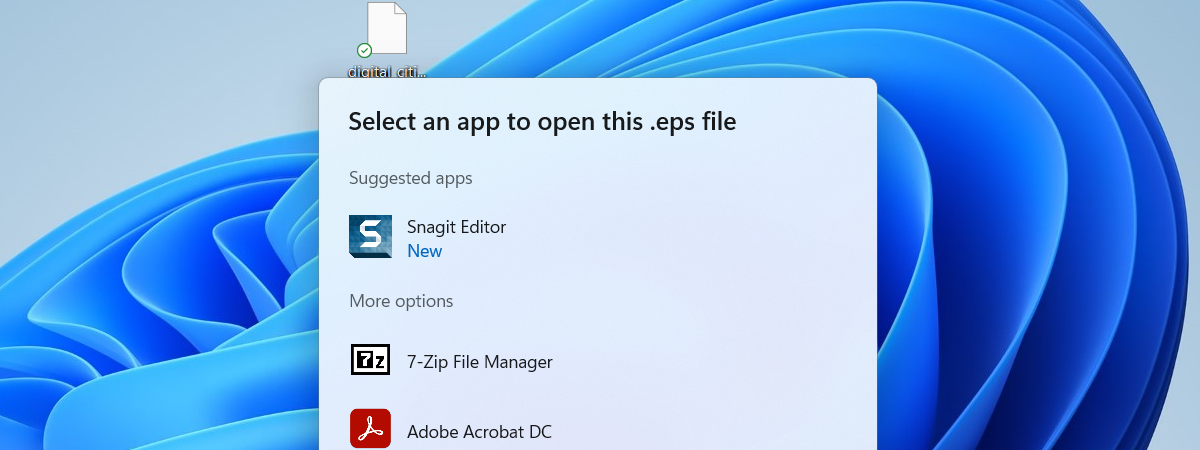Una dintre cele mai utile caracteristici din Explorer este că ai diferite moduri de a vedea conținutul unui folder pe calculatorul sau dispozitivul tău cu Windows 10. Indiferent dacă este vorba de o listare simplă a numelor fișierelor sau de o vizualizare care arată detalii grafice în pictograme mari, este ușor ca datele tale să aibă aspectul pe care îl preferi în Explorer. Poți folosi mouse-ul, ecranul tactil sau scurtăturile pentru a schimba vizualizările și a decide cum sunt afișate fișierele și folderele tale în Windows 10. În acest tutorial, explicăm diferitele vizualizări din Explorer și cum le folosești ca un profesionist în Windows 10:
Despre vizualizările din Explorer și cum le accesezi în Windows 10
Vizualizările sau aspectele schimbă modul în care apar fișierele și folderele în fereastra ta activă de Explorer. Asta poate fi folositor dacă vrei o privire de ansamblu a elementelor dintr-o locație sau când știi că un fișier este într-un anumit folder, dar nu îl găsești.
Pentru a începe, deschide Explorer. Dacă accesezi fila Vizualizare, galeria din secțiunea Aspect este imposibil de ratat.

Vizualizările sunt afișate în secțiunea Aspect din fila Vizualizare
În funcție de mărimea ferestrei tale de Explorer, galeria cu vizualizări poate fi compactă, după cum vezi mai sus, sau extinsă, ca în imaginea de mai jos.
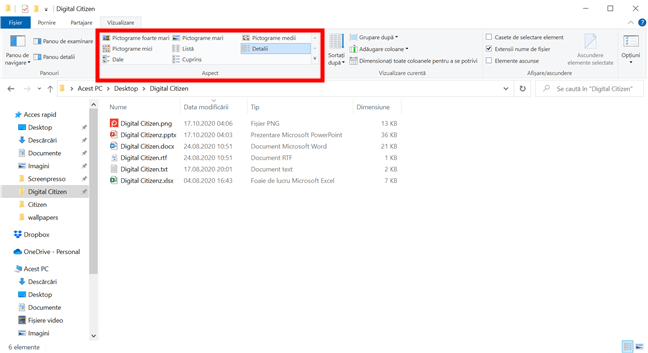
Galeria extinsă în Explorer
TIP: Dacă ții cursorul deasupra oricărei opțiuni din galerie, poți vedea o previzualizare a acelei alegeri în fereastra de mai jos.
Dacă galleria este compactă, nu trebuie să maximizezi Explorer pentru a accesa toate vizualizările disponibile. În loc, poți folosi cele două săgeți din dreapta pentru a derula prin opțiuni.

Folosește săgețile pentru a accesa toate vizualizările
Poți apăsa și pe săgeata Mai multe de dedesubt pentru a extinde galeria.

Apasă Mai multe pentru alte opțiuni de modificare a vizualizării
Asta arată toate vizualizările disponibile în Windows 10, indiferent de mărimea actuală a ferestrei de Explorer.

Galeria extinsă de vizualizări
PONT: Poți afla ce are de oferit fila Vizualizare în Windows 10 dacă citești despre 10 metode de a vedea fișierele ca un profesionist în Explorer.
Alt mod de a ajunge la vizualizări este să dai clic dreapta sau să apeși si să menții apăsat pe o zonă liberă din fereastra de Explorer. Apoi, în meniul contextual, apasă pe Vizualizare pentru a vedea aceleași opțiuni de aspect. Un punct indică ce vizualizare este aplicată momentan.
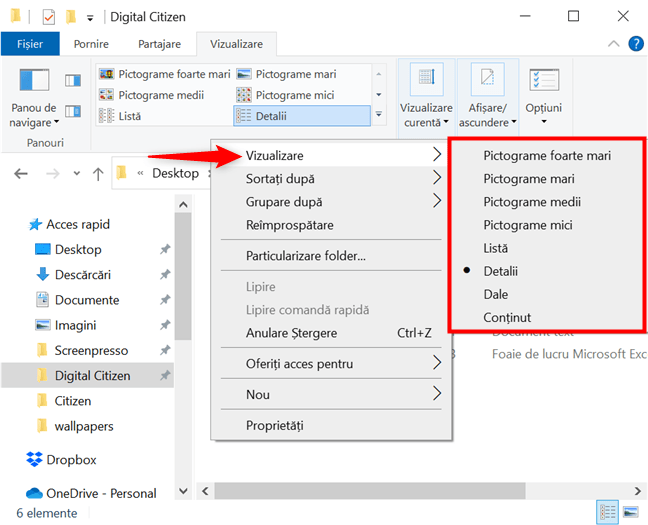
Accesează Vizualizare din meniul de clic dreapta
Indiferent de cum le accesezi, Explorer îți pune la dispoziție opt vizualizări pentru a vedea conținutul unui folder: Pictograme foarte mari, Pictograme mari, Pictograme medii, Pictograme mici, Listă, Detalii, Dale și Cuprins.

Cele opt vizualizări din Explorer în Windows 10
O parte din aceste perspective afișează miniaturi ale conținutului elementelor tale, în timp ce altele arată pictograme standard, bazate pe tipul fișierelor. Aspectele care previzualizează fișiere și foldere sunt Pictograme foarte mari, Pictograme mari, Pictograme medii, Dale și Cuprins.
Poți apăsa pe vizualizarea dorită pentru a o folosi. Alternativ, poți afla mai multe despre scurtăturile disponibile pentru fiecare perspectivă din următoarele capitole ale acestui ghid, care cuprind, de asemenea, ce face fiecare vizualizare și cum îți poate spori productivitatea în Windows 10.
NOTĂ: Aspectul implicit al unui folder este determinat de șablonul său de vizualizare, deci se modifică și dacă schimbi șablonul de vizualizare al unui folder din Explorer. Pentru a afla mai multe despre diversele șabloane de vizualizare și aspectele lor, citește tutorialul nostru despre configurarea șabloanelor de vizualizare implicite pentru a se potrivi preferințelor tale.
Vizualizarea Pictograme foarte mari din Explorer
Dacă te întrebi care vizualizare afișează pictograme gigantice pentru fișiere și foldere, răspunsul este „Pictograme foarte mari”. Cum era de așteptat, acest aspect oferă cele mai bune previzualizări ale fișierelor grafice și video și îl recomandăm când vine vorba de imagini, fișiere media și prezentări PowerPoint. Însă, când vine vorba de alte fișiere obișnuite, această vizualizare oferă la fel de multe date ca celelalte perspective legate de mărimea pictogramelor.
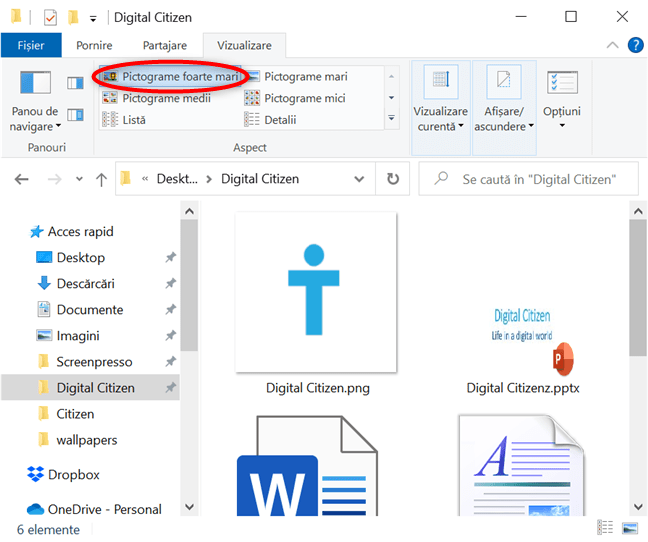
Aspectul Pictograme foarte mari afișează previzualizări gigantice
Pentru a accesa vizualizarea „Pictograme foarte mari”, poți folosi combinația de taste Ctrl + Shift + 1.
Vizualizarea Pictograme mari din Explorer în Windows 10
Una dintre cele două vizualizări implicite din Windows 10, perspectiva Pictograme mari este, de asemenea, folositoare pentru a-ți vedea pozele fără a le deschide. Deși miniaturile sale nu sunt la fel de mari ca cele obținute cu aspectul precedent, sunt mai mari comparativ cu celelalte vizualizări, deci această perspectivă îți oferă o imagine destul de clară a conținutului fișierelor tale media. Când vine vorba de pictograme generice pentru elemente ca fișiere PDF și executabile, mărindu-le în Explorer nu afli mai mult ca din pictogramele mai mici.

Explorer folosește Pictograme mari ca vizualizarea implicită pentru foldere media
Windows 10 te ajută să ajungi mai ușor la vizualizarea Pictograme mari afișând o scurtătură pentru ea în colțul din dreapta jos al ferestrelor tale de Explorer.

Explorer afișează în mod implicit o scurtătură pentru Pictograme mari
[DC-END]
După cum poți vedea și în imaginea de mai sus, pentru a afișa fișiere și foldere în vizualizarea Pictograme mari, trebuie să apeși simultan următoarele pe tastatură: Ctrl + Shift + 2.
NOTĂ: Dacă folosești des una din previzualizările mari din Explorer, poți, de asemenea, schimba pictogramele folderelor din Windows 10 pentru a nu te „îneca” într-o mare de galben. 🙂
Aspectul Pictograme medii din Explorer
Când o aplici în Explorer, vizualizarea Pictograme medii îți dă o idee despre conținutul elementelor media dintr-un folder. Însă minimaturile sale nu sunt destul de mari pentru a diferenția între mai multe fișiere grafice similare, deci este mai bine să folosești aspectele precedente când încerci să găsești o imagine sau un video anume. Datorită dimensiunii sale potrivite, Pictograme medii oferă o privire de ansamblu a unui folder, deci o recomandăm când vrei să selectezi mai multe fișiere în WIndows 10.

Aspectul Pictograme medii este folositor pentru a gestiona mai multe elemente
Pe tastatură, apasă concomitent Ctrl + Shift + 3 pentru a folosi vizualizarea Pictograme medii.
Vizualizarea Pictograme mici din Windows 10
Ultimul dintre cele patru aspecte legate de mărimea pictogramelor din Explorer, Pictograme mici, este diferit de celelalte trei. Nu numai că elementele sunt afișate în coloane, dar această vizualizare nu afișează miniaturi. În loc, pictogramele din dreptul fișierelor tale sunt reprezentative doar pentru tipul lor (Document Microsoft Word, PDF, executabil, fișier grafic etc.).
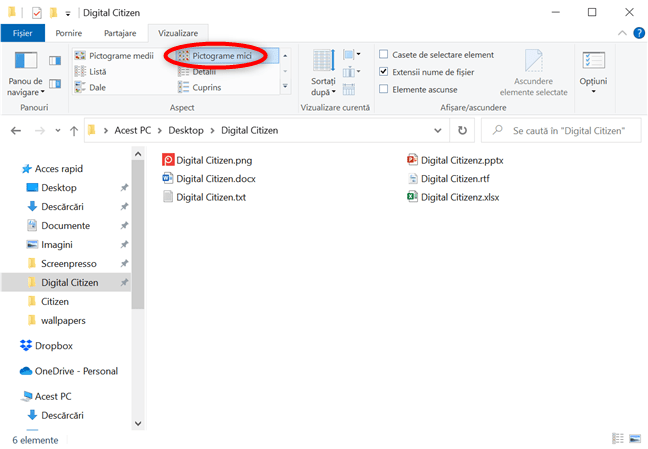
Pictograme mici este singurul aspect de mărime care nu arată o previzualizare
Combinația de taste pentru a folosi aspectul Pictograme mici este Ctrl + Shift + 4.
PONT: Dacă te întrebi care vizualizare afișează fișierele și folderele ca pictograme mici, această perspectivă nu este singura. Următoarele două aspecte pe care le discutăm, Listă și Detalii, folosesc pictograme de aceeași dimensiune.
Aspectul Listă din Explorer în Windows 10
Cum te aștepți după nume, vizualizarea Listă arată foarte puține detalii, afișând fișierele și folderele ca pictograme mici, ceea ce o face greu de diferențiat de perspectiva Pictograme mici. Cu toate astea, chiar dacă niciuna din ele nu arată o previzualizare a conținutului, un mod de a le deosebi sunt coloanele lor, care sunt mai late și nu scurtează numele elementelor cu aspectul Listă. De asemenea, ca orice listă, poți să o citești de sus în jos, în timp ce perspectiva Pictograme mici arată totul de la stânga la dreapta.

Listează tot ce este în folderul tău pentru a te uita cu atenție la numele elementelor
Poți folosi vizualizarea Listă apăsând, în același timp, tastele: Ctrl + Shift + 5.
Vizualizarea Detalii din Windows 10
Dacă încerci mai multe aspecte când folosești Explorer, este evident care vizualizare oferă cea mai multă informație dintr-o privire. În timp ce opțiunile anterioare erau focusate pe miniaturi sau pe o imagine de ansamblu ca să identifici mai repede elementele de care ai nevoie, vizualizarea Detalii afișează fiecare fișier și folder pe un rând separat, împreună cu informații detaliate.
Acest aspect implicit este ușor de citit, iar coloanele sale inițiale depind de șablonul de vizualizare folosit, arătând date relevante despre elementele din fereastra ta activă de Explorer. Din acest motiv, deși fiecare element afișează o pictogramă mică, această vizualizare este folosită pentru a vedea informații detaliate despre fișierele și folderele din Windows 10. Imaginea de mai jos arată cel mai comun scenariu, când ai coloanele Nume, Data modificării, Tip și Dimensiune.

Află totul despre fișierele tale cu vizualizarea Detalii
Dacă ai nevoie de un mod rapid de a-ți vedea elementele în aspectul Detalii, poți apăsa pe scurtătura sa, care este afișată mereu în colțul din dreapta jos al ferestrei de Explorer.
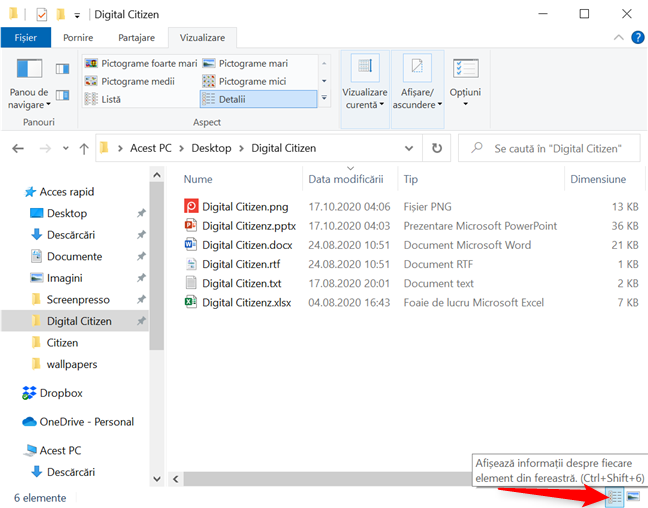
Explorer afișează în mod implicit p scurtătură către Detalii
După cum vezi și în imaginea de mai sus, vizualizarea Detalii poate fi accesată și cu ajutorul combinației de taste Ctrl + Shift + 6.
Principalul motiv pentru care recomandăm aspectul Detalii, mai ales când lucrezi cu mai multe fișiere deodată, este că îi poți adăuga mai multe coloane. În plus, poți folosi această vizualizare în Explorer pentru a sorta fișiere în funcție de coloană sau pentru a le grupa și filtra bazat pe criteriul de care ai nevoie. Dacă vrei să afli mai multe, vizualizarea Detalii este menționată mult în tutorialul nostru despre Cum sortezi, grupezi și filtrezi fișiere & foldere din Explorer în Windows 10.
Aspectul Dale din Explorer
Vizualizarea Dale arată pictograme medii pentru elementele tale, ca și detalii de bază. O poți folosi pentru a afișa miniaturi și informații despre tipul și dimensiunea fișierelor tale. Deși nu este la fel de detaliată ca vizualizările Cuprins sau Detalii, perspectiva Dale este o combinație folositoare între Pictograme medii și Cuprins.
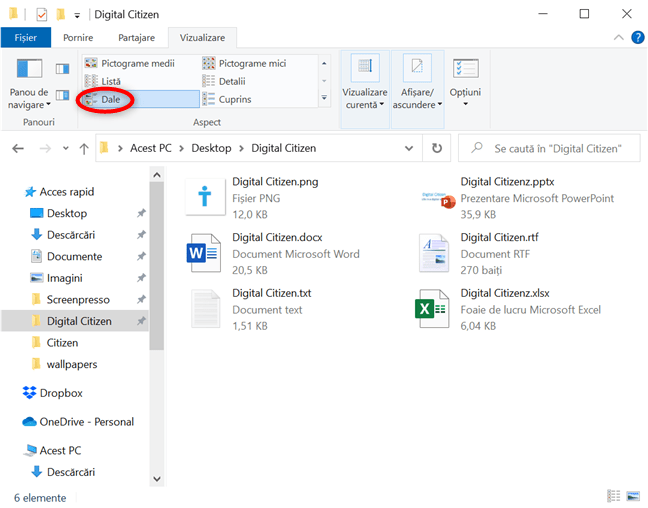
Află informații de bază despre fișierele tale cu vizualizarea Dale
Poți aplica aspectul Dale apăsând simultan Ctrl + Shift + 7 pe tastatură.
Vizualizarea Cuprins din Explorer în Windows 10
Perspectiva Cuprins listează fișiere și foldere pe rânduri separate, arătând, pentru fiecare element, detalii adiționale ca Tip, Dimensiune, Data modificării, Dimensiuni ori Autori. Acest aspect este o combinație între opțiunile Dale și Detalii, deși miniaturile sale sunt puțin mai mici decât cele folosite de vizualizarea Dale. dacă vrei să verifici rapid date în plus despre fișiere când navigi cu Explorer, perspectiva Cuprins poate fi cea mai bună opțiune.
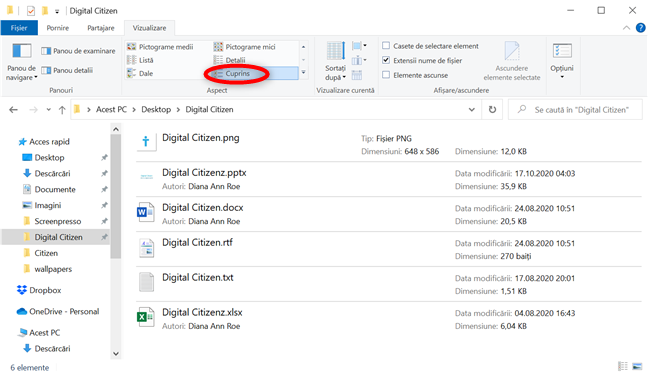
Folosește vizualizarea Cuprins pentru a găsi rapid informații despre autorii și conținutul fișierelor tale
În mod previzibil, combinația de taste pentru vizualizarea Cuprins este Ctrl + Shift + 8.
PONT: Există multe alte lucruri pe care le poți schimba când vine vorba de cum sunt afișate fișierele și folderele în Windows 10. Am inclus o parte din ele în articolul nostru despre 15 moduri de a îmbunătăți Explorer.
Ce aspect(e) preferi și de ce?
Vizualizările din Explorer te ajută să schimbi ce date vezi și să ai control asupra perspectivelor oferite. Din fericire, Windows 10 oferă mai mult decât destule vizualizări pentru a satisface orice utilizator. Noi folosim mai mult aspectele Detalii, Cuprins și Pictograme mari. După ce ai citit acest ghid, suntem curioși ce vizualizare preferi în Explorer și de ce. Spune-ne în comentariile de mai jos.


 05.11.2020
05.11.2020