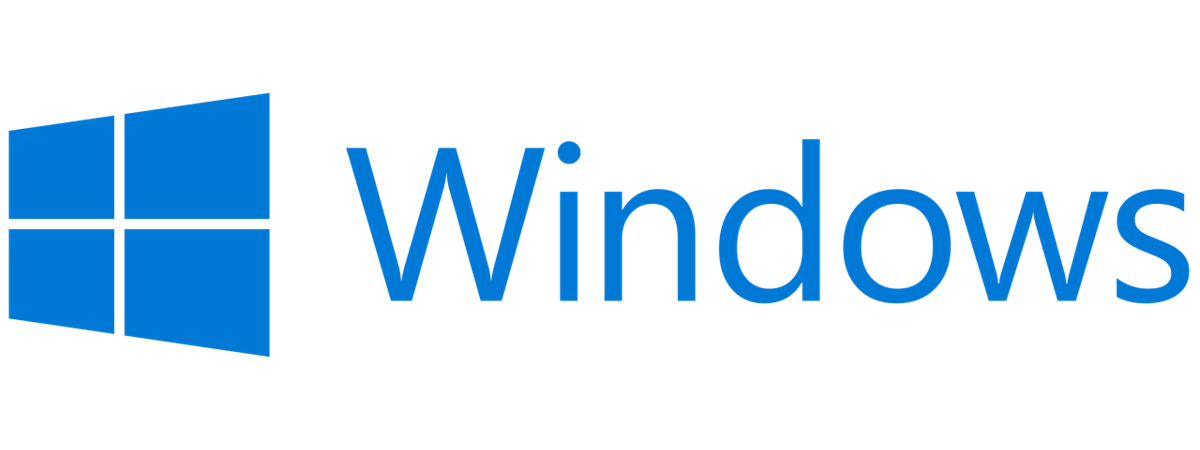
Cum îți dai seama ce Windows ai? Răspunsul la această întrebare nu este unul greu de găsit. Însă este o întrebare la care s-ar putea să cauți un răspuns dacă ai nevoie de ajutor tehnic pentru o anumită problemă. Dacă ai mai lucrat cu dispozitive cu Windows, răspunsul este la câteva clicuri distanță. Pe de altă parte însă, dacă semeni cu părinții noștri, s-ar putea să-ți suni copiii sau prietenii la ora 8 dimineața, ca să-i întrebi cum se face. Acest tutorial se adresează, în special, acelora care nu vor să dea un telefon pentru a afla ce versiune de Windows au instalată pe calculator, ci vor să afle singuri. Să începem:
1. Cum afli ce versiune de Windows ai, uitându-te la ecranul de conectare
Poate că sună prea ușor pentru a fi adevărat, dar, de multe ori, este de ajuns să te uiți la ecranul de conectare al Windows-ului pentru a afla dacă versiunea de Windows pe care o ai este Windows 10, Windows 7 sau Windows 8.1. Pornește-ți calculatorul sau dispozitivul, apoi așteaptă să se încarce sistemul. Când apare ecranul de conectare, vezi cum arată.
Dacă ecranul de conectare de pe PC-ul tău arată ca în captura de ecran de mai jos, cu colțuri rotunjite în jurul câmpului de parolă, atunci folosești Windows 11:
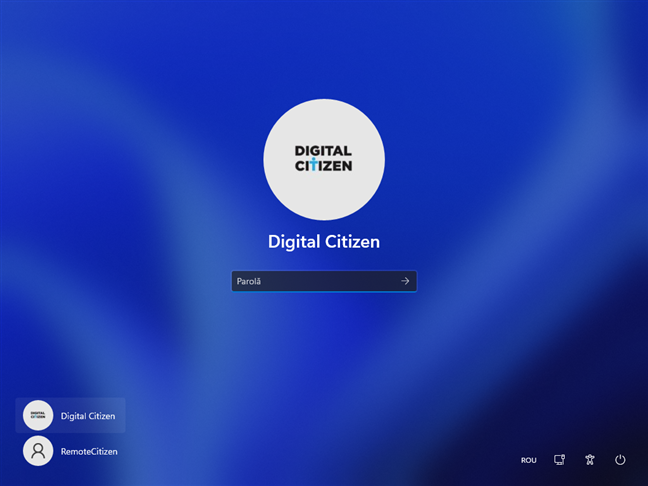
Ecranul de conectare la Windows 11
Dacă ecranul de conectare arată similar cu imaginea anterioară, dar are margini mai drepte și colțuri mai ascuțite, atunci ai Windows 10:

Ecran de conectare la Windows 10
Dacă ceea ce vezi atunci când te conectezi arată ca ecranul de mai jos, atunci folosești Windows 7. Această versiune de Windows este foarte colorată. 🙂
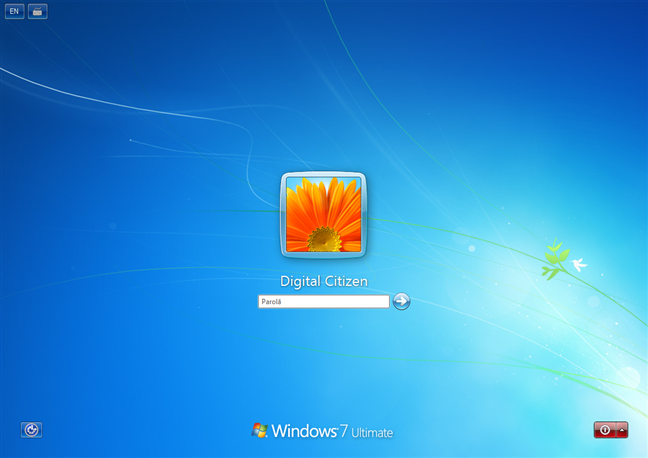
Ecran de conectare din Windows 7
NOTĂ: În partea de jos a ecranului de conectare, Windows 7 îți spune inclusiv numele și ediția instalate. De exemplu, ediția de Windows 7 din captura de ecran de mai sus este cea Ultimate.
Iar dacă ecranul tău de conectare arată ca cel de mai jos, atunci folosești Windows 8.1. Arată plictisitor, nu-i așa?

Ecran de conectare din Windows 8.1
2. Cum verifici ce Windows ai apăsând pe tasta Windows
Windows 11, Windows 10, Windows 7 și Windows 8.1 diferă destul de mult din punct de vedere al felului în care arată interfața de utilizare. Doar uitându-te la desktop, bara de activități, pictograme, Meniul Start sau ecranul Start, poți să spui imediat ce Windows ai.
Dacă ai Windows 11, pictogramele de pe desktop și Meniul Start sunt centrate. Găsești și un buton de căutare lângă Start, precum și o pictogramă pentru Widgeturi mai departe pe linie. De asemenea, dacă deschizi Meniul Start, vei vedea o casetă de căutare în partea sa superioară, precum și o serie aplicații Fixate și Recomandate, dar niciun fel de dale.

Desktopul și Meniul Start din Windows 11
Dacă ai Windows 10, atunci desktopul și pictogramele au un design plat, iar bara ta de activități are un câmp sau cel puțin un buton de căutare pe ea. Apasă pe tasta Windows și apare Meniul Start. Dacă are dale pe el, ca în captura de ecran de mai jos, atunci folosești Windows 10.
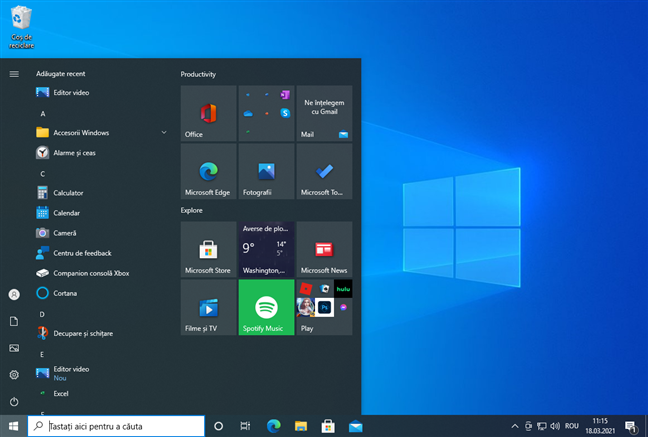
Desktop și Meniu Start în Windows 10
Dacă, atunci când apeși pe tasta Windows, Meniul Start este transparent și are un câmp de căutare în el, iar marginile barei de activități și pictogramele sunt rotunjite, atunci folosești Windows 7.

Desktop și Meniu Start în Windows 7
Dacă ai un buton Start în colțul din stânga jos al ecranului, dar el nu deschide un Meniu Start, ci un ecran Start plin de dale, care ocupă tot ecranul, atunci folosești Windows 8.1.
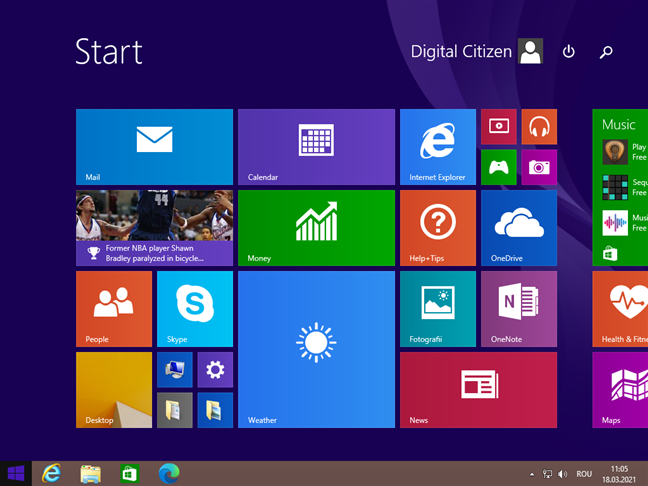
Desktop și ecran Start în Windows 8.1
3. Cum afli ce Windows ai blocându-ți PC-ul
De asemenea, poți să-ți dai seama ce Windows ai, uitându-te la felul în care arată ecranul de blocare. Cea mai rapidă metodă de a-ți bloca PC-ul este să apeși pe tastele Windows + L simultan. Dacă folosești o tabletă cu Windows, poți să apeși pe butonul de pornire de două ori, pentru același rezultat.
Dacă ecranul de blocare afișează data și ora în centrul monitorului, în timp ce pictogramele de sistem se află în colțul din dreapta jos, ca în captura următoare de ecran, înseamnă că ai Windows 11.
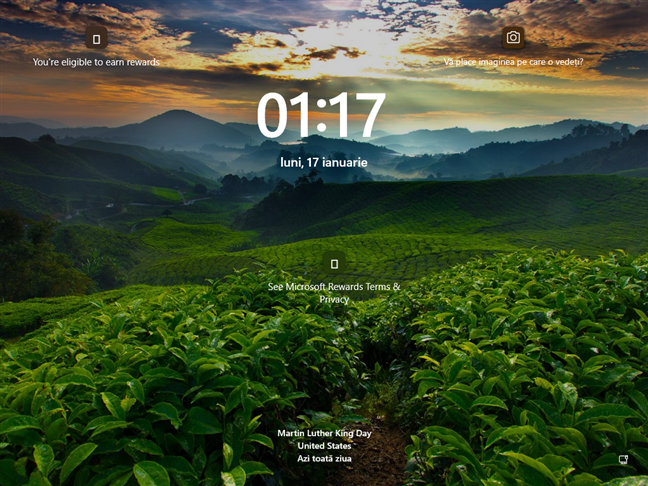
Ecranul de blocare din Windows 11
Dacă ecranul de blocare arată similar cu cel din captura de ecran de mai jos, cu o imagine de fundal frumoasă, pictogramele rețelei și bateriei sunt în dreapta jos, iar ora și data în stânga jos, atunci probabil că ai Windows 10.
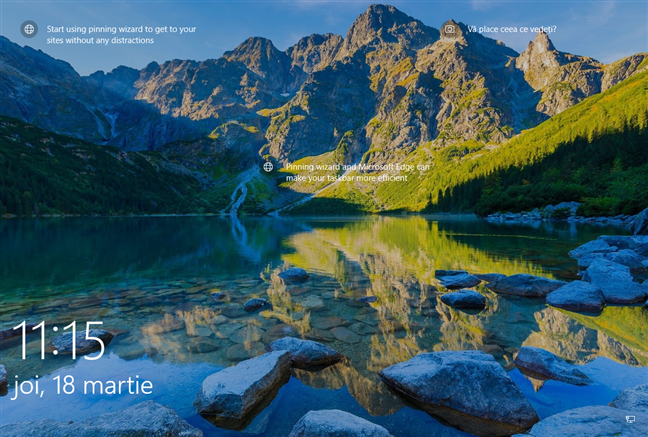
Ecran de blocare Windows 10
Dacă ecranul de blocare arată ca cel de mai jos, este evident că folosești Windows 7. Windows 7 îți spune chiar și ce ediție ai, în partea de jos a ecranului.
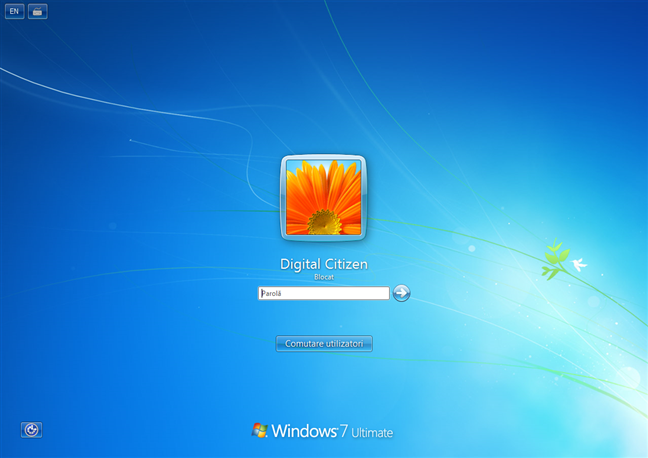
Ecran de blocare din Windows 7
Dacă ecranul tău de blocare este similar cu cel de mai jos și pictogramele rețelei și bateriei sunt afișate în colțul din stânga jos, atunci folosești Windows 8.1.
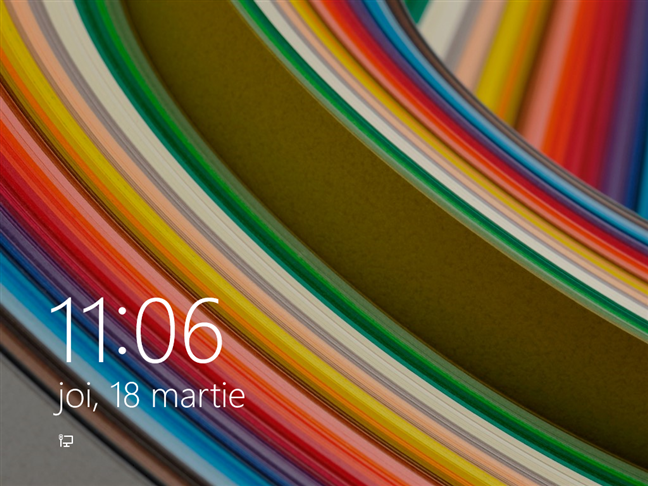
Ecran de blocare din Windows 8.1
4. Cum verifici ce versiune de Windows ai rulând comanda winver
Pentru a afla ce ediție de Windows ai, poți să folosești comanda winver. Sunt mai multe metode prin care poți să rulezi această comandă:
Apasă tastele Windows + R pentru a deschide fereastra Executare, tastează winver și apasă pe Enter.
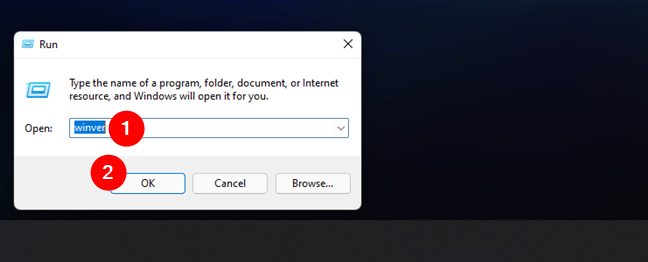
Comanda winver în Executare
Deschide Terminalul, Linia de comandă (CMD) sau PowerShell, tastează winver și apasă pe Enter.

Comanda winver în Terminal
De asemenea, poți să folosești funcția de căutare pentru a executa comanda winver.

Comanda winver în Căutare
Indiferent cum alegi să rulezi comanda winver, deschide o fereastră numită Despre Windows. Aceasta îți arată sistemul de operare pe care îl folosești, versiunea internă Microsoft a sistemului de operare și ediția de Windows pe care o deții.

Comanda winver: Cum afli ce Windows ai
5. Cum descoperi ce Windows ai din pagina Sistem
Toate caracteristicile sistemului de operare pe care îl folosești se găsesc pe pagina Sistem. Sunt mai multe metode de a ajunge acolo. Cea mai rapidă cale spre fereastra Sistem este să apeși pe tastele Windows + Pause/Break.

Win + Pause (Break)
Dacă folosești Windows 11 sau Windows 10, această scurtătură de la tastatură deschide aplicația Setări și te aduce pe pagina Sistem. Aici poți vedea detalii despre PC-ul tău, inclusiv Specificațiile Windows.

Specificații Windows în aplicația Setări
Dacă folosești o versiune diferită de Windows, cum ar fi Windows 7 sau 8.1, combinația de taste Win + Pause deschide fereastra Sistem din Panoul de control. Cu excepția a câteva diferențe minore, fereastra Sistem este identică și afișează aceleași informații, indiferent de versiunea de Windows pe care o ai.
În secțiunea Ediție Windows din partea de sus a ferestrei, poți afla ce versiune și ce ediție de Windows folosești.

Informații despre Windows afișate de Panoul de control
6. Cum afli ce Windows ai folosind aplicația Informații de sistem
Aplicația Informații de sistem oferă o altă metodă ușoară de a afla ce Windows ai. Deschide-o și verifică primul rând de text din Rezumat sistem: ar trebui să-ți spună ce sistem de operare Windows utilizezi.
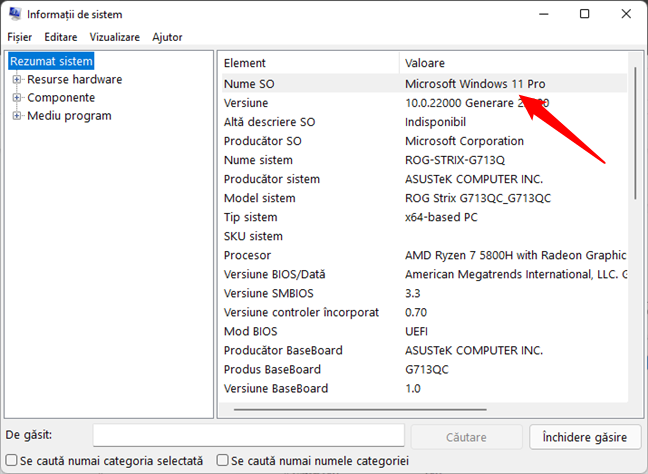
Nume SO în Informații de sistem
Instrumentul Informații de sistem oferă multe alte detalii despre sistemul tău, nu doar numele sistemului de operare. Dacă vrei să vezi cum să folosești această aplicație, citește: Află totul despre hardware-ul și software-ul din PC-ul tău, folosind Informații de sistem.
7. Cum afli ce Windows ai folosind DirectX
O altă unealtă surprinzător de utilă pentru a afla ce Windows ai este Instrumentul de diagnosticare DirectX de la Microsoft. Deschide-l folosind căutarea sau rulând comanda dxdiag în CMD sau Executare (Win + R). După ce se deschide, verifică secțiunea Informații de sistem din fila Sistem - îți spune ce Windows ai, inclusiv ediția și numărul de “generare” (build).

Informații despre sistemul de operare, afișate de Instrumentul de diagnosticare DirectX
8. Cum verifici ce versiune de Windows ai, în CMD (Linia de comandă)
O altă metodă simplă, dar nu foarte intuitivă, de a afla ce Windows ai este oferită de Linia de comandă și nu necesită nici măcar executarea vreunei comenzi - tot ce trebuie să faci este să deschizi aplicația. Înainte de orice altceva, Linia de comandă îți spune ce versiune de Windows folosești. Dacă îți arată Version 10, atunci ai Windows 11 sau Windows 10. În cazul în care al treilea grup de cifre este 22000 sau mai mare, ai Windows 11.

Windows 11 este afișat ca versiunea 10 build 22000 sau mai mult în Linia de comandă
Dacă al treilea grup de cifre din versiune este sub 22000, de exemplu în jur de 19000 sau 18000, atunci folosești Windows 10.
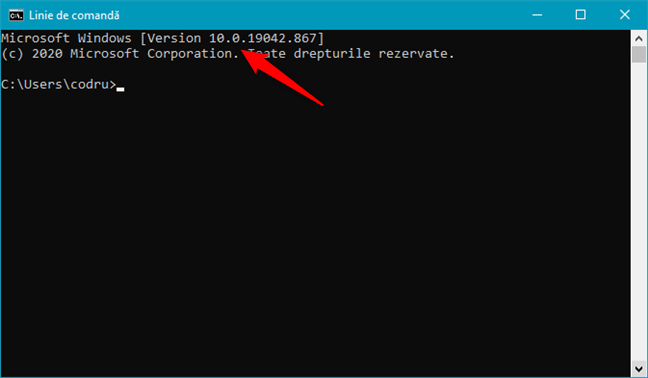
Windows 10 este afișat ca Version 10 și build sub 22000 în Linia de comandă
Dacă vezi Version 6.1 în cmd, atunci ai Windows 7.
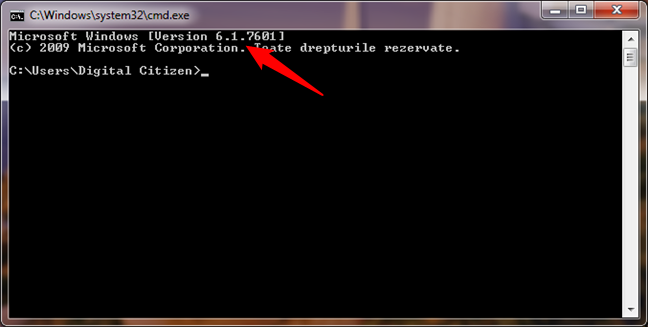
Windows 7 este afișat ca Version 6.1 în Linia de comandă
În cazul în care Linia de comandă afișează Version 6.3, atunci utilizezi Windows 8.1. Iar dacă arată Version 6.2, atunci ai Windows 8.

Windows 8.1 este afișat ca Version 6.3 în Linia de comandă
9. Cum afli ce Windows folosești cu comanda systeminfo (în Terminal, Powershell sau Linia de comandă)
O altă metodă de a verifica ce versiune de Windows utilizezi în cmd este prin intermediul comenzii systeminfo. Deși ai putea să rulezi pur și simplu această comandă și apoi să cauți informația care te interesează prin rezultate, este mai ușor să trimiți toate acele date într-o căutare după termenul “OS”, astfel:
Această comandă îți returnează doar câteva rânduri de informații, primul dintre ele spunându-ți ce Windows ai.

Cum afli ce Windows ai folosind o comandă
10. Cum afli ce Windows ai folosind Registry Editor
Dacă niciuna din metodele anterioare nu ți se potrivește, poate că preferi să folosești Registry Editor pentru a afla ce versiune de Windows ai. Deschide Registry Editor și urmează această cale:
Apoi, în dreapta ferestrei, cheia ProductName îți spune ce Windows folosești.

Cum afli ce Windows ai: ProductName în Registrul Windows
Din păcate, această metodă funcționează bine doar pentru sistemele de operare Windows anterioare Windows 11. Dacă folosești Windows 7 sau Windows 8.1, ea este precisă. Însă cheia ProductName din Registrul Windows are aceeași valoare Windows 10 indiferent dacă folosești Windows 10 sau Windows 11. În acest caz, trebuie să te uiți și la alte chei pentru identifica cu precizie sistemul de operare. De exemplu, uită-te la BuildLab în aceeași locație din registru. Dacă valoarea sa este 22000 sau mai mare, atunci ai Windows 11. Altfel, ai Windows 10.
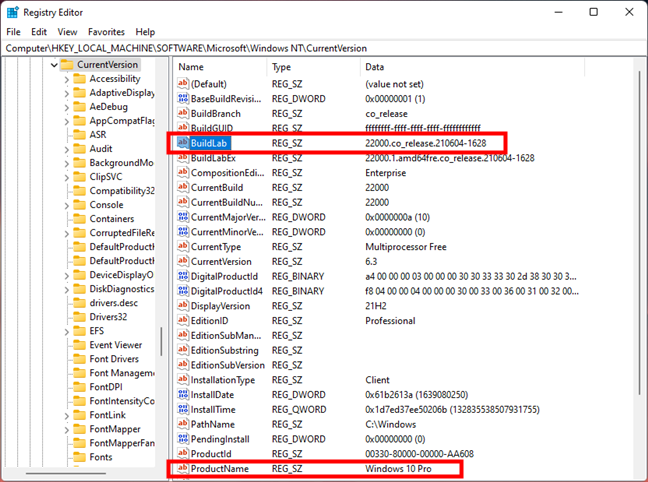
Cum identifici dacă ai Windows 11 sau Windows 10
11. Cum știi ce versiune de Windows este instalată pe un hard disk fără a porni (boota) de pe el?
Ce faci dacă ai un hard disk sau un SSD, pe care a fost instalat un Windows, dar nu știi ce versiune? Dacă nu poți să bootezi de pe el și trebuie să afli ce Windows are pe el? Cea mai ușoară cale de a afla este să verifici fișierul license.rtf din folderul “Windows -> System32”.
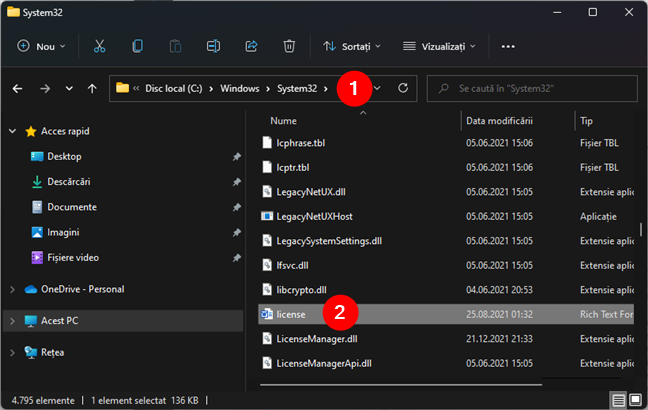
license.rtf în Windows -> System32
Deschide-l cu WordPad sau cu orice alt editor text preferi. Cu excepția Windows 11 și Windows 10, license.rtf ar trebui să-ți spună ce Windows ai pe prima sa pagină. În captura de ecran de mai jos, poți vedea cum arată dacă ai Windows 7.

license.rtf îți spune că ai Windows 7
Dacă folosești Windows 11 sau Windows 10, fișierul license.rtf nu specifică exact versiunea de Windows pe care o ai. Această lipsă de informații este de fapt o informație utilă: dacă nu ți se spune nimic despre versiunea de Windows, înseamnă că ai Windows 11 sau Windows 10! Pentru a ști cu precizie ce Windows ai, poți verifica data la care au fost actualizați termenii de licență. Dacă data este iunie 2018, atunci ai Windows 10.
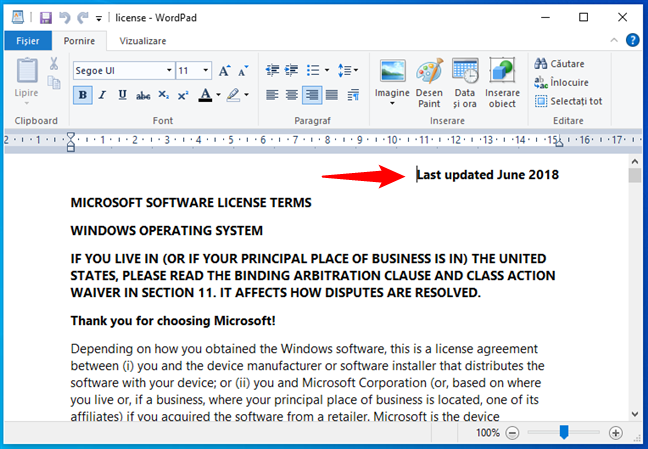
license.rtf îți spune că ai Windows 10
Dacă data actualizării este iunie 2021 sau mai nouă, atunci ai Windows 11.

license.rtf îți spune că ai Windows 11
Ce Windows ai?
Acum știi destul de multe metode diferite de a afla ce versiune de Windows folosești. Înainte de a închide acest ghid, spune-ne într-un comentariu, mai jos, ce versiune de Windows ai. Suntem curioși să aflăm care este cel mai popular Windows printre cititorii noștri.


 24.01.2022
24.01.2022 

