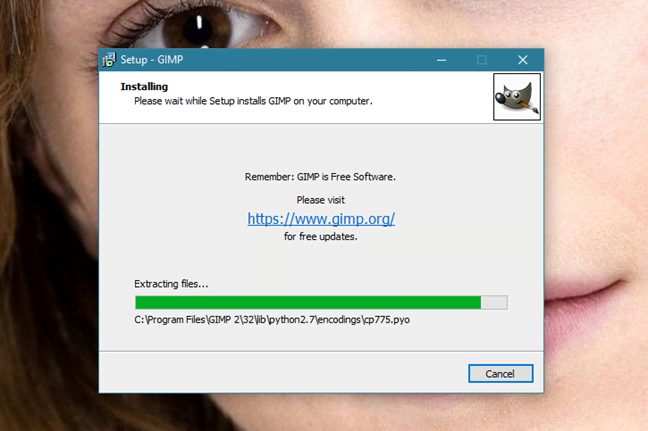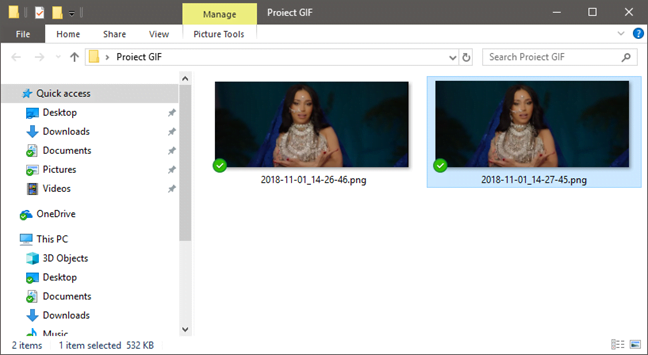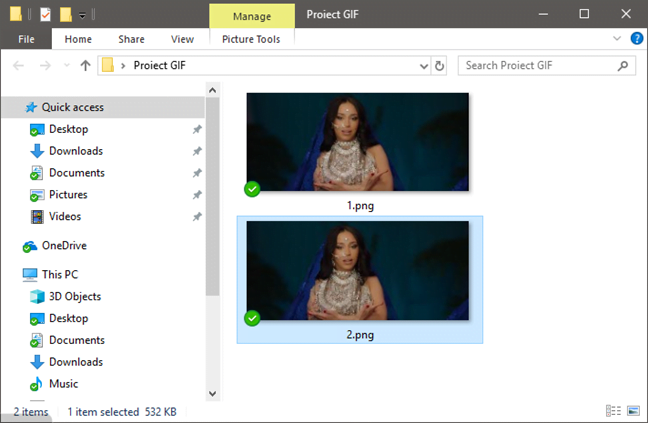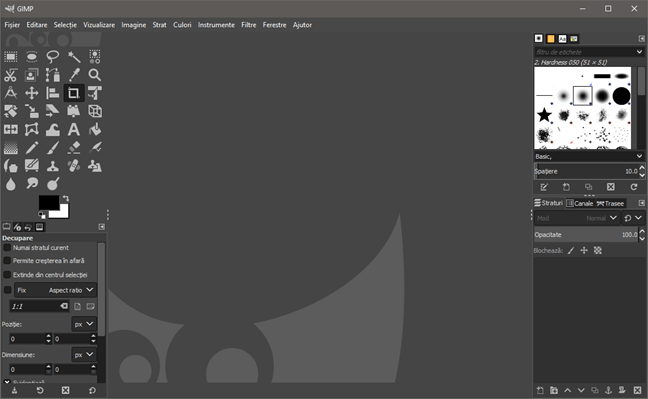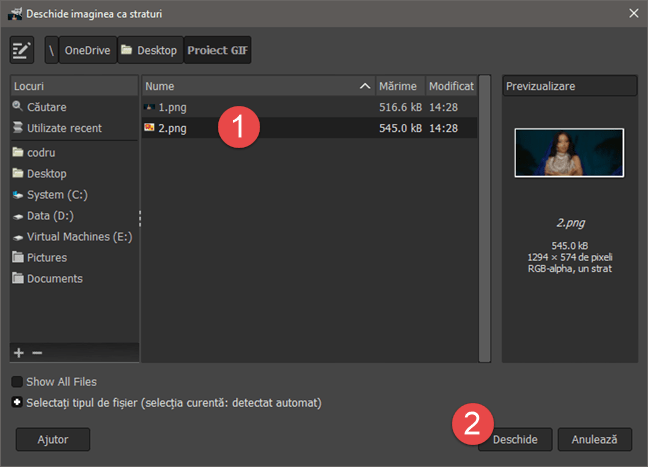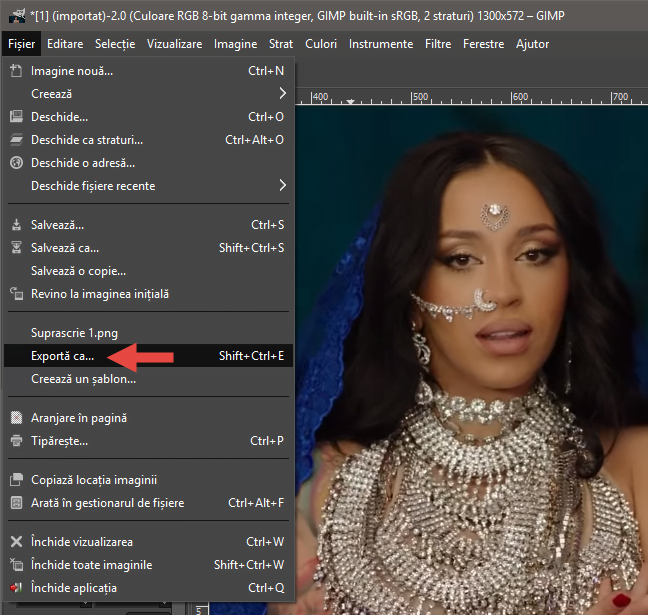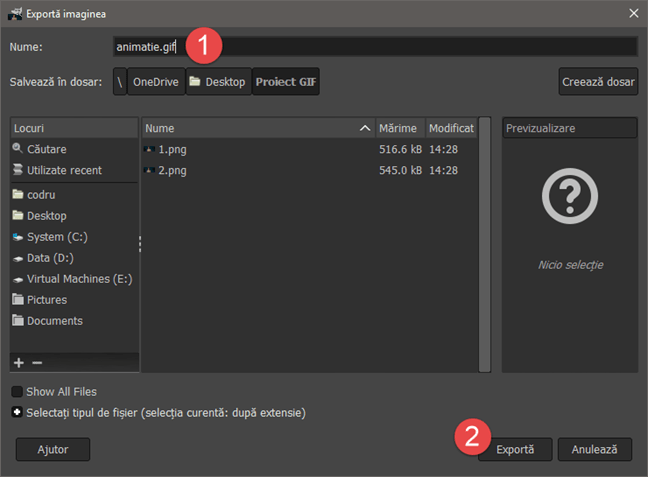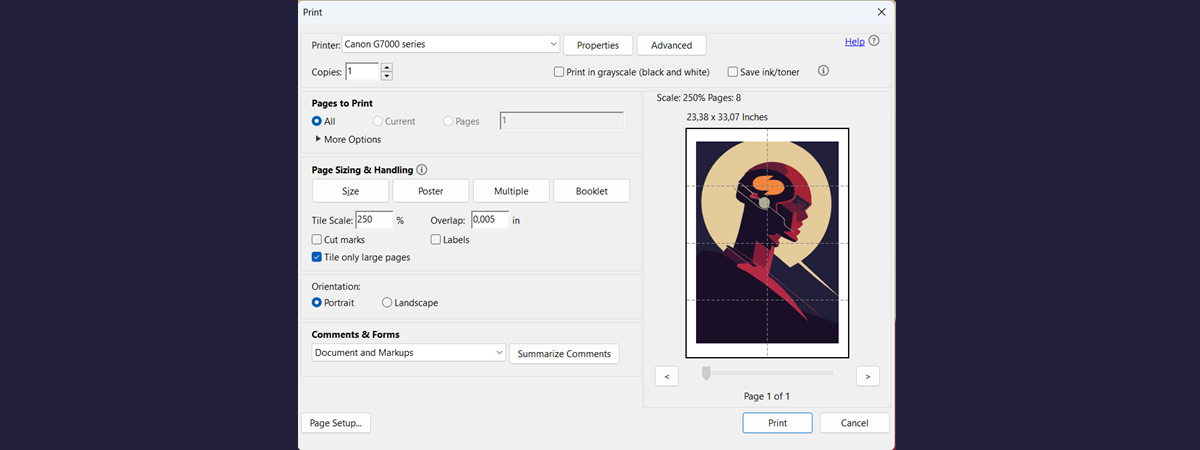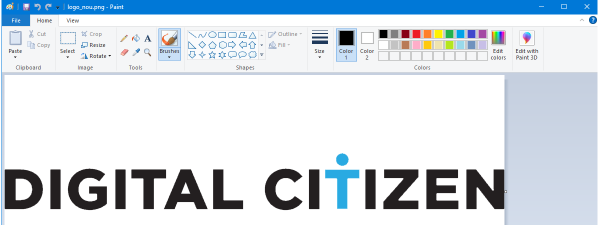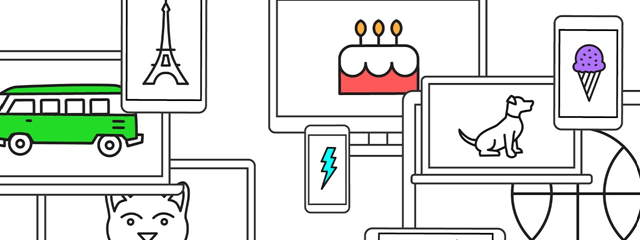
Imaginile GIF animate sunt peste tot pe internet. Le găsești pe saituri web, pe rețelele sociale și chiar și în aplicațiile de mesagerie pe care le folosești pe smartphone. Te-ai întrebat vreodată dacă poți să creezi o imagine GIF animată folosindu-ți pozele tale? Dacă da, în acest tutorial îți arătăm o metodă ușoară de a crea un fișier GIF animat, folosind orice imagini vrei, cu o aplicație gratuită numită GIMP. Hai să începem:
Ce este GIMP și de unde îl iei
GIMP este un software gratuit de editare a imaginilor, ce poate fi descărcat și folosit de oricine. Îl poți descărca de pe pagina oficială. Pentru acest tutorial, noi am folosit versiunea 2.10. După ce l-ai descărcat, rulează fișierul de instalare.
Cum creezi un fișier GIF animat, folosindu-ți propriile imagini
Primul lucru pe care ar trebui să îl faci este să selectezi imaginile pe care vrei să le folosești pentru crearea fișierului animat GIF. Pentru un proces cât mai ușor, îți recomandăm să le copiezi pe toate într-un folder separat. De exemplu, noi vom folosi două imagini, pe care le-am copiat într-un folder de pe desktop, numit Proiect GIF.
Apoi, pentru a face lucrurile și mai simple, îți recomandăm să redenumești toate imaginile cu numere crescătoare. Pentru fiecare imagine folosește numărul corespunzător locului pe care îl va avea în animație. De exemplu, prima imagine din GIF se va numi 1, cea de-a doua se va numi 2, cea de-a treia se va numi 3 ș.a.m.d.
Acum deschide GIMP. Pe desktop-ul tău, ar trebui să vezi o fereastră similară cu cea de mai jos.
În fereastra principală GIMP, deschide meniul Fișier și apasă pe Deschide. Alternativ, poți să apeși simultan pe tastele Ctrl + O, pentru a obține același efect.
Această acțiune va deschide dialogul Deschidere imagine. Răsfoiește către folderul în care ai stocat imaginile. Apoi, selectează prima imagine pe care o vei folosi pentru GIF-ul animat.
În cazul nostru, imaginea este 1.png din folderul Proiect GIF. După ce ai selectat prima imagine, apasă pe Deschide.
GIMP deschide imaginea selectată.
În continuare, va trebui să faci același lucru cu toate celelalte imagini ce vor face parte din fișierul GIF animat. Pentru asta, deschide din nou meniul Fișier și apoi apasă pe Deschide ca straturi.
Răsfoiește către folderul unde ai stocat imaginile și selectează cea de-a doua imagine pe care o vei folosi pentru GIF-ul animat.
NOTĂ: Dacă vrei să mai adaugi imagini în fișierul GIF, repetă ultimul pas: deschide meniul Fișier, apasă pe "Deschide ca straturi" și selectează următoarea imagine din animație.
Când toate imaginile au fost adăugate, pentru a vedea cum va arăta fișierul GIF animat, deschide meniul Filtre, mergi la Animație și apasă pe Redare.
În fereastra nou deschisă, apasă pe Redare pentru a previzualiza fișierul GIF animat.
Pentru a închide previzualizarea, pur și simplu închide fereastra Redare de animație. Acum, tot ce a mai rămas de făcut pentru a crea fișierul GIF animat este să îl salvezi. Deschide din nou meniul Fișier și apasă pe Exportă ca.
În fereastra Exportă imaginea, selectează locația unde vrei să salvezi fișierul GIF, scrie un nume pentru el și (foarte important) asigură-te că specifici extensia GIF la sfârșitul lui. Apoi, dă clic pe Exportă.
GIMP va deschide un nou dialog, numit "Exportă imaginea ca GIF". Singurul lucru esențial aici este să te asiguri că ai bifat opțiunea Ca animație. Dacă vrei, poți să setezi și întârzierea dintre cadrele animației și dacă animația GIF va rula în buclă infinită sau nu. După ce ai ales toate opțiunile pe care le vrei, apasă pe Exportă.
În funcție de câte imagini ai folosit, precum și în funcție de dimensiunile lor, va trebui să aștepți câteva momente pentru ca GIMP să îți salveze fișierul GIF. Fișierul GIF animat este acum salvat și gata de folosit oriunde îți dorești.
Ești un fan al GIF-urilor?
După cum ai văzut, să creezi fișiere GIF animate folosindu-ți propriile imagini este ceva simplu de realizat. Tot ce trebuie să faci este să dai câteva clicuri într-un software de editare imagini bun, precum GIMP. Dacă ai întrebări sau probleme, nu ezita să ne spui, folosind comentariile de mai jos. Și… distracție plăcută creând GIF-uri animate! Arată-le și altora, postând un link direct în comentariul tău.


 02.11.2018
02.11.2018