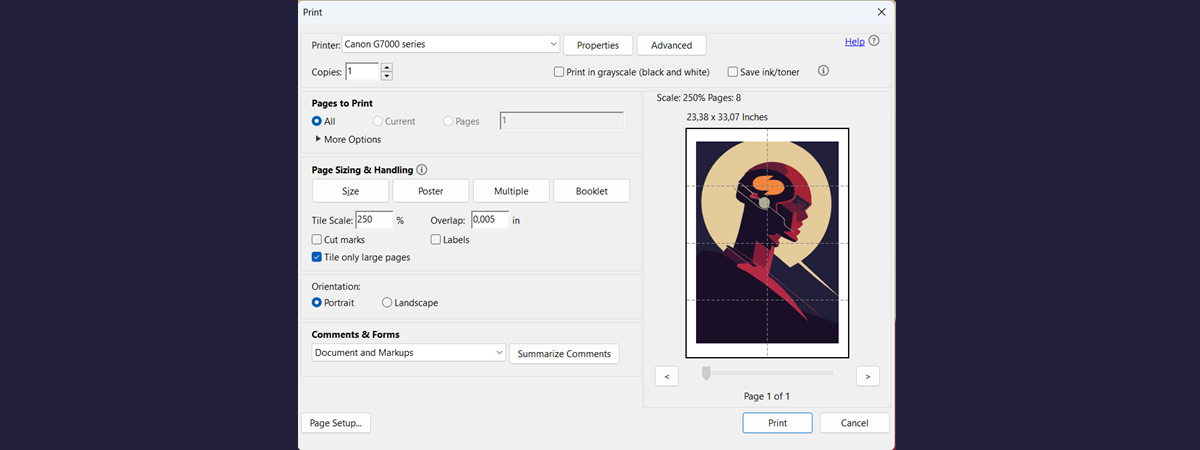
Te-ai găsit vreodată în situaţia în care ai nevoie să tipărești o imagine foarte mare, dar imprimanta ta nu poate folosi decât dimensiuni obişnuite pentru hârtie, A4 sau A3? Dacă vrei să tipărești un poster sau o hartă de mari dimensiuni și nu găsești sau nu-ți permiți un magazin specializat care să le imprime la dimensiunile necesare, poți folosi imprimanta de acasă pentru a tipări imaginea respectivă pe mai multe pagini. Apoi, trebuie doar să folosești niște scotch pentru a asambla întreaga imagine sau să îmbini foile de hârtie folosind o altă metodă. Știai că poți folosi gratuit un instrument simplu, precum Microsoft Paint sau Adobe Acrobat Reader, pentru a imprima imagini mari pe mai multe pagini? Iată cum funcţionează:
NOTĂ: Pașii din acest tutorial funcționează la fel în Windows 10 și Windows 11. În plus, ambele metode prezentate folosesc aplicații gratuite: Microsoft Paint și Adobe Acrobat Reader.
1. Cum imprimi o imagine pe mai multe pagini folosind Paint în Windows 10 sau Windows 11
Din moment ce ai ajuns probabil la acest ghid căutând cum poți imprima o imagine mare pe mai multe pagini, ar trebui să știi că cel mai simplu și rapid mod de a face asta este folosind bătrânul Paint. Fără alte comentarii, iată cum procedezi:
1.1. Deschide Microsoft Paint
Mai întâi, deschide Paint. Găsești mai multe metode de a face asta în ghidul nostru: 9 moduri de a porni Paint în Windows. Dacă te grăbeşti şi nu ai timp să citeşti ghidul, foloseşte opţiunea de căutare. În Windows 11, apasă butonul Căutare din bara de activități, tastează cuvântul „paint” și apasă pe rezultatul cu același nume.

Caută și deschide Paint în Windows 11
Dacă folosești Windows 10, tastează „paint” în câmpul de căutare din bara de activități, iar apoi apasă pe rezultatul Paint.
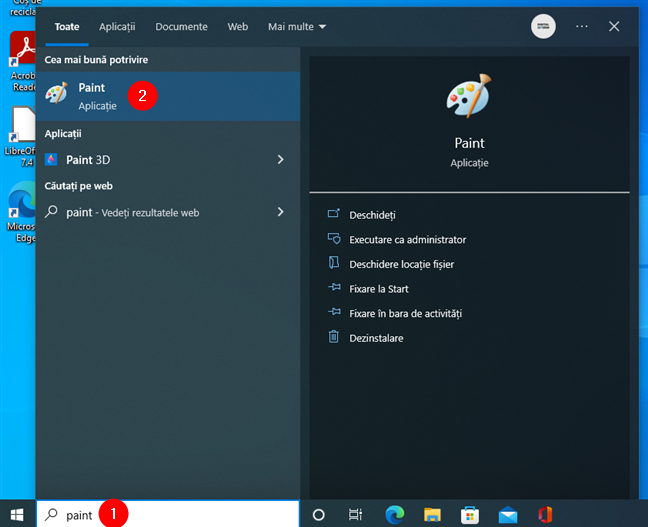
Caută și deschide Paint în Windows 10
Indiferent de versiunea ta de Windows, fereastra Paint ar trebui să se deschidă acum pe desktopul tău.
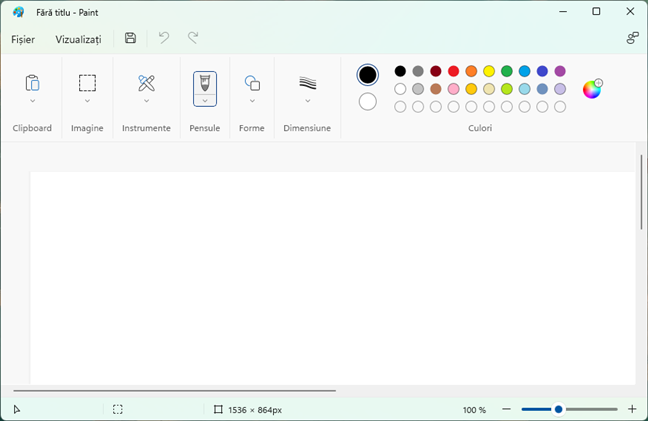
Paint în Windows 11
IMPORTANT: În Windows 10, aplicația Paint are o interfață diferită, dar opțiunile de imprimare funcționează la fel ca în Windows 11. Prin urmare, dacă folosești Windows 10, nu te speria de faptul că folosesc capturi de ecran din Windows 11. Urmează instrucțiunile mele și vei obține rezultatul de imprimare dorit.
1.2. Deschide imaginea pe care vrei s-o imprimi
Încarcă fișierul cu imaginea pe care vrei s-o tipărești. Pentru a face asta, apasă pe Fișier din colțul din stânga sus al ferestrei și selectează Deschidere. Alternativ, poți folosi și combinația de taste Ctrl + O.
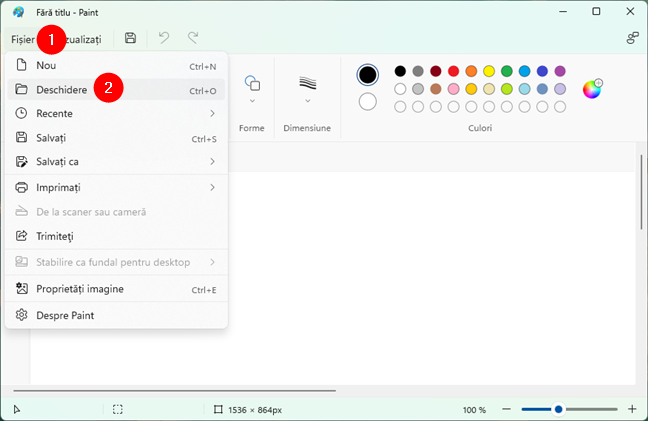
Opțiunea Deschidere din meniul Fișier al Paint
Răsfoieşte prin calculatorul sau dispozitivul tău cu Windows şi selectează imaginea pe care vrei să o imprimi. Apoi, apasă pe Deschidere.
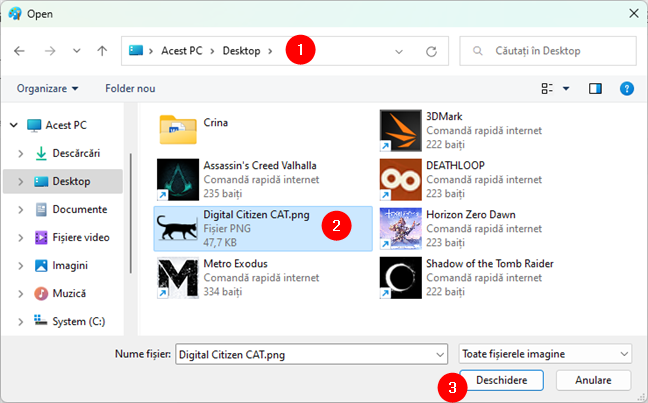
Deschiderea imaginii pe care vrei să o imprimi pe mai multe pagini
Acum ar trebui să vezi imaginea încărcată în Paint.
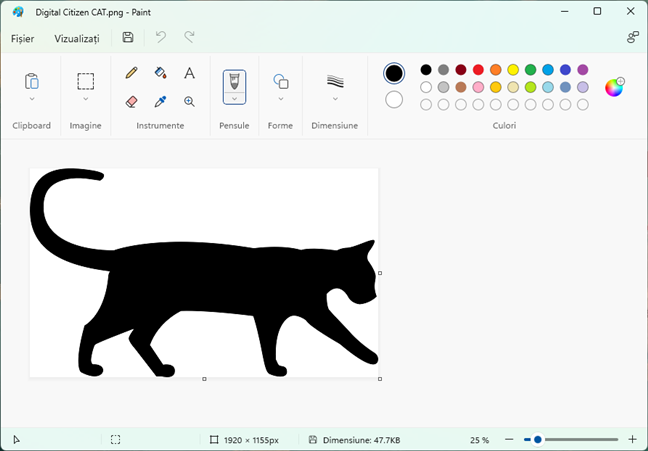
Imaginea este încărcată în Paint
1.3. Setează Paint să imprime imaginea ta pe mai multe pagini
Acum ai imaginea deschisă în Paint. Este timpul să-i comunici că dorești ca imaginea să fie tipărită pe mai multe pagini. Pentru a face asta, deschide iar meniul Fișier, apasă pe Imprimați și selectează Iniţializare pagină în meniul Imprimați.
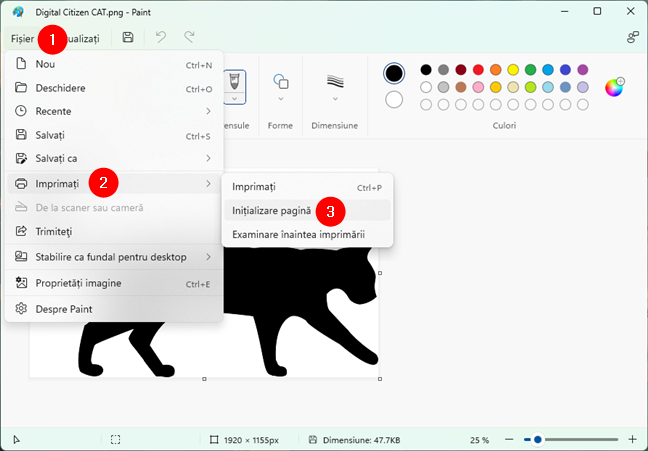
Deschiderea setărilor de Inițializare pagină din Paint
Apare fereastra de dialog Iniţializare pagină: acesta este locul unde are loc magia. Pe lângă alte opţiuni de imprimare precum Dimensiunea, Orientarea sau Marginile hârtiei, ar trebui să găsești şi o secţiune numită Scalare.
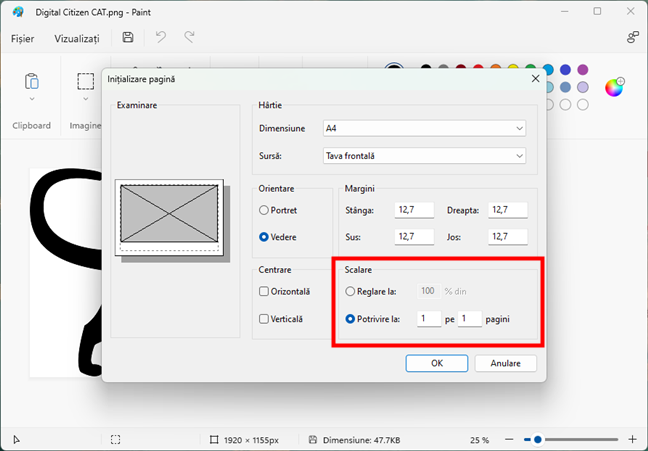
Secțiunea Scalare din fereastra Inițializare pagină a Paint
Pentru a imprima imaginea mare pe mai multe pagini, cere-i lui Paint să redimensioneze imaginea pentru a o potrivi la numărul de pagini pe care-l vrei. De exemplu, dacă vrei ca imaginea ta să fie printată pe patru pagini în forma de dreptunghi, trebuie să foloseşti câmpurile „Potrivire la” pentru a introduce valorile 2 pe 2 pagini.
În funcţie de cât de mare vrei să fie imaginea imprimată și de lungimea sau lățimea acesteia, poți introduce valorile necesare.
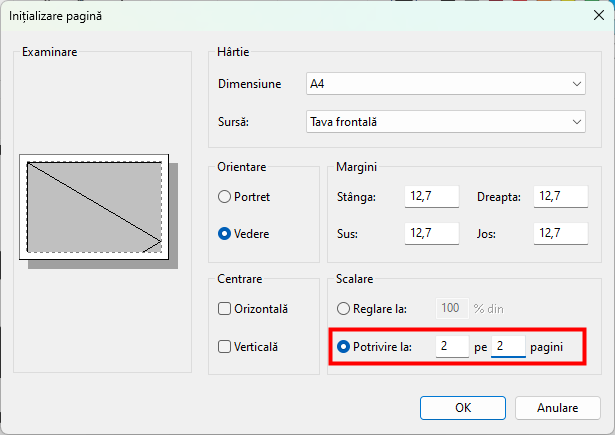
Alege să potrivești imaginea pe mai multe pagini
După ce te-ai decis pe câte pagini vrei să fie imprimată imaginea ta, apasă pe OK pentru a salva setările.

Salvarea setărilor de scalare a imaginii tipărite
1.4. Cum tipărești o imagine mare pe mai multe pagini folosind Paint
Paint ştie acum că vrei să imprimi imaginea pe mai multe pagini. Tot ce îţi rămâne de făcut este porneşti procesul de imprimare. Apasă pe fila Fişier de pe meniul panglică şi apoi apasă pe Imprimați, urmat, din nou, de Imprimați. Poți, de asemenea, să apeși combinația de taste CTRL + P.
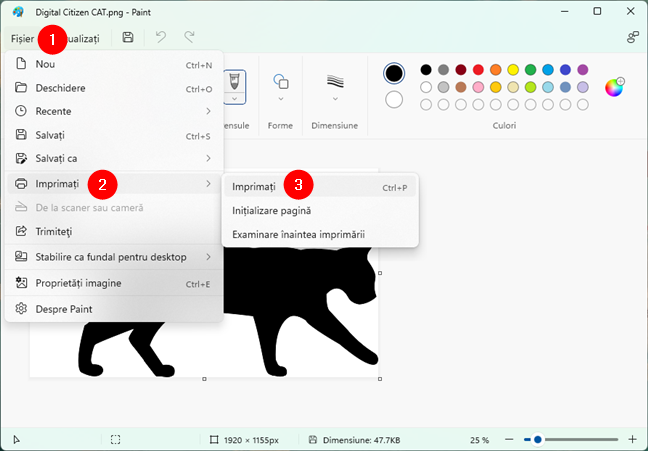
Imprimarea imaginii din Paint
Dacă ai mai multe imprimante instalate, selecteaz-o pe cea pe care vrei s-o foloseşti. Apoi, apasă pe butonul Imprimare.
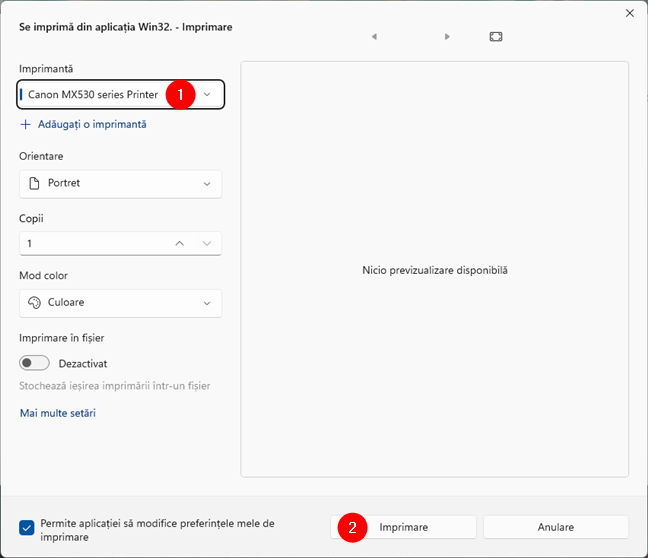
Selectarea imprimantei de utilizat pentru tipărirea imaginii pe mai multe pagini
Imprimanta ta va începe imediat să printeze imaginea pe mai multe pagini.
2. Cum tipărești un poster pe mai multe pagini folosind Adobe Acrobat Reader
Dacă dorești să tipărești un poster de mari dimensiuni și îl ai în format PDF, există o a doua metodă pe care o poți folosi în acest scop, cu ajutorul aplicației Adobe Acrobat Reader app. A, și dacă o preferi pe aceasta, dar posterul tău nu este un fișier PDF, poți urma mai întâi pașii din acest tutorial pentru a-l converti în PDF: Cum folosești Microsoft Print to PDF în Windows 10 și Windows 11.
2.1. Deschide Adobe Acrobat Reader
Deschiderea Adobe Acrobat Reader este primul pas pentru a imprima un poster pe mai multe pagini. Dacă nu-l ai deja instalat pe calculatorul tău cu Windows 10 sau Windows 11, descarcă-l și instalează-l de pe pagina sa oficială: Adobe Acrobat Reader. Apoi, deschide-l dând dublu clic fie pe scurtătura sa de pe desktop, fie pe cea din Meniul Start. Poți, de asemenea, să folosești funcția de căutare din Windows pentru a-l găsi.
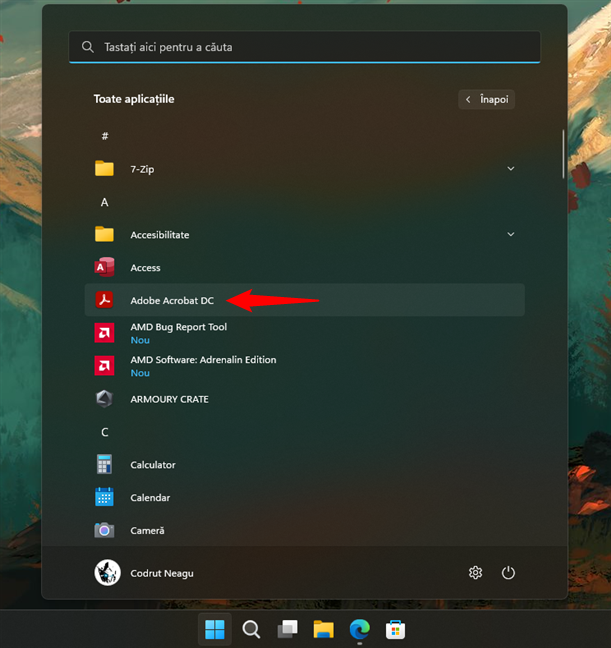
Deschide Adobe Acrobat Reader pe calculatorul tău cu Windows
Ar trebui să vezi apoi fereastra Adobe Acrobat Reader pe desktop.

Adobe Acrobat Reader în Windows
2.2. Deschide posterul PDF pe care vrei să-l imprimi
Încarcă fișierul cu posterul pe care dorești să-l tipărești pe mai multe pagini. Pentru asta, deschide meniul Fișier din Adobe Acrobat Reader și apasă pe Deschidere (Ctrl + O).
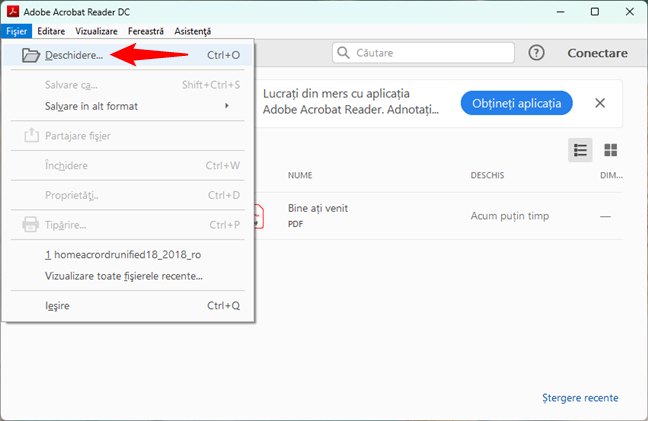
Opțiunea Deschidere din meniul Fișier al Adobe Acrobat Reader
Răsfoiește prin calculatorul tău cu Windows, selectează fișierul PDF poster pe care vrei să-l tipărești și apasă pe Deschidere.
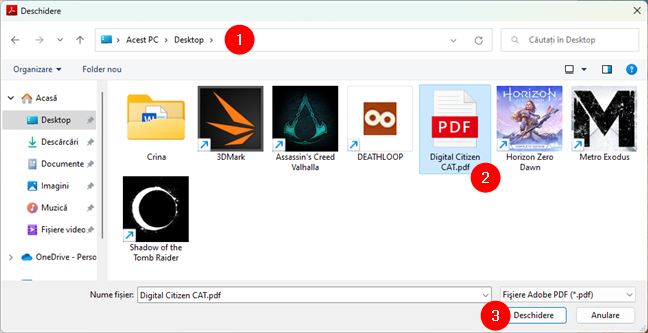
Deschide posterul PDF pe care-l vei imprima pe mai multe pagini
Acum ar trebui să-ți vezi posterul încărcat în Adobe Acrobat Reader.
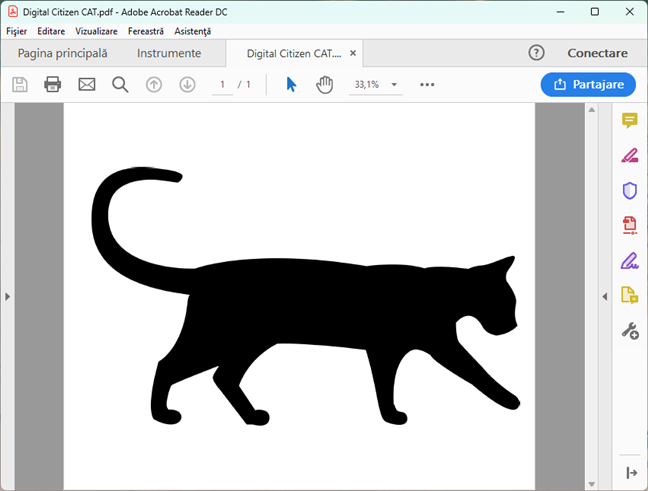
Posterul PDF este încărcat în Adobe Acrobat Reader
2.3. Configurează și folosește Adobe Acrobat Reader pentru a imprima posterul PDF pe mai multe pagini
Acum, posterul PDF este încărcat în Adobe Acrobat Reader. În continuare, va trebui să soliciți aplicației să tipărească posterul pe mai multe pagini. Pentru a face asta, deschide din nou meniul Fișier, dar de data aceasta, selectează Tipărire (Ctrl + P) din lista sa de opțiuni.
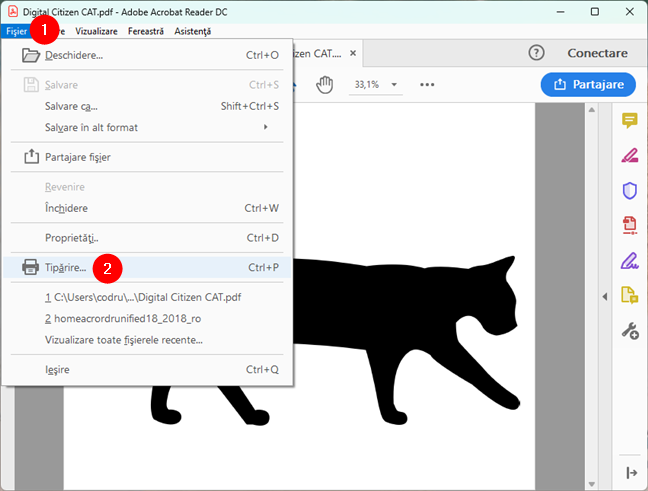
Alege Tipărire în meniul Fișier din Adobe Acrobat Reader
În fereastra de dialog Tipărire care se deschide, asigură-te că selectezi corect Imprimanta pe care vrei s-o folosești. Apoi, printre alte opțiuni, vei vedea și o secțiune numită Dimensionare & manevrare pagină. În ea, există un buton numit Poster. Apasă-l, deoarece acesta este cel care-ți permite să tipărești un poster pe mai multe pagini.

Alege Poster pentru a imprima PDF-ul pe mai multe pagini
După ce apeși pe Poster, Adobe Acrobat Reader stabilește instantaneu numărul de pagini necesare pentru a imprima imaginea, în funcție de dimensiunea reală a posterului PDF.
De exemplu, cel pe care l-am folosit eu avea o dimensiune de 558,8 pe 431,8 mm, iar imprimanta mea poate tipări cel mult pe hârtie A4. Astfel, Adobe Acrobat Reader a calculat că am nevoie de patru pagini A4 pentru a imprima PDF-ul ca poster. După cum poți vedea mai jos, în partea dreaptă a ferestrei de dialog Tipărire, aplicația arată Scara, numărul de Pagini necesare și o previzualizare a ceea ce rezultă.
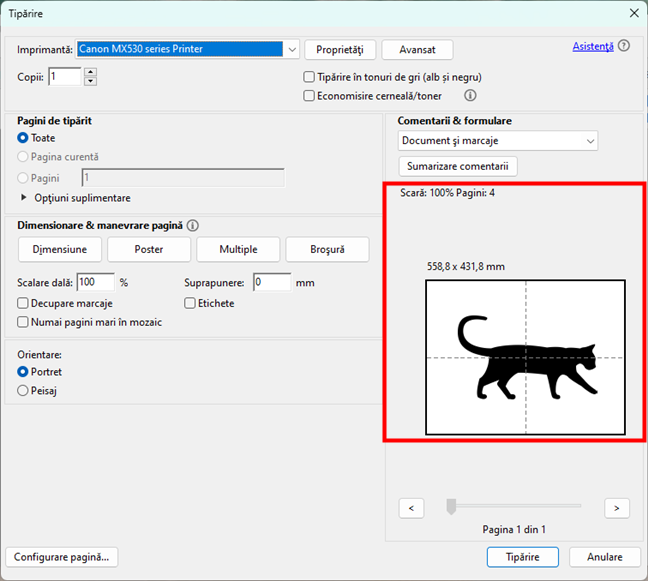
Scara de tipărire, numărul de pagini și previzualizarea posterului
Însă, deși scara standard este de 100%, poți mări orice document PDF dacă vrei să-l faci mai mare și să-l tipărești pe și mai multe pagini. Pentru a modifica scara unui poster PDF, introduci procentajul de mărire pe care-l dorești în câmpul Scalare dală din Dimensionare & manevrare pagină.
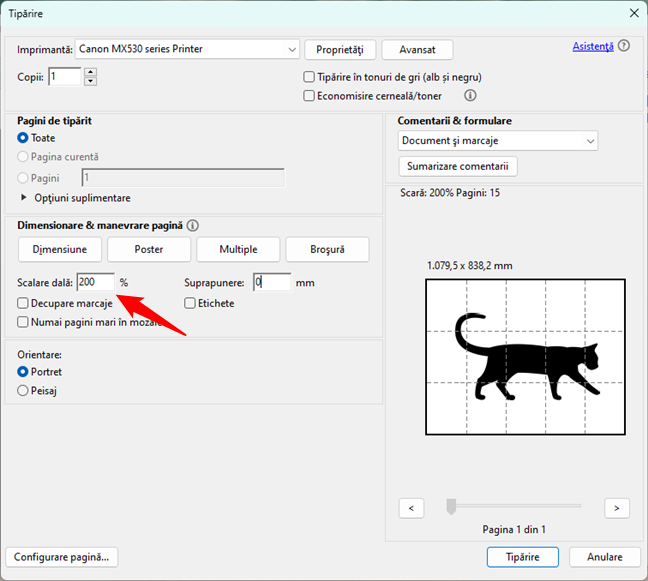
Introdu o valoare pentru Scalare dală
Acum poți să apeși pe Tipărire și să aștepți ca imprimanta să-și facă treaba. Totuși, înainte de aceasta, este posibil să vrei să configurezi și celelalte patru opțiuni de tipărire a posterului disponibile în secțiunea Dimensionare & manevrare pagină:
- Suprapunere îți permite să alegi cât de mult se suprapune fiecare pagină cu cele din jur. Îți recomand să nu lași această opțiune setată la zero, deoarece va fi mult mai ușor să asamblezi ulterior posterul tipărit.
- „Decupare marcaje” adaugă semne de ghidare pe pagini pentru a te ajuta să le tai mai ușor după ce totul este imprimat.
- Etichete adaugă numele fișierului și numărul paginii pe fiecare foaie de hârtie imprimată.
- „Numai pagini mari în mozaic” poate fi utilă dacă posterul tău în format PDF are pagini de dimensiuni diferite și vrei să le tipărești doar pe cele mai mari ca poster (împărțite pe mai multe coli de hârtie).
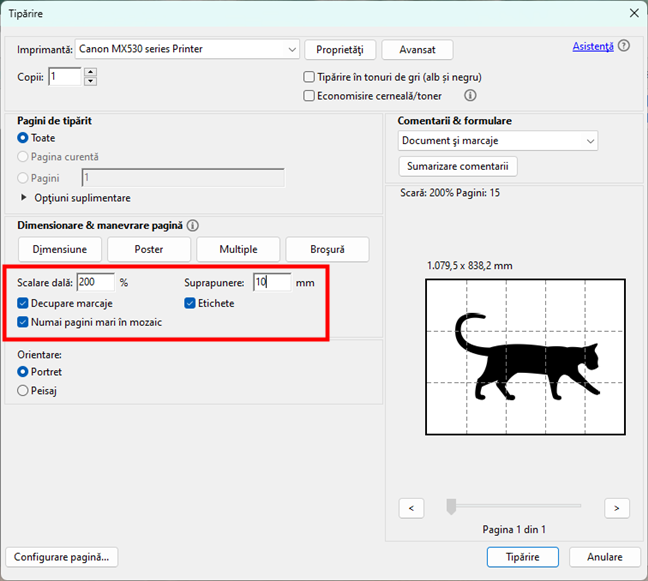
Setări suplimentare pentru imprimarea pe mai multe pagini
La final, după ce ai setat totul așa cum dorești, apasă pe butonul Tipărire din colțul din dreapta jos al ferestrei de dialog.
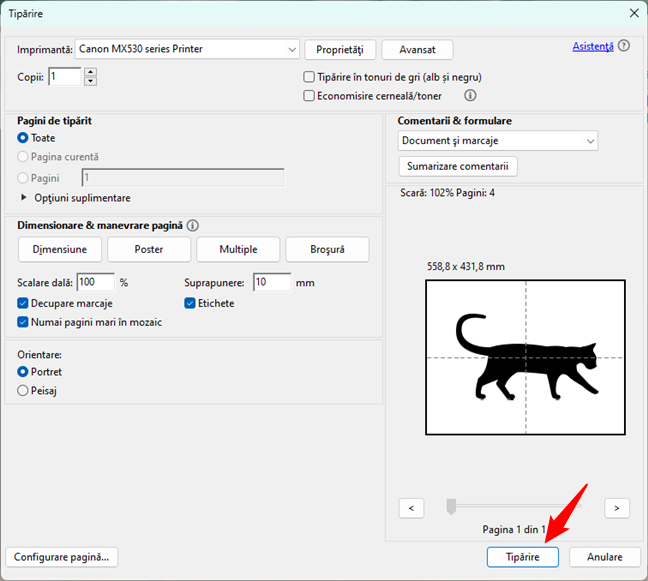
Cum tipărești un poster PDF pe mai multe pagini cu Adobe Acrobat Reader
Imprimanta ta va începe apoi să tipărească posterul PDF.
Iată ce am imprimat noi pe mai multe pagini
Pentru a arăta pașii necesari, am folosit această imagine și am imprimat-o pe mai multe pagini:
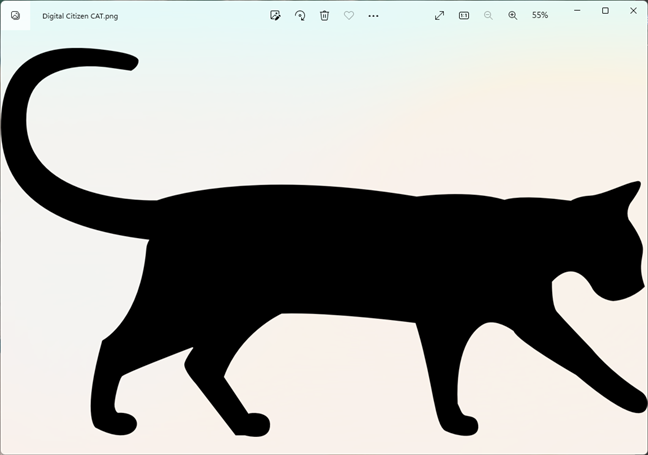
Imaginea pe care am tipărit-o pe mai multe pagini
Iată rezultatul obţinut:
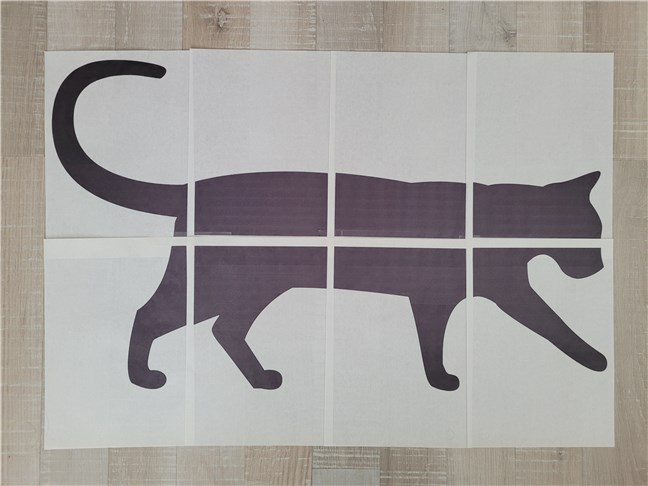
Rezultatul final: Așa printezi un poster pe mai multe pagini
Cu puțină răbdare, poți, de asemenea, să tai și să lipești colile pe spate pentru ca imaginea să pară mai degrabă un poster făcut dintr-o singură bucată uriașă de hârtie. 🙂
Știi și alte metode mai ușoare de a imprima o imagine pe mai multe pagini?
După cum vezi, imprimarea imaginilor mari pe mai multe pagini este simplă în Windows. Și o poți face folosind unul dintre cele mai de bază instrumente, Microsoft Paint, precum și versiunea gratuită a Adobe Acrobat Reader. Nu trebuie să înveți să lucrezi cu aplicații sofisticate precum Adobe Photoshop sau alte programe complexe de editare a imaginilor. Înainte de a închide acest ghid, spune-ne dacă acest tutorial te-a ajutat şi dacă ştii şi alte metode de a imprima imagini mari pe mai multe pagini în Windows. Nu ezita şi lasă-ne un comentariu mai jos.


 19.10.2022
19.10.2022 

