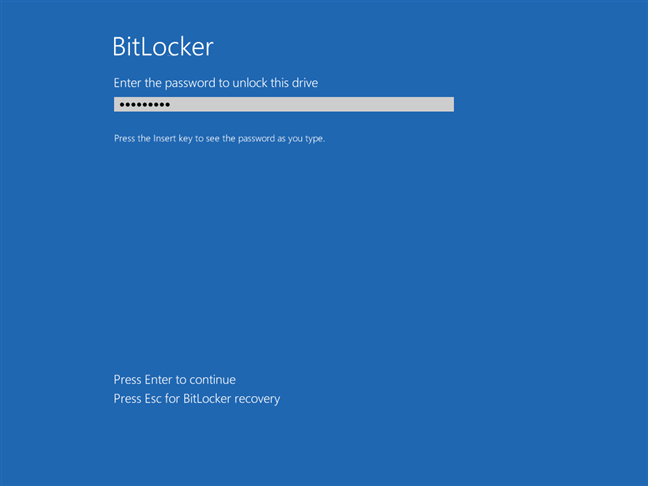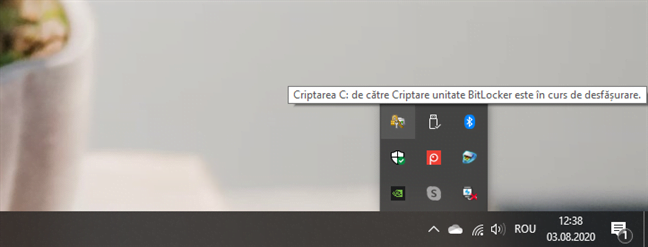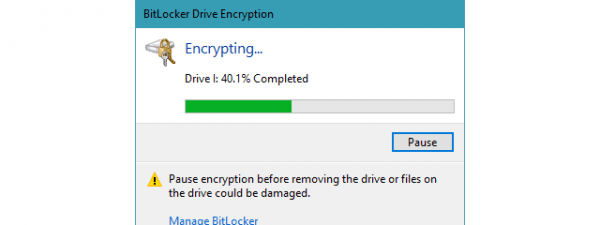Criptare unitate BitLocker este una dintre cele mai utilizate soluții de criptare pentru Windows. Este vorba de o unealtă de securitate inclusă în edițiile Pro și Enterprise ale Windows 10, ce te ajută să îți protejezi datele de la accesul neautorizat. Acest lucru este posibil prin criptarea partițiilor de sistem, precum și a altor partiții pe care le-ai putea avea pe unitățile tale de stocare. În acest tutorial, te vom ghida prin procesul de criptare a partițiilor de sistem cu BitLocker:
De ce ai nevoie pentru a putea cripta cu BitLocker o partiție de sistem
Pentru început, ar trebui să știi că poți folosi Criptare unitate BitLocker în Windows 10 doar dacă ai o ediție Pro sau Enterprise a acestui sistem de operare. În plus, trebuie să știi și că, pentru a îți cripta unitatea de sistem, ar trebui să ai un cip TPM instalat pe calculatorul sau dispozitivul tău. Dacă nu ai un cip TPM, BitLocker este disponibil în continuare, dar, pentru a îl putea folosi, trebuie să modifici niște setări din Windows 10. Acest ghid îți oferă mai multe detalii:
Cum activăm criptarea cu BitLocker pe un calculator fără cip TPM.
Următoarele secțiuni ale acestui tutorial îți arată cum să criptezi o partiție de sistem cu Windows 10. Totuși, reține că poți urma aceiași pași pentru a activa BitLocker și pe orice altă partiție, nu doar pentru cea de sistem.
Pasul 1. Deschide panoul Criptare unitate BitLocker
În Windows 10, setările BitLocker sunt disponibile doar în Panoul de control. Deși există mai multe metode de a ajunge la fereastra Criptare unitate BitLocker, cea mai rapidă este să cauți bitlocker. Pentru a face acest lucru, apasă pe tasta Windows și începe să scrii bitlocker. După ce apar rezultatele căutării, apasă pe Gestionare BitLocker.
În următoarea captură de ecran, poți vedea cum arată fereastra Criptare unitate BitLocker. Pentru fiecare unitate de stocare, este afișată litera sa, eticheta și starea criptării cu BitLocker: Activat sau Dezactivat.
Acum hai să vedem cum criptăm partiția de sistem Windows 10 folosind BitLocker:
Pasul 2. Activează criptarea cu BitLocker pentru partiția de sistem
Apasă pe butonul "Activare BitLocker" de lângă partiția de sistem. De obicei, aceasta este unitatea C:.
Apoi se deschide expertul Criptare unitate BitLocker. Așteaptă câteva momente până termină de verificat dacă PC-ul tău îndeplinește cerințele de utilizare pentru BitLocker.
Partea următoare a expertului de criptare BitLocker diferă în funcție de prezența unui cip TPM pe calculatorul tău:
Dacă PC-ul tău cu Windows 10 nu are un cip TPM, ți se cere să alegi cum vrei să îți deblochezi partiția de sistem la pornirea calculatorului. Poți opta între a introduce o parolă sau a conecta o memorie flash USB de fiecare când pornești calculatorul.
Conectează stick-ul de memorie USB sau introdu o parolă, dar fii atent. Fără acel stick USB sau parolă, nu vei putea să accesezi partiția criptată sau să pornești Windows 10. Drept urmare, ai grijă să păstrezi în siguranță stick-ul USB sau să ții minte parola pe care o setezi. După ce ai terminat, apasă pe Următorul.
Dacă PC-ul tău cu Windows 10 are un cip TPM, pasul anterior este gestionat automat de către el. Cu alte cuvinte, parola BitLocker este stocată pe cipul TPM, așa că nu este nevoie nici să creezi un stick USB, nici o parolă pentru a debloca partiția de sistem criptată.
Indiferent dacă ai sau nu un cip TPM, la următorul pas ți se cere să creezi o copie de rezervă pentru cheia de recuperare. Această cheie poate fi utilizată atunci când ai probleme la deblocarea unității criptate. Alege opțiunea pe care o preferi și apasă pe Următorul.
Ești întrebat cât de mult din partiția de sistem vrei să criptezi. Dacă ai un calculator mai nou cu o instalare recentă de Windows 10, s-ar putea să fie mai bine să alegi prima opțiune: "Se criptează doar spațiul disc utilizat". Dacă ți-ai folosi calculatorul de ceva timp, este preferabil să criptezi toată unitatea. Cea de-a doua opțiune face ca procesul de criptare să dureze mai mult, însă. Alege opțiunea cea mai bună pentru tine și apasă pe Următorul.
Windows 10 introduce un nou mod de criptare: XTS-AES. Deși acest mod oferă suport adițional de integritate pentru datele tale, nu este compatibil cu versiunile mai vechi de Windows, precum Windows 8.1 sau Windows 7.
Deoarece tu criptezi unitatea de sistem, probabil că nu intenționezi să muți unitatea de stocare pe care se află ea, așa că folosește "Modul de criptare nou", acesta oferind o securitate mai bună. Nu uita să apeși pe Următorul.
La pasul următor, activează opțiunea "Executați verificare sistemului cu BitLocker" pentru a te asigura că BitLocker "[...] citește corect cheile de recuperare și criptare [...]". Apoi, apasă pe Continuare.
Ești informat că BitLocker are nevoie să îți repornească PC-ul cu Windows 10 pentru a finaliza procesul de criptare. Apasă pe Reporniți acum sau alege Repornire amânată dacă mai ai de lucru pe calculator.
Pasul 3. Repornește-ți PC-ul cu Windows 10 pentru a permite BitLocker să cripteze partiția de sistem
După ce îți repornești PC-ul cu Windows 10, dacă nu are un cip TPM, trebuie să introduci parola pe care ai setat-o mai devreme. Dacă are un cip TPM, PC-ul repornește ca de obicei, fără nicio întrerupere.
După ce te autentifici în Windows 10 cu contul tău de utilizator, BitLocker pornește automat criptarea partiției tale de sistem. Poți să verifici acest lucru în zona de notificări de pe bara de activități, unde ar trebui să găsești o pictogramă mică pentru BitLocker.
Dacă vrei mai multe detalii despre cum se desfășoară procesul de criptare, dă dublu clic pe pictograma BitLocker din zona de notificări. Această acțiune deschide o fereastră mică unde vezi progresul criptării.
Poți continua să îți folosești calculatorul în timp ce partiția de sistem este criptată de BitLocker în fundal. Când se finalizează procesul, ești informat de către BitLocker: "Criptarea C: este completă".
Asta a fost tot! Acum ai o partiție de sistem criptată cu BitLocker, pe care doar tu o poți accesa.
Folosești BitLocker pentru a cripta partițiile de sistem cu Windows 10?
Dacă ai un cip TPM de calculator, este ușor să îți criptezi orice unitate de pe PC-ul tău cu Windows 10, inclusiv partiția de sistem. Dacă nu ai, atunci procesul este ceva mai complex și necesită utilizarea unui stick de memorie USB sau a unei parole pentru a putea accesa partițiile criptate. Din fericire, în Windows 10, este ușor pentru oricine să utilizeze această facilitate de protecție. Tu folosești BitLocker pentru a îți securiza datele? Comentează mai jos și hai să discutăm.


 25.08.2020
25.08.2020