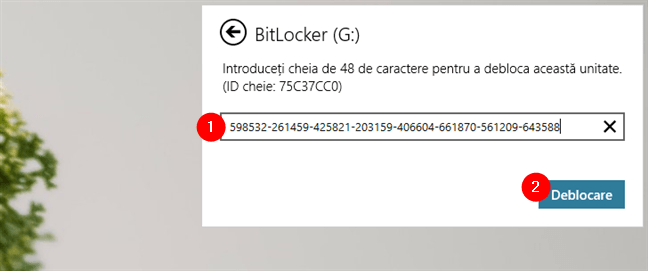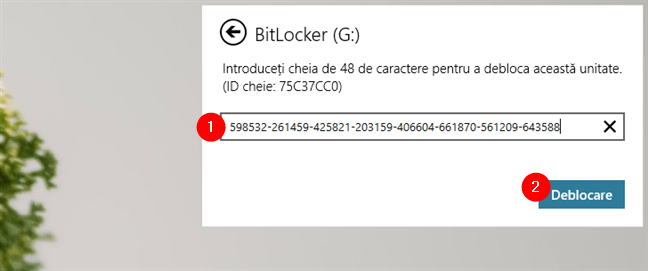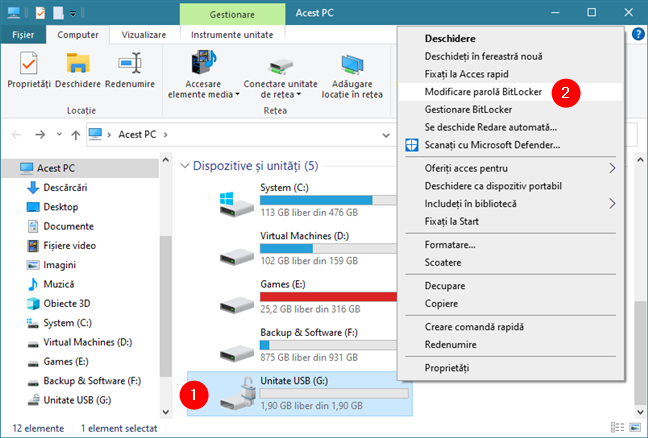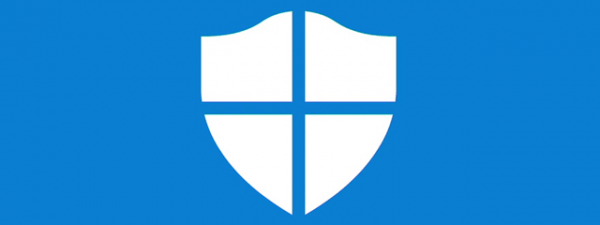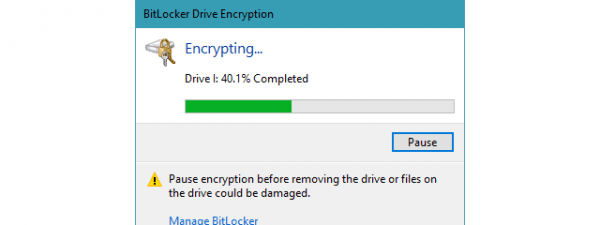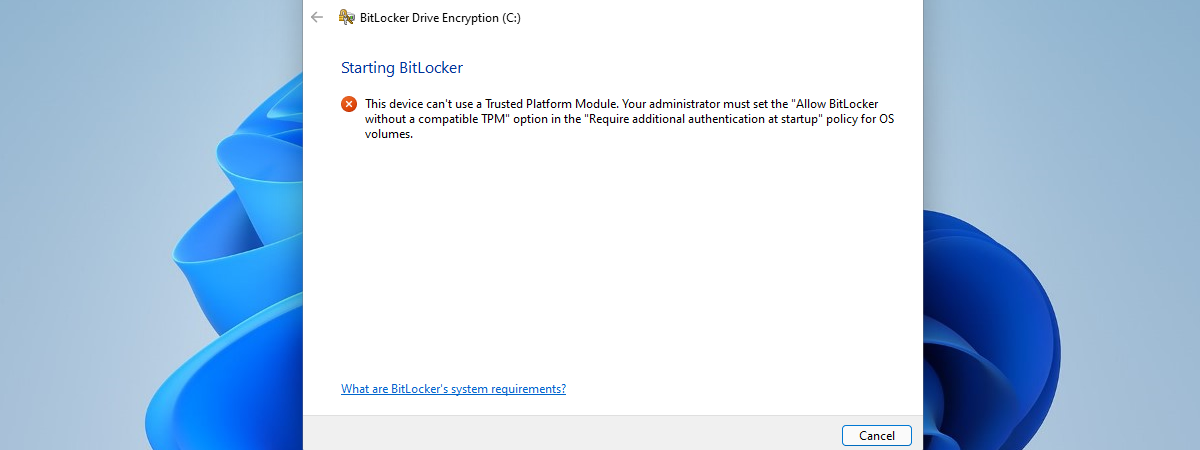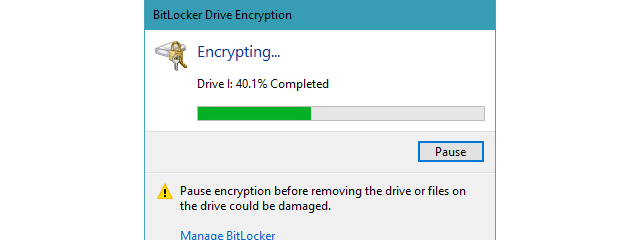
Ți-ai criptat unitatea de memorie USB cu BitLocker To Go și acum datele tale de pe ea sunt securizate de accesul neautorizat. Pentru oricine altcineva, care nu are parola, fișierele tale sunt inaccesibile. Din păcate, dacă îți uiți parola BitLocker, datele tale devin indescifrabile și pentru tine, nu doar pentru alții. Din fericire însă, dacă ți-ai salvat cheia de recuperare în timpul configurării inițiale BitLocker, nu ar trebui să ai probleme în a debloca unitatea respectivă și a îți recupera datele de pe ea. După ce ți-ai deblocat unitata, poți să-i schimbi parola pentru a scăpa de probleme. În acest tutorial, îți vom explica tot ce poți face dacă ți-ai uitat parola BitLocker a unei unități USB:
Cum recuperezi datele de pe o unitate USB criptată cu BitLocker dacă ți-ai uitat parola
În cazul în care ai o unitate USB pe care ai criptat-o cu BitLocker și nu îți mai aduci aminte parola ei, există o singură cale de a o mai accesa. O poți face doar cu cheia de recuperare BitLocker. Aceasta este o parolă numerică formată din 48 de cifre, ce a fost creată de BitLocker pentru tine atunci când ai criptat acea unitate USB. Iată pașii pe care trebuie să îi faci pentru a accesa o unitate USB criptată cu BitLocker, dacă ți-ai uitat parola:
În primul rând, conectează-ți unitatea USB criptată la un port USB de pe calculatorul sau dispozitivul tău și încearcă să o deschizi și să o deblochezi cu (File) Explorer. Pentru că nu îți aduci aminte parola unității USB, în loc să o scrii, apasă pe Mai multe opțiuni.
Fereastra de dialog BitLocker ar trebui apoi să îți arate o opțiune numită "Introduceți cheia de recuperare". Apasă pe ea.
Imediat ce faci asta, BitLocker îți cere să "Introduc[eț]i cheia de 48 de caractere pentru a debloca această unitate".
În funcție de modul în care ai ales să îți salvezi cheia de recuperare BitLocker, o poți găsi în unul din aceste locuri:
- Într-un fișier text
- În contul tău Microsoft
- Pe o pagină pe care ai tipărit-o
Iată ce trebuie să faci în fiecare caz:
Cum folosești cheia de recuperare BitLocker USB dintr-un fișier text
Dacă ai ales să îți salvezi cheia de recuperare într-un fișier text când ai activat BitLocker pe unitatea ta USB, trebuie să îți aduci aminte unde ai salvat acel fișier și să îl deschizi. Copiază linia numită Recovery Key din fișierul BitLocker Recovery Key [Identificator unitate USB].txt.
Apoi, lipește cheia de recuperare BitLocker în fereastra de dialog BitLocker a unității USB, după care apasă pe Deblocare.
După ce cheia de recuperare BitLocker este acceptată, unitatea USB se deschide automat în (File) Explorer.
Cum găsești cheia de recuperare BitLocker USB în contul tău Microsoft
Când ți-ai activat BitLocker pe unitatea USB, s-ar putea să fi decis să îți salvezi cheia de recuperare BitLocker în contul Microsoft. În acest caz, folosește un browser web pentru a te autentifica în contul tău Microsoft și poți găsește-ți cheia în această secțiune: BitLocker recovery keys. În cazul în care ai mai multe unități USB criptate cu BitLocker, localizeaz-o pe cea pe care ai nevoie să o deblochezi și copiază-i cheia de recuperare (Recovery key).
Lipește cheia de recuperare în fereastra de dialog BitLocker de pe PC-ul tău cu Windows 10 și apasă pe butonul Deblocare.
În cazul în care cheia de recuperare BitLocker a fost corectă, unitatea USB criptată ar trebui să se deschidă automat în (File) Explorer.
Cum folosești o cheie de recuperare BitLocker USB de pe o pagină pe care ai imprimat-o
În cazul în care ai decis să tipărești cheia de recuperare atunci când ai activat BitLocker pe unitatea ta USB, caută acel document. Ar trebui să arate așa:
Tastează cheia de recuperare BitLocker formată din 48 de cifre în dialogul BitLocker de pe calculatorul sau dispozitivul tău cu Windows 10. Apoi, apasă pe butonul Deblocare.
Dacă ai tastat corect cheia de recuperare, (File) Explorer ar trebui acum să îți deschide unitatea USB criptată.
Schimbă parola BitLocker pe care ai uitat-o pentru unitatea USB cu una nouă
După ce reușești să accesezi unitatea USB criptată cu BitLocker, ar fi bine să ai în vedere crearea unei noi parole pentru ea. Altfel, trebuie să reintroduci cheia de recuperare BitLocker de fiecare dată când vrei să îți folosești unitatea criptată. Pentru a schimba parola BitLocker pe care ai uitat-o, deschide (File) Explorer, dă clic dreapta sau apasă lung pe unitatea USB și selectează "Modificare parolă BitLocker".
Această acțiune deschide o fereastră numită Criptare unitate BitLocker, unde ți se cere să scrii parola veche înainte de alege una nouă. Deoarece nu mai știi care este vechea parolă (motivul pentru care ești aici), trebuie să alegi opțiunea "Reinițializare parolă uitată".
Introdu o parolă nouă pentru unitatea USB criptată cu BitLocker și ai grijă să nu o uiți din nou. După ce ai scris parola de două ori, apasă pe Terminare.
Ar trebui să primești o confirmare că parola unității USB criptate cu BitLocker a fost modificată cu succes și asta este tot!
IDEE: Dacă preferi să dezactivezi BitLocker de tot pentru unitatea USB, o poți face. Urmează pașii din acest ghid: Cum dezactivezi criptarea cu BitLocker To Go și elimini parola de deblocare.
Ce pot să fac dacă nu am cheia de recuperare BitLocker pentru unitatea mea USB? Pot să îmi recuperez datele cumva?
Există și posibilitatea ca tu să îți fi uitat și parola, și cheia de recuperare pentru unitatea USB criptată cu BitLocker. Vestea proastă, în acest caz, este că datele de pe ea sunt pierdute pentru totdeauna. Singurul lucru pe care îl poți face este să formatezi acea unitate USB și să o folosești ca și cum ar fi una nouă. În cazul în care ai nevoie de ajutor pentru acest lucru, vezi acest tutorial: 2 metode de a formata un card SD, un stick USB sau o partiție, în Windows.
Ai reușit să îți recuperezi accesul la unitatea USB criptată cu BitLocker?
Acum că înțelegi cum să îți recuperezi datele, chiar dacă ți-ai uitat parola, nu ar trebui să mai fie nimic care să te împiedice din a îți proteja datele cu BitLocker. Dacă îți păstrezi în siguranță cheia de recuperare, nu ar trebui să niciun fel de probleme în a-ți recupera accesul la datele tale. Încearcă această facilitate și nu ezita să lași un comentariu despre experiența ta sau unul în care ne pui întrebări.


 10.08.2020
10.08.2020