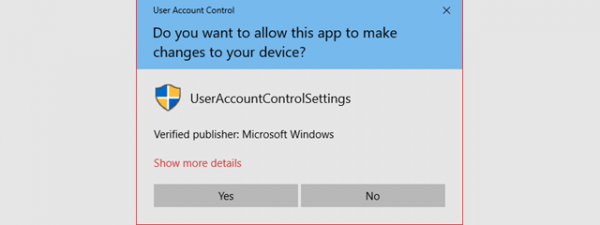Unde este Panoul de control în Windows 10? Cum îl deschizi și există vreo scurtătură pentru Panoul de control, pe care o poți folosi pentru asta? Ca să răspund acestor întrebări, am testat și am experimentat puțin. A trebuit să fac asta, deoarece, în Windows 10, Panoul de control este ascuns în comparație cu sistemele de operare mai vechi de la Microsoft, precum Windows 7. Am reușit să întocmesc o listă cu șaisprezece moduri diferite de a deschide Panoul de control. Aceasta include metode de a deschide acest instrument vechi și fiabil din Windows folosind scurtături pentru Panoul de control, taste, fereastra Executare, CMD și așa mai departe. Să le vedem pe toate, începând cu cele mai utile și terminând cu metodele pentru tocilari:
1. Creează și folosește o scurtătură către Panoul de control în Windows 10
Metoda pe care o consider cea mai ușor de folosit pe termen lung este crearea unei scurtături pentru Panoul de control și plasarea acesteia într-un loc comod de folosit. Poate fi pe desktop, precum și într-un folder. Iată cum:
Dă clic dreapta sau apasă și ține apăsat pe un spațiu liber de pe desktop sau dintr-un folder, accesează Nou în meniul contextual și selectează Comandă rapidă.

Începe crearea unei comenzi rapide pentru Panoul de control
Apoi, în expertul Creare comandă rapidă, îndreaptă noua scurtătură către:
sau
… și apasă pe Următorul.
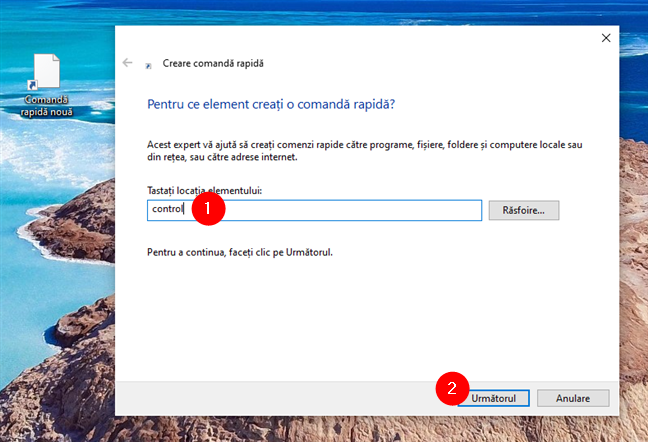
Tastează control și apasă pe Următorul
Dă-i un nume scurtăturii tale pentru Panoul de control. De exemplu, Panou de control se potrivește perfect. 🙂 Apoi, apasă pe Terminare pentru a o salva.

Dă un nume scurtăturii pentru Panoul de control
Rezultatul final? O scurtătură elegantă pentru Panoul de control, pe care poți da dublu-clic sau apăsa de două ori în succesiune rapidă oricând vrei să accesezi acest instrument pe calculatorul tău cu Windows 10.
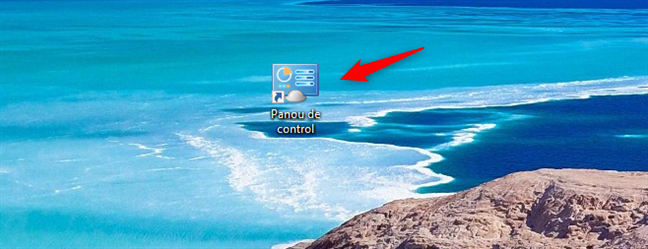
Scurtătura pentru a deschide Panoul de control în Windows 10
SUGESTIE: Dacă vrei instrucțiuni mai detaliate despre crearea comenzilor rapide în Windows 10, consultă acest ghid: Creează scurtături pentru fișiere, foldere, aplicații și pagini web în Windows.
2. Creează și folosește o combinație de taste pentru Panoul de control
Dacă ești un fan al tastaturii, ai putea, de asemenea, să creezi o combinație de taste personalizată pentru Panoul de control. Ca să faci asta, urmează aceiași pași prezentați în metoda anterioară a acestui ghid pentru a crea o comandă rapidă obișnuită pentru Panoul de control. Apoi, dă clic dreapta sau apasă și ține apăsat pentru a accesa meniul contextual al acesteia și selectează Proprietăți în lista de opțiuni.
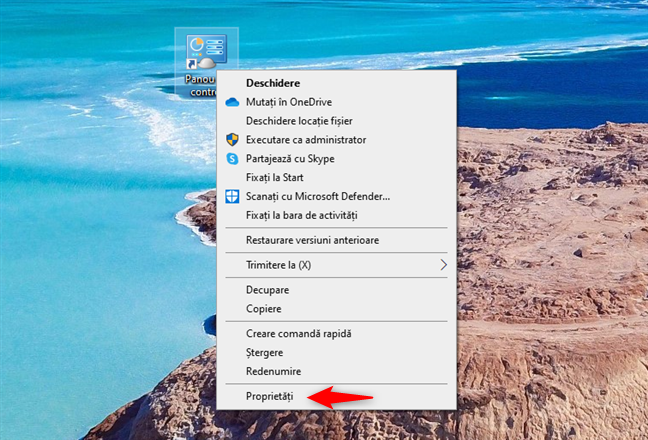
Deschide Proprietățile scurtăturii Panoului de control
În fila Comandă rapidă din fereastra Proprietăți Panou de control, apasă pe câmpul de lângă Tastă de comandă rapidă. Pe tastatura ta, apasă tastele pe care vrei să le setezi ca scurtătură pentru Panoul de control. De exemplu, după cum poți vedea în următoarea imagine, combinația de taste pe care am creat-o pentru Panoul de control este Ctrl + Alt + P. După ce ai ales tastele, apasă OK pentru a salva noua combinație de taste pentru Panoul de control.

Alege o combinație de taste pentru Panoul de control
De acum înainte, este suficient să apeși pe combinația de taste pentru Panou de control pentru a-l lansa. Reține însă că nu trebuie să ștergi scurtătura pe care ai creat-o pe desktop. Altfel, combinația de taste nu va mai funcționa.
3. Descarcă scurtătura noastră Panou de control pentru Windows
Dacă preferi o scurtătură pentru Panoul de control gata făcută, află că ți-am pregătit una din cele mai complete colecții de scurtături pentru Windows. Descarc-o și extrage-i conținutul, iar, în interior, găsești scurtătura pentru Panou de control în folderul Scurtături Windows > Instrumente de administrare.

Scurtătura pentru Panoul de control disponibilă în colecția noastră
Poți copia scurtătura pentru Panoul de control, creată pentru tine, oriunde vrei. De exemplu, pe desktop sau într-un folder special Instrumente, pe care-l păstrezi pe calculatorul tău cu Windows 10.
4. Folosește scurtătura Panou de control din Meniul Start în Windows 10
O altă modalitate simplă de a deschide Panoul de control în Windows 10 este din Meniul Start. Apasă pe butonul Start sau pe tasta Windows. În Meniul Start, derulează până la folderul Sistem Windows. Acolo, găsești o scurtătură către Panoul de control.

Există o scurtătură către Panoul de control în Meniul Start din Windows 10
Apasă pe scurtătură și Panoul de control se deschide instantaneu.
5. Fixează o scurtătură pentru Panoul de control în Meniul Start sau pe bara de activități
Pentru a accesa rapid Panoul de control, este o idee să vrei să-i fixezi scurtătura undeva unde o poți vedea fără efort. Printre zonele unde ar trebui să te gândești s-o fixezi se numără bara de activități sau Meniul Start.
Ca să faci asta, accesează scurtătura Panou de control, așa cum ți-am arătat în metoda anterioară. Apoi, dă clic dreapta sau apasă și ține apăsat pe scurtătura Panou de control, iar apoi selectează Fixare la Start, dacă o vrei acolo.

Fixarea scurtăturii Panou de control în Meniul Start
Apare imediat o scurtătură către Panoul de control în Meniul Start. 🙂
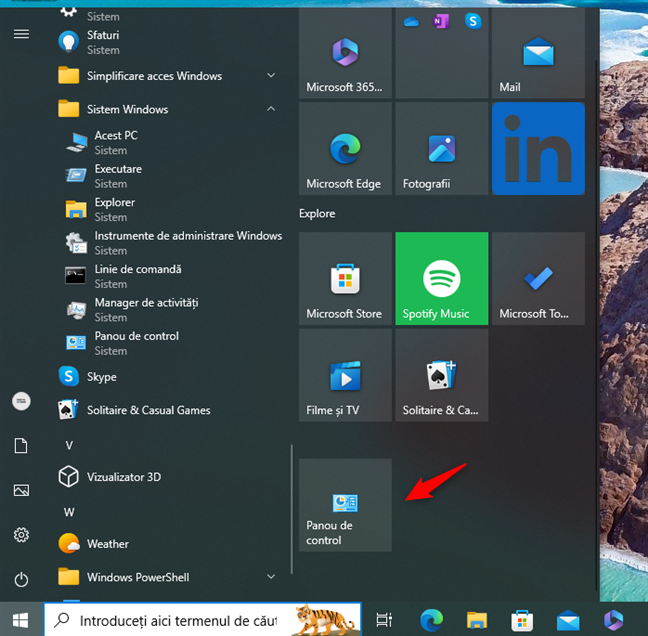
Scurtătura Panou de control fixată la Meniul Start
Dacă preferi să o ai pe bara de activități, dă clic dreapta sau apasă și ține apăsat pe scurtătura Panou de control din Meniul Start, accesează Mai multe și alege Fixare în bara de activități.

Fixarea unei scurtături Panou de control în bara de activități
Și uite așa, ai o scurtătură către Panoul de control în bara de activități.

Scurtătura Panou de control fixată în bara de activități
SUGESTIE: Vrei să afli mai multe despre fixare? Iată ghidul complet despre cum fixezi orice la Meniul Start din Windows 10.
6. Adaugă o pictogramă pentru desktop Panou de control în Windows 10
Poți, de asemenea, să adaugi o pictogramă Panou de control pe desktopul tău. Începe prin a deschide aplicația Setări (Win + I), accesează Personalizare, apoi Teme și apasă pe linkul Setări pictograme pentru desktop.

Accesează Setări pictograme pentru desktop
În fereastra Setări pictograme desktop, selectează pictograma pentru desktop Panou de control și apasă pe OK.

Adăugarea unei scurtături Panou de control folosind Setări pictograme desktop
Durează doar o clipă până când scurtătura Panou de control apare pe desktop.

Scurtătura Panou de control de pe desktop
SUGESTIE: Iată un ghid util dacă vrei să afli mai multe despre celelalte pictograme pentru desktop: Cum elimini sau adaugi scurtături pe desktop în Windows.
7. Cum deschizi Panoul de control folosind fereastra Executare în Windows 10
Apasă pe tastele Win + R pentru a deschide fereastra Executare. Apoi, tastează:
…și apasă OK sau Enter pe tastatură.

Cum deschizi Panoul de control folosind Executare
Acum că știi cum deschizi Panoul de control folosind Executare, nu ți-ar plăcea să știi și care este linia de comandă pentru Panoul de control? Iată…
8. Cum deschizi Panoul de control folosind CMD sau PowerShell
Dacă îți place Linia de comandă sau PowerShell, trebuie să știi că, pentru deschiderea Panoului de control, poți rula comanda (surprize, surprize!):
Deci tastează control în aplicația ta preferată de linie de comandă și apoi apasă pe tasta Enter.

Cum deschizi Panoul de control folosind CMD
Această comandă deschide imediat Panoul de control.
9. Cum deschizi Panoul de control în Windows 10 folosind căutarea
O altă metodă de a porni orice în Windows 10 este să apelezi la funcția de căutare. Apasă pe caseta de căutare din bara de activități sau pe tasta Windows. Apoi, începe să tastezi:
…și apasă pe rezultatul Panou de control.

Deschide Panoul de control în Windows 10 folosind căutarea
SUGESTIE: Lipsește câmpul de căutare? Iată cum recuperezi caseta de căutare din bara de activități în Windows 10.
10. Folosește Setările din Windows 10 pentru a deschide Panoul de control
O metodă alternativă, dar un pic mai lungă, de a folosi căutarea pentru a deschide Panoul de control include folosirea aplicației Setări. Deschide Setări și tastează „panou de control” în câmpul de căutare aflat în zona central superioară a aplicației. După ce sunt afișate rezultatele căutării, apasă pe Panou de control.

Deschide Panoul de control din Setări în Windows 10
După cum te-ai aștepta, asta deschide Panoul de control. 🙂
11. Deschide Panoul de control folosind bara de adrese din File Explorer
Un mod ingenios de a porni Panoul de control este folosind File Explorer. Deschide File Explorer și apasă pe primul buton „mai mare” din bara de adrese a folderului, din partea de sus. În meniul care apare, selectează Panou de control.

Deschiderea Panoului de control din File Explorer
Panoul de control este acum deschis și îl poți folosi așa cum vrei.
12. Pune Panoul de control în lista de foldere din File Explorer
File Explorer mai oferă încă o metodă ușoară de a deschide Panoul de control. Deschide fereastra Opțiuni folder din File Explorer, selectează fila Vizualizare, activează „Afișați toate folderele” de la finalul listei de Setări complexe, iar apoi, apasă pe OK.
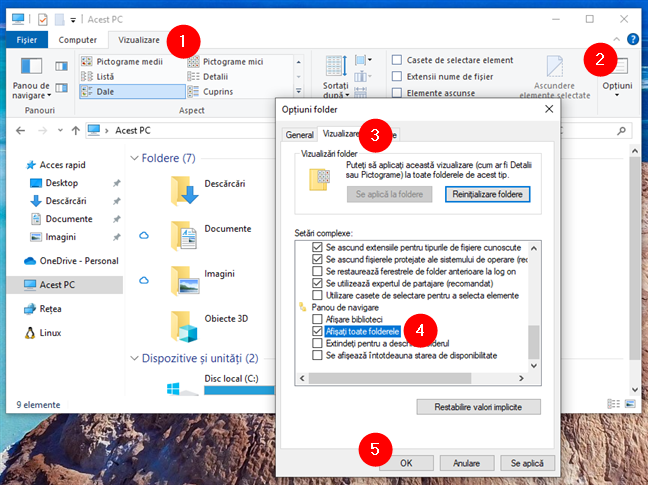
Activează Afișați toate folderele în File Explorer
Imediat ce faci asta, File Explorer afișează un punct de intrare pentru Panoul de control în zona de navigare.

Există o scurtătură Panou de control în panoul de navigare din File Explorer
Apasă pe scurtătură și se deschide Panoul de control.
13. Deschide Panoul de control folosind Managerul de activități
O altă metodă de a deschide Panoul de control este să folosești Managerul de activități. Deschide Managerul de activități - o modalitate rapidă este să apeși pe tastele Ctrl + Shift + Esc. Dacă Managerul de activități se deschide în modul compact, apasă pe Mai multe detalii. Apoi, deschide meniul Fișier și apasă pe opțiunea Rulare activitate nouă.

Rulare activitate nouă în Managerul de activități
În fereastra Creare activitate nouă, tastează:
…și apasă pe OK sau pe tasta Enter.

Deschiderea Panoului de control folosind comanda control în Managerul de activități
14. Folosește scurtătura Panou de control din Bara de instrumente Desktop a barei de activități
Această metodă este mai puțin intuitivă, dar rezultatul ar putea fi pe placul unor utilizatori. Accesează Desktopul și dă clic dreapta sau apasă și menține apăsat pe un spațiu gol de pe bara de activități. Apoi, accesează Bare de instrumente și selectează Desktop.

Adăugarea barei de instrumente Desktop la bara de activități
Această acțiune adaugă bara de instrumente Desktop în partea dreaptă a barei de activități. Apasă pe ea, iar apoi dă dublu clic pe Panou de control pentru a-l deschide.

Meniul Panou de control din bara de instrumente Desktop
Ce este interesant la această bară de instrumente este că, dacă doar ții cursorul deasupra ei, aceasta afișează și principalele secțiuni și scurtături din Panoul de control. Poate fi o unealtă productiv pentru mulți utilizatori.

Scurtăturile din Panoul de control sunt afișate în liste separate
SUGESTIE: Există și alte bare de instrumente disponibile pentru bara de activități din Windows 10. Pentru a afla mai multe despre acestea, accesează acest ghid despre cum personalizezi bara de activități.
15. Deschide Panoul de control rulând fișierul control.exe
Fișierul executabil pentru Panoul de control este control.exe. Îl poți găsi în subfolderul System32 al folderului Windows:
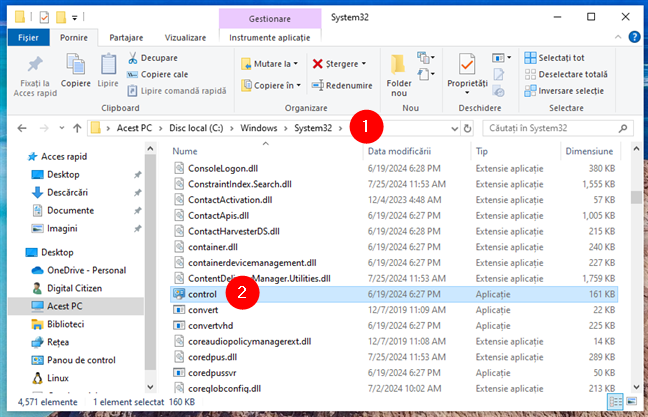
Fișierul control.exe în Windows 10
Dă dublu clic sau apasă rapid de două ori pe el și Panoul de control se deschide imediat.
16. Deschide Panoul de control folosind meniul WinX din Windows 10
În versiunile mai vechi de Windows 10, meniul WinX includea implicit o scurtătură către Panoul de control. Deși nu mai este cazul, dacă astăzi ai chef să fii puțin tocilar, o poți restaura în meniul WinX din Windows 10 urmând acești pași.

Adăugarea unei scurtături Panou de control în meniul WinX din Windows 10
Asta este tot, oameni buni!
Cum deschizi Panoul de control pe calculatorul tău cu Windows 10?
Acestea sunt toate metodele pe care le știu pentru a deschide Panoul de control în Windows 10. Unele dintre ele sunt ușoare, iar altele nu sunt la fel de directe. Îmi place să am o combinație de taste pentru Panoul de control și folosesc, de asemenea, destul de des căutarea pentru a deschide acest instrument. Tu ce părere ai? Care dintre aceste metode este preferata ta? Cele care-ți permit să deschizi Panoul de control fără să folosești tastatura poate? Sau este opusul și îți place să deschizi Panoul de control din CMD? Spune-mi în secțiunea de comentarii de mai jos, iar dacă știi și alte metode, nu ezita să le incluzi.


 01.08.2024
01.08.2024