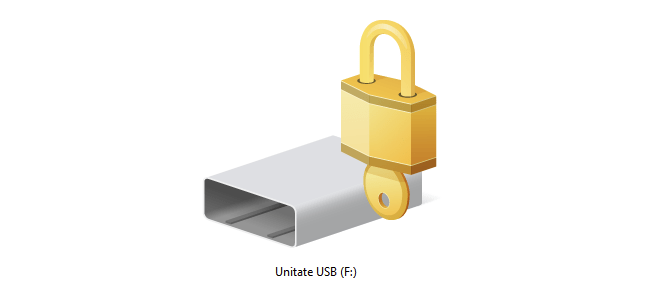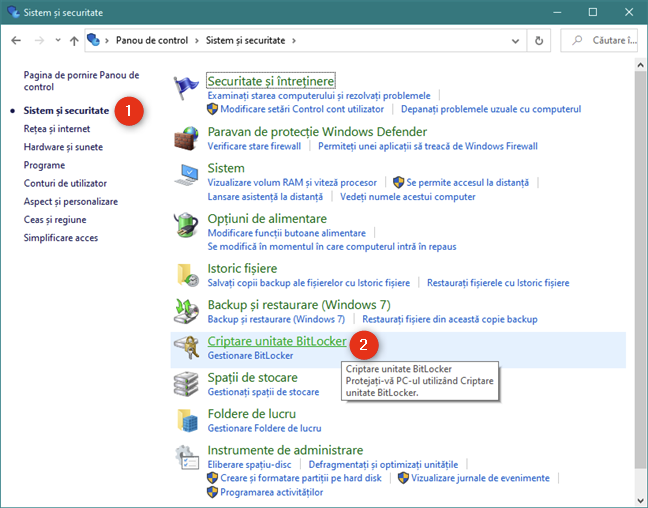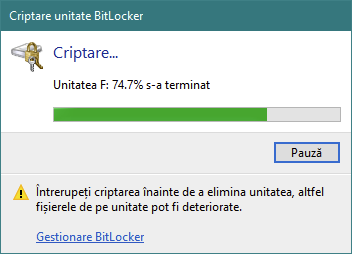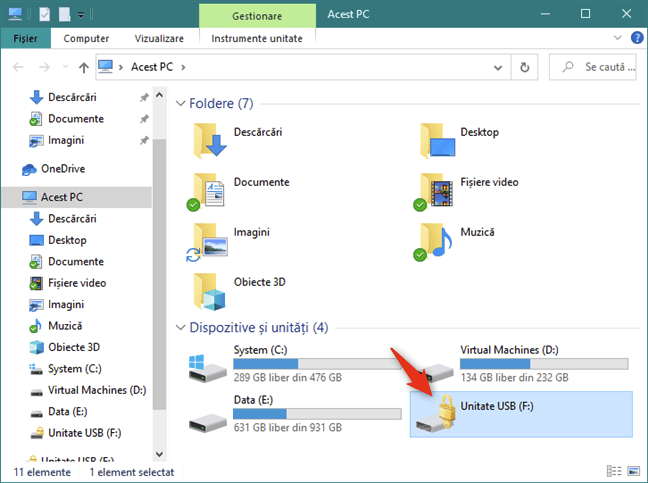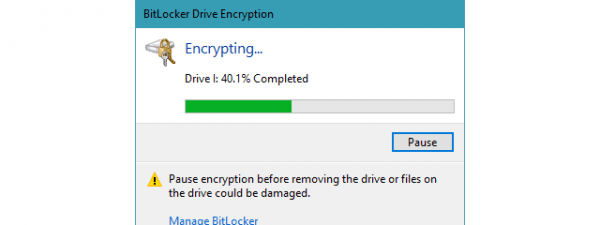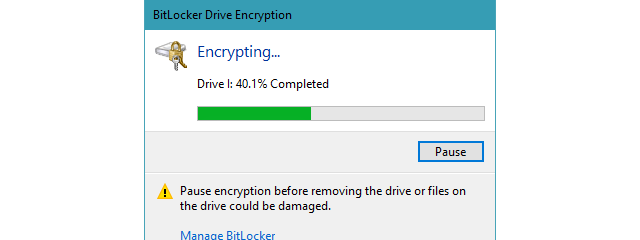
Stick-urile USB de memorie, precum și hard disk-urile externe și unitățile flash, reprezintă moduri facile de a transporta date. Acestea îți permit să iei cu tine orice fel de informații, inclusiv videoclipuri, documente, prezentări, aplicații, unelte de recuperare pentru sistem, chiar și sisteme de operare întregi. Din păcate, faptul că sunt portabile le și predispune la pierdere, ceea ce face ca datele de pe ele să fie supuse riscurilor. Pentru a-ți proteja datele și pe tine însuți, poți folosi BitLocker To Go, un instrument din Windows care criptează datele pentru a preveni accesul neautorizat. Fără parola, smart cardul sau cheia de recuperare, datele tale sunt indescifrabile pentru oricine îți găsește (sau îți fură) unitatea USB. Iată cum folosești BitLocker To Go în Windows 10 pentru a cripta orice unitate USB:
Ce este BitLocker To Go?
BitLocker To Go este o unealtă creată de Microsoft, bazată pe BitLocker, ce îți permite să criptezi unitățile de stocare portabile. Cu alte cuvinte, poți să-l folosești pentru a cripta și proteja datele pe care le salvezi pe stickuri de memorie USB, hard disk-uri și SSD-uri externe, carduri SD și orice alt tip de unități de stocare portabile. BitLocker To Go poate cripta unitățile de stocare mobile ce sunt formatate cu sistemele de fișiere NTFS, FAT32, FAT16 sau exFAT.
BitLocker To Go este disponibil în edițiile Windows 10 Pro, Enterprise și Education, dar nu este prezent în Windows 10 Home. Dacă nu știi ce ediție de Windows 10 folosești pe PC-ul sau dispozitivul tău, iată cum verifici versiunea de Windows 10, compilarea OS, ediția și tipul sistemului.
Cum folosești BitLocker To Go în Windows 10 pentru a cripta o unitate USB
Pentru a cripta o unitate USB în Windows 10, trebuie mai întâi să deschizi expertul Criptare Unitate BitLocker, pe care îl poți deschide din Explorer sau din Panoul de Control. Dacă alegi să folosești Explorer, mergi la Acest PC, dă clic dreapta (sau apasă și ține apăsat) pe unitatea USB pe care vrei să o criptezi și selectează "Activare BitLocker".
Dacă preferi să folosești Panoul de control, deschide-l, mergi la Sistem și Securitate și apoi apasă pe Criptare Unitate BitLocker.
În fereastra Criptare Unitate BitLocker, apasă pe Activare BitLocker lângă unitatea USB portabilă pe care vrei să o criptezi.
Indiferent de cum ai preferat să lansezi expertul Criptare unitate BitLocker - via Explorer sau din Panoul de control - acum el este deschis. Primul lucru pe care ți-l cere să-l faci este să "Așteptați în timp ce BitLocker inițializează unitatea".
În funcție de cât de rapide sunt dispozitivul tău cu Windows 10 și unitatea USB, acest pas poate să dureze câteva momente. Ai grijă să nu scoți unitatea de stocare portabilă cât timp are loc acest proces. Altfel, datele de pe ea pot fi corupte.
După ce BitLocker inițializează unitatea USB, poți alege "modul de deblocare al acestei unități", după ce este criptată. Poți folosi o parolă pentru deblocare sau un smart card. Din moment ce majoritatea persoanelor nu au un smart card (acestea fiind folosite în principal în companii), ar trebui să alegi opțiunea "Se utilizează o parolă pentru a debloca unitatea". După ce selectezi această opțiune, introdu și confirmă parola pe care vrei să o folosești. Pentru a merge mai departe, apasă Următorul.
BitLocker îți cere să alegi unde să salveze cheia de recuperare pentru unitatea USB criptată. O poți folosi pentru a-ți recupera datele de pe unitatea de stocare portabilă, dacă îți uiți parola ori îți pierzi smart cardul selectat la pasul anterior. Fără această cheie, datele tale sunt pierdute pentru totdeauna. Poți alege să:
- stochezi cheia de recuperare pe PC-ul tău cu Windows 10 - BitLocker generează un fișier și te întreabă unde să-l salveze
- tipărești cheia pe imprimantă - printează o pagină cu un identificator unic pentru dispozitivul tău criptat și cheia unică de recuperare pentru el
- salvezi cheia de recuperare în contul tău Microsoft - încarcă cheia BitLocker de recuperare în contul tău Microsoft, iar apoi o poți găsi la acest link
Îți recomandăm să folosești toate cele trei opțiuni pentru a te asigura că nu pierzi cheia de recuperare. Apoi, apasă pe Următorul.
Alege dacă vrei să criptezi întreaga unitate USB sau doar spațiul utilizat de fișierele de pe ea. După cum poți vedea în următoarea captură de ecran, Microsoft îți recomandă să criptezi:
- "[...] doar spațiul disc utilizat" - dacă folosești o unitate portabilă fără date pe ea
- "[...] întreaga unitate" - dacă unitatea USB are date salvate pe ea.
După ce ai selectat ce preferi, apasă pe Următorul.
În continuare, Windows 10 îți cere să alegi tipul de criptare BitLocker pe care preferi să îl folosești. Ai de ales între:
- Modul de criptare nou, acesta fiind un mod nou de criptare numit XTS-AES, dar care este incompatibil cu versiunile vechi de Windows 10 (înainte de versiunea 1511, care a fost lansată în 2018)
- Modul de compatibilitate, acesta fiind modul de criptare BitLocker clasic, ce este compatibil și cu alte versiuni de Windows (mai vechi). Selectează acest mod dacă vrei să poți să folosești unitatea USB criptată și pe calculatoare și dispozitive ce rulează Windows 7 sau Windows 8.1.
După ce ai făcut alegerea, apasă pe Următorul.
Acum, toate alegerile tale au fost făcute și mai rămâne să criptezi unitatea cu BitLocker To Go. Apasă pe Pornire criptare.
Criptarea unei unități USB cu BitLocker To Go, mai ales a uneia cu spațiu de stocare generos, poate dura ceva timp.
NOTĂ: Dacă ai nevoie să scoți unitatea în timpul procesului de criptare, apasă Pauză în fereastra Criptare Unitate BitLocker înainte de a o face, pentru a evita coruperea datelor de pe ea. Când ești gata să continui procesul de criptare, introdu unitatea de stocare înapoi într-un port USB de pe PC-ul tău cu Windows 10. Scrie parola unității și BitLocker To Go continuă criptarea de unde a rămas.
Când unitatea amovibilă a fost criptată complet, primești o notificare în acest sens, pe care trebuie să o închizi pentru a finaliza procesul.
Unitatea ta USB este acum criptată cu BitLocker To Go și deci protejată de accesul neautorizat. De acum înainte, vei observa că pictograma unității USB este diferită în Explorer. Acum are un lacăt mic pe ea, pentru a evidenția faptul că este criptată.
Asta a fost!
Tu folosești BitLocker To Go pentru a-ți cripta unitățile USB?
Dacă lucrezi cu date importante sau confidențiale, ar trebui să iei în considerare utilizarea BitLocker To Go. Îți oferă una dintre cele mai bune și mai ușoare metode de a cripta stickuri de memorie USB, unități de stocare cu memorie flash și orice alte unități USB în Windows 10. Înainte de a închide acest articol, spune-ne dacă folosești BitLocker To Go în Windows 10 și care este experiența ta de lucru cu criptarea unităților de stocare externe.


 14.05.2020
14.05.2020