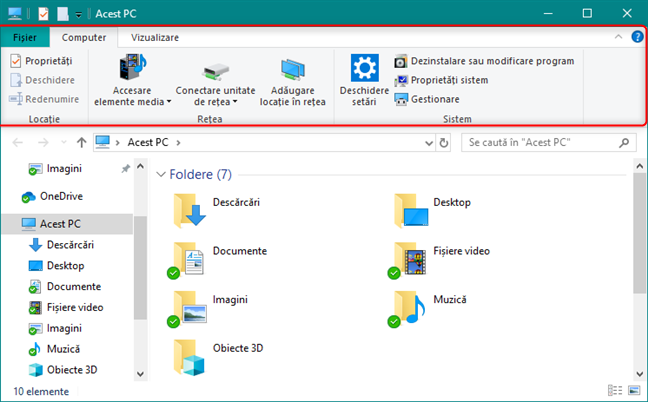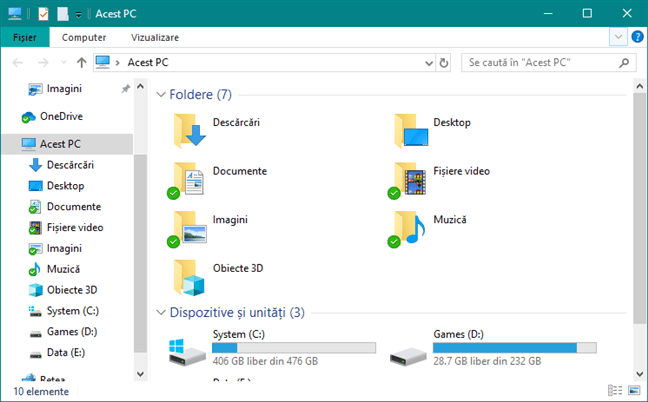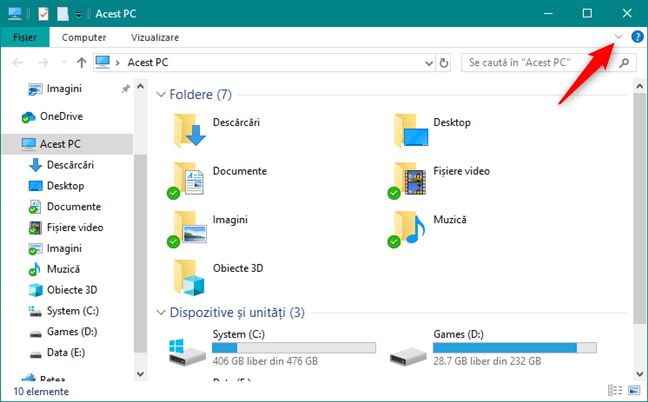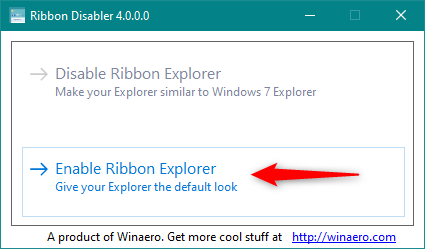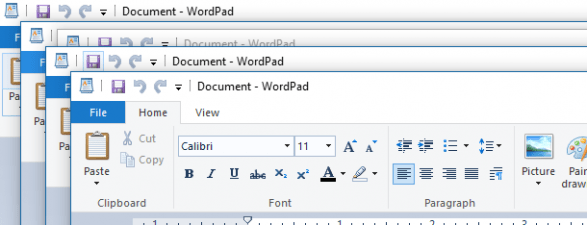Te-ai gândit vreodată că poate ai vrea ca Explorer-ul din Windows 10 să arate și să funcționeze mai mult ca Windows Explorer din Windows 7? Dacă ai putea să ascunzi ori să elimini de tot meniul panglică, scăpând de toate acele butoane mari de pe el, poate te-ai simți mai bine în Windows 10 decât acum. Dacă vrei să știi cum să ascunzi sau să dezactivezi panglica din Explorer în Windows 10, citește mai departe:
Cum arată panglica din Explorer în Windows 10
În mod implicit, Explorer din Windows 10 are un meniu panglică în partea sa superioară. Este locul unde găsești comenzi și opțiuni pentru lucrul cu fișierele și folderele de pe PC-ul sau dispozitivul tău și ar trebui să îți facă viața mai ușoară. Nouă ne place să o folosim și credem că reprezintă o metodă eficientă de a lucra cu fișierele. Poți găsi mai multe detalii despre acest subiect, aici: Comparație: Este interfața de tip panglică din Windows mai eficientă decât meniurile clasice?
Poate că te întrebi cum ar arăta Explorer fără panglică. În captura de ecran de mai jos, poți vedea cum arată atunci când ascunzi sau minimizezi panglica. Dacă asta este ceea ce vrei, urmează pașii din a doua secțiune a acestui ghid.
În următoarea captură de ecran, poți vedea cum arată dacă alegi calea radicală și dezactivezi complet panglica din Explorer. Dacă asta este ceea ce vrei, ar trebui să fii pregătit să folosești o aplicație ce poate face acest lucru: îți arătăm de unde să o iei și cum să o folosești în cea de-a treia și ultima secțiune a acestui tutorial.
Cum ascunzi panglica din Explorer în Windows 10
Ascunderea panglicii din Explorer este unul dintre cele mai ușoare lucruri. În fereastra Explorer, uită-te în colțul din dreapta sus.
Acolo, ar trebui să vezi o mică săgeată, ca în captura de ecran de mai jos. Apasă pe ea și panglica este imediat ascunsă.
Poți vedea că panglica a dispărut. Totuși, dacă o vrei înapoi în Explorer, tot ce trebuie să faci este să apeși pe același buton mic în formă de săgeată din colțul din dreapta sus al ferestrei.
IDEE: Dacă Dacă preferi să folosești tastatura, poți face același lucru apăsând simultan pe tastele CTRL + F1 pentru a comuta între afișarea și ascunderea panglicii din Explorer. De asemenea, poți să dai dublu-clic pe oricare dintre filele deschise în panglică, pentru același rezultat.
Cum dezactivezi panglica din Explorer, în Windows 10
Pentru a elimina meniul panglică din Explorer , va trebui să descarci și să rulezi un fișier mic numit Ribbon Disabler. Este un instrument gratuit, dezvoltat de echipa din spatele site-ului web Winaero, niște oameni care au o pasiune din a ajusta până și cele mai mici detalii ale sistemului de operare Windows.
Începe prin a merge pe site-ul lor aici, după care derulează până la capătul paginii. Acolo, vei găsi o legătură de descărcare pentru software-ul Ribbon Disabler. Folosește-o pentru a descărca și salva Ribbon Disabler undeva pe PC-ul sau dispozitivul tău.
După cum poți vedea în captura de ecran de mai sus, se descarcă o arhivă foarte mică numită RibbonDisabler.zip. Extrage-i conținutul și ar trebui să vezi ceva similar cu asta:
Dacă vrei, poți să începi prin a citi termenii de utilizare ai Winaero (EULA). Pe lângă acest fișier text și încă o legătură către site-ul web Winaero, poți vedea și un fișier executabil numit RibbonDisabler. Dă dublu clic pe fișierul executabil RibbonDisabler și se deschide o mică fereastră de dialog, cu două opțiuni: "Disable Ribbon Explorer (Make your Explorer similar to Windows 7 Explorer)" , adică "Dezactivează panglica din Explorer (Fă ca Explorer să fie similar cu Windows 7 Explorer" și "Enable Ribbon Explorer (Give your Explorer the default look)", adică "Activează panglica din Explorer (Fă ca Explorer să revină la aspectul său predefinit)". Dacă tot mai vrei să dezactivezi meniul panglică din Explorer-ul tău, apasă pe butonul "Disable Ribbon Explorer".
Apoi ți se cere să te deconectezi pentru a aplica schimbarea. Apasă pe Da pentru a o face chiar acum, sau alege No dacă vrei să o faci mai târziu. Însă, până când nu o faci, panglica din Explorer nu dispare.
După ce te reconectezi, deschide Explorer și verifică dacă îți place mai mult acum, fără meniul panglică pe el:
Dacă, după un timp, te răzgândești și vrei să aduci panglica înapoi în Explorer-ul tău, rulează din nou executabilul Ribbon Disabler. Însă de această dată, apasă pe butonul "Enable Ribbon Explorer".
Deconectează-te și poți vedea că Explorer-ul tău este la fel ca înainte, adică așa cum a intenționat Microsoft să fie, cu panglică cu tot.
De ce ai vrut să ascunzi sau să dezactivezi panglica din Explorer?
Deși meniul panglică din Explorer-ul din Windows 10 a fost creat și programat de către inginerii Microsoft pentru a oferi o experiență de utilizare mai bună și un plus de productivitate, acesta nu este pe placul tuturor. Din fericire, dacă vrei să o ascunzi, nu trebuie decât să apeși pe un buton. Dacă vrei să o elimini de tot, poți face și asta, chiar dacă trebuie să folosești un instrument software dintr-o terță parte. Întrebarea este: de ce ai vrut să scapi de panglica din Explorer? Spune-ne părerea ta în secțiunea de comentarii de mai jos.


 15.11.2019
15.11.2019