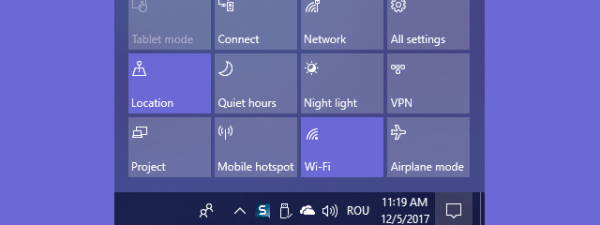Ascunderea fișierelor sau folderelor importante pe PC-ul tău cu Windows poate fi utilă dacă dorești să le păstrezi relativ în siguranță. Cu toate acestea, va veni un moment când probabil că vei dori să faci ca aceste fișiere și/sau foldere să nu mai fie ascunse. Din fericire, este la fel de ușor să faci asta pe cât este să le ascunzi. Oricare ar fi motivele tale, în acest tutorial, îți voi arăta cum să faci să nu mai ascunzi fișiere și foldere în Windows 11 și Windows 10 folosind File Explorer, precum și cu ajutorul comenzilor, în PowerShell și Command Prompt. Să începem:
NOTĂ: Dacă ai ajuns la acest ghid în timp ce căutai cum ascunzi fișiere sau foldere, nu cum să le anulezi atributul ascuns, citește acest tutorial: Cum ascunzi fișiere și foldere în Windows. În plus, reține că, deoarece instrucțiunile și pașii sunt identici atât în Windows 11, cât și în Windows 10, voi folosi capturi de ecran doar din Windows 11.
Cum faci fișierele și folderele să nu mai fie ascunse folosind File Explorer
Dacă vrei să folosești File Explorer pentru a anula ascunderea fișierelor sau a folderelor, trebuie mai întâi să le vezi pentru a le selecta. Dacă Windows nu le afișează, iată ce trebuie să faci pentru a face vizibile elementele ascunse: Cum vezi toate fișierele ascunse de pe un calculator cu Windows. Dacă folosești Windows 11, cea mai scurtă metodă este să deschizi meniul Vizualizați din File Explorer, să mergi la Afișați și să selectezi Elemente ascunse.

Afișează elementele ascunse în Windows 11 din File Explorer
În Windows 10, deschide meniul Vizualizare din partea de sus a ferestrei File Explorer, iar apoi selectează setarea Elemente ascunse.

Afișează elementele ascunse în Windows 10 din File Explorer
Apoi, indiferent dacă ai Windows 11 sau Windows 10, folosește File Explorer pentru a merge la fișierul sau folderul pe care vrei să-l faci să nu mai fie ascuns.
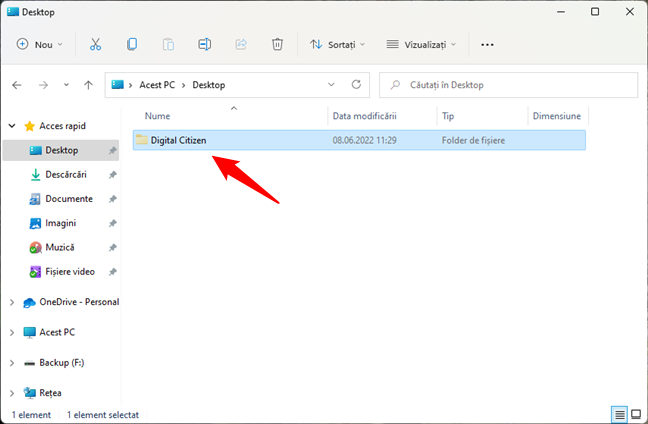
Mergi la fișierul sau folderul pe care vrei să-l faci să nu mai fie ascuns
Dă clic dreapta sau apasă și ține apăsat pe fișierul sau folderul ascuns și, în meniul contextual, alege Proprietăți. Poți, de asemenea, să selectezi fișierul/folderul și să apeși ALT + Enter pe tastatură pentru a obține același rezultat.
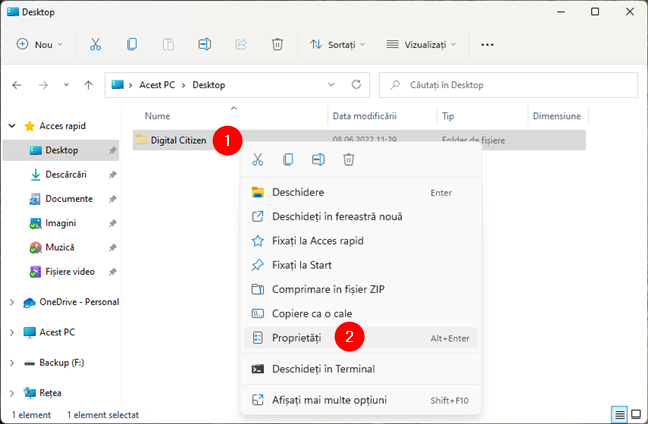
Deschide Proprietățile fișierului sau folderului ascuns
În fereastra Proprietăți a fișierului sau folderului ascuns, selectează fila General. Apoi, scoate bifa din dreptul casetei Ascuns și apasă pe OK.

Scoate bifa din dreptul opțiunii Ascuns și aplică setarea
Dacă ai setat un fișier ca nefiind ascuns, modificarea se aplică imediat. Cu toate acestea, dacă urmezi pașii privind un folder ascuns, Windows îți va cere o „Confirmare modificări atribute”.
Alege dacă vrei să anulezi doar ascunderea folderului sau și a subfolderelor și fișierelor sale. În cele mai multe situații, probabil că vei prefera cea de-a doua opțiune: „Modificările se aplică la acest folder, subfoldere și fișiere”. Bifează opțiunea pe care o preferi și apasă pe butonul OK de două ori.
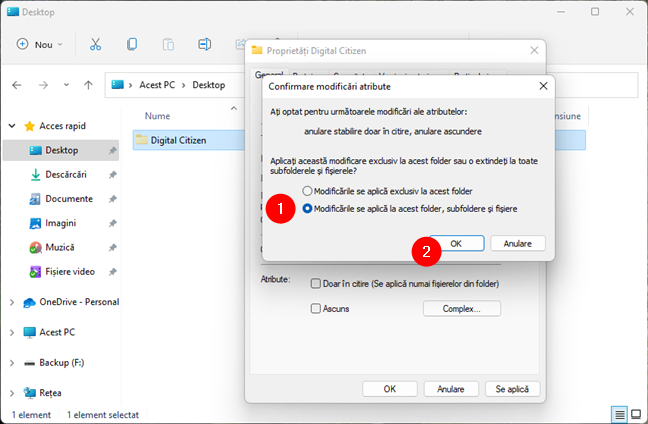
Confirmare modificări atribute
Ascunderea fișierului sau a folderului este apoi înlăturată și acesta este din nou afișat în vizualizarea implicită a File Explorer.
SFAT: Dacă ai vrea să-ți protejezi fișierele și folderele folosind o parolă, aceste două ghiduri te pot ajuta: 8 instrumente pentru protejarea cu parolă a folderelor în Windows și 2 metode de a crea un fișier ZIP protejat cu parolă în Windows.
Cum anulezi ascunderea fișierelor și folderelor folosind Linia de comandă
Deschide Linia de comandă ca administrator și apoi rulează această comandă:
Înlocuiește “calea către fișier sau folder” cu calea reală către fișierul sau folderul a cărui ascundere dorești să o înlături. De exemplu, am vrut să elimin ascunderea unui folder numit Digital Citizen, aflat în rădăcina unității F:. Comanda pe care a trebuit să o execut pentru asta este:

Elimină ascunderea unui fișier sau folder în Windows folosind Linia de comandă
Dacă vrei să elimini ascunderea unui folder, inclusiv a fișierelor și a subfolderelor sale, execută mai întâi comanda anterioară și apoi ruleaz-o și pe aceasta:
De exemplu, în cazul meu, pentru că am vrut să elimin ascunderea a tot ce era în folderul Digital Citizen, aceasta a fost comanda pe care a trebuit să o execut:

Cum elimini ascunderea tuturor fișierelor și subfolderelor folosind Linia de comandă
Mai departe, hai să vedem cum faci același lucru din PowerShell:
Cum faci ca fișierele și folderele să nu mai fie ascunse folosind PowerShell
Poți să deschizi PowerShell ca administrator sau o filă PowerShell într-o fereastră de Windows Terminal și să setezi un fișier ca să nu mai fie ascuns folosind următoarea comandă:
Înlocuiește “calea către fișier sau folder” cu calea reală către fișierul sau folderul a cărui ascundere dorești să o elimini. Dacă este vorba de un fișier, nu uita să-i tastezi și extensia. De exemplu, iată cum arată comanda în cazul meu, dacă vreau să elimin ascunderea unui fișier numit Digital Citizen.txt și aflat în folderul Digital Citizen:

Elimină ascunderea unui fișier din PowerShell
Dacă vrei să elimini atributul Ascuns pentru toate fișierele și subfolderele dintr-un folder, execută această comandă:
În exemplul meu, comanda pe care trebuie s-o rulez pentru folderul Digital Citizen este:
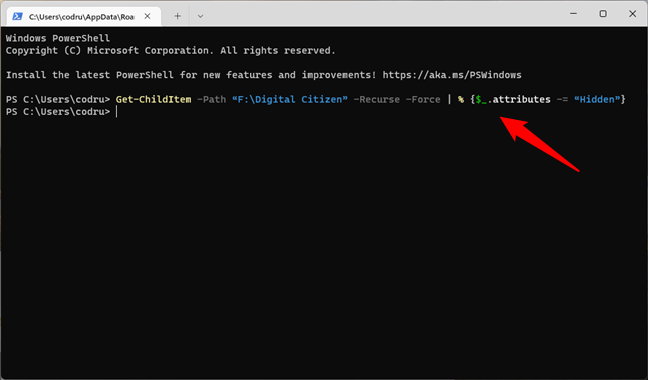
Setează subfolderele și fișierele unui folder să nu mai fie ascunse
Asta este tot!
SFAT: Dacă sunt și alte elemente a căror ascundere vrei s-o elimini, iată cum ascunzi (sau afișezi) orice partiție, în Windows.
Tu cum anulezi ascunderea fișierelor și folderelor?
Acum știi nu unul, ci trei moduri diferite de a elimina ascunderea fișierelor și folderelor în Windows. Poți face asta din File Explorer, Linia de comandă și PowerShell. Care este metoda ta preferată? Știi și altele? De asemenea, dacă ai întrebări, nu ezita să ni le adresezi mai jos, în secțiunea de comentarii.


 22.06.2022
22.06.2022