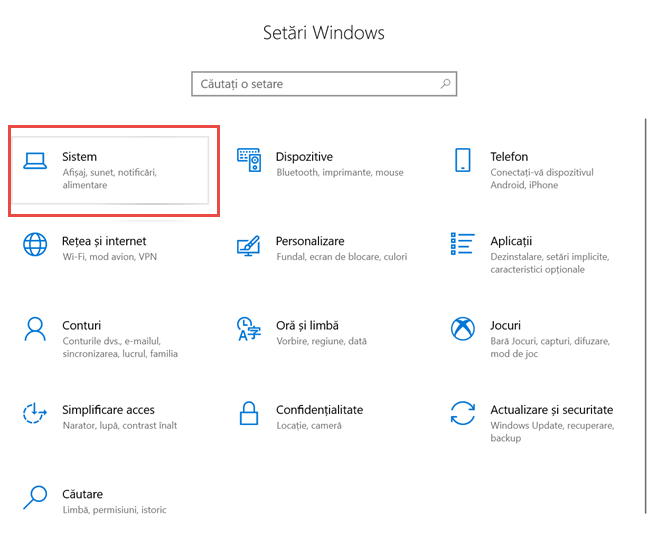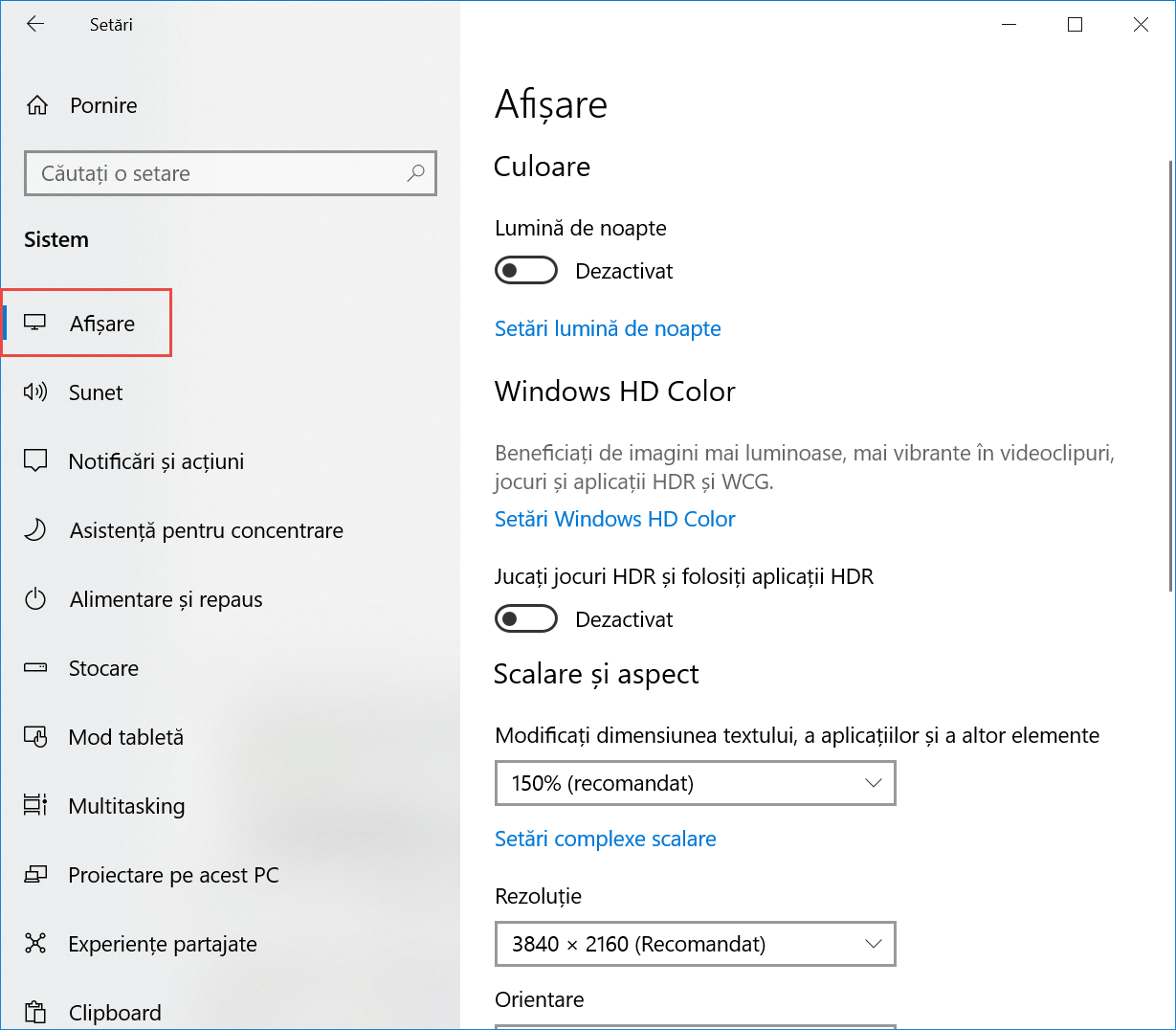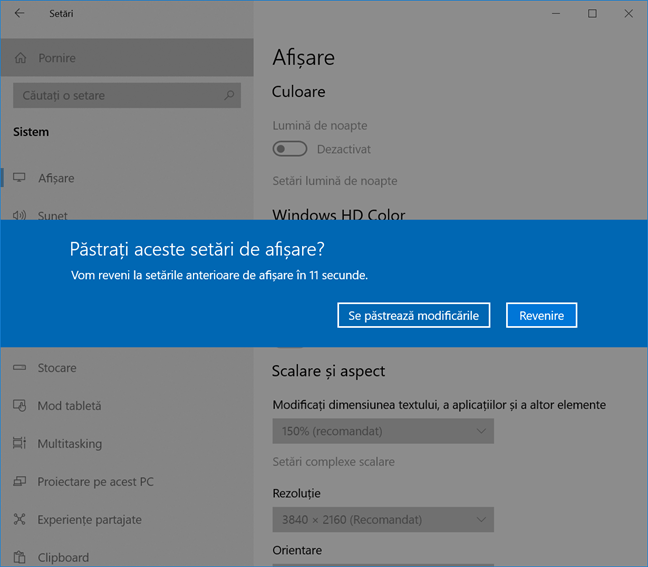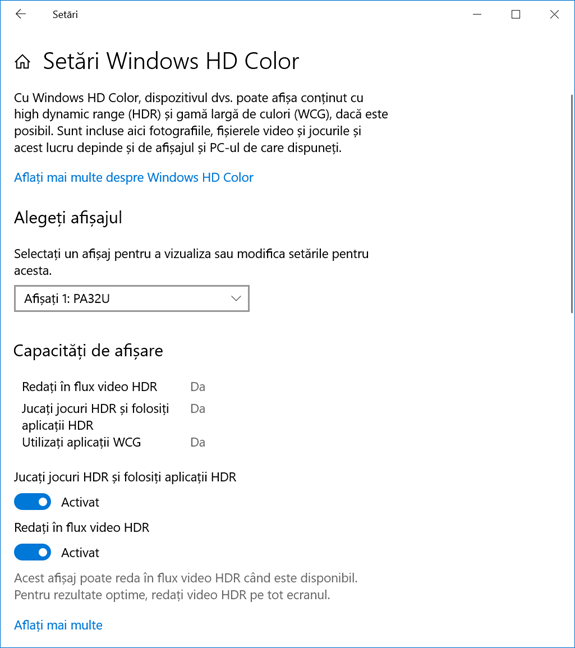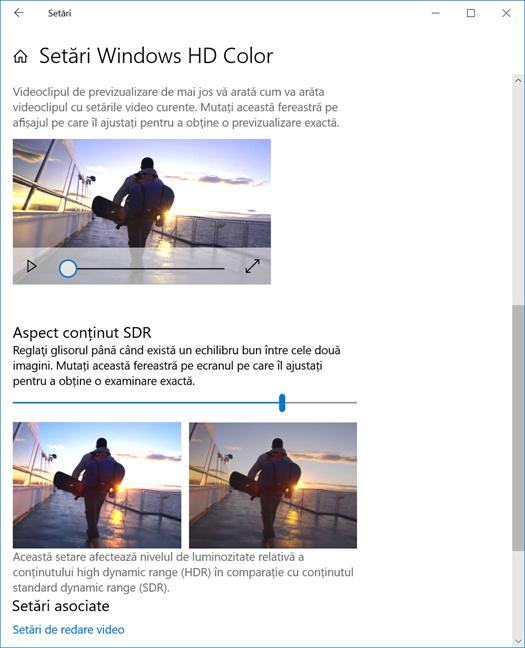HDR înseamnă High Dynamic Range sau Interval dinamic ridicat și este o tehnologie care oferă o experiență de vizionare mai bogată și plină de culoare pe ecranul tău. Cu HDR, vezi mai multe detalii atât când vine vorba de umbre cât și de zonele strălucitoare de imagine, în comparație cu un ecran standard. Datorită HDR, imaginea este mai luminoasă, mai vibrantă și mai detaliată. HDR este o tehnologie perfectă pentru experiențe video imersive, atât când vine vorba de filme cât și de jocuri. Unele persoane spun că HDR îmbunătățește calitatea experienței de vizionare a imaginii mai mult decât o fac rezoluțiile 4K și 8K. Dacă ai un PC nou cu Windows 10, care oferă suport pentru HDR, poți activa această tehnologie. Iată cum faci asta:
De ce ai nevoie pentru a folosi și activa HDR în Windows 10
În primul rând, ai nevoie de un monitor sau de un ecran 1080p, 4K sau 8K cu suport pentru HDR. Poate fi un monitor precum elegantul ASUS PA32U, pe care l-am testat, sau un Smart TV precum Samsung 4K UHD 7 Series. Pe monitor sau TV, HDR trebuie să fie activat. Pe unele ecrane cu suport pentru HDR, această tehnologie nu este activată în mod implicit, deci trebuie să verifici că este activă pe ecranul tău.
În al doilea rând, ai nevoie de un PC modern cu un procesor și cu o placă video care oferă suport pentru HDR.
Intel a introdus HDR odată cu a șaptea generație de procesoare Intel Core, lansate în 2016. Atât NVIDIA cât și AMD au început să ofere suport pentru HDR în 2016. Drept urmare, ai nevoie de un procesor nou și de o placă video produsă în 2016 sau mai recent, pentru a folosi HDR pe PC-ul tău cu Windows 10. Dacă vrei o listă cu toate plăcile video care oferă suport pentru HDR, citește: What graphics card do I need for HDR and what PC games support it?
La fel de importante sunt cablurile folosite pentru a conecta PC-ul la monitor sau la TV. Trebuie să folosești un cablu care este compatibil cu HDCP 2.2 (High-bandwidth Digital Content Protection) și 4K. Poate fi un cablu HDMI 2.0 precum acesta, un cablu DisplayPort 1.4 sau USB-Type C. Cel mai bun cablu pentru HDR este DisplayPort 1.4 sau USB Type-C. Alege un cablu care se potrivește atât cu monitorul tău cât și cu porturile de pe placa video.
Nu în ultimul rând, este nevoie de Windows 10 Fall Creators Update sau mai nou. Pentru cea mai bună experiență HDR în Windows 10, îți recomandăm Windows 10 April 2018 Update sau o versiune mai nouă. Dacă nu știi ce versiune de Windows 10 ai, citește: Verifică versiunea de Windows 10, compilarea OS, ediția și tipul sistemului
Cum pornești și configurezi HDR în Windows 10
Dacă respecți toate cerințele din secțiunea precedentă, este timpul să deschizi aplicația Setări din Windows 10.
În coloana din stânga, alege Afișare, dacă nu este selectată implicit.
Pe partea dreaptă, caută secțiunea Windows HD Color și activează comutatorul pentru "Jucați jocuri HDR și folosiți aplicații HDR".
Windows 10 activează HDR și te întreabă dacă vrei să păstreze noile setări de afișare. Dacă totul arată bine, dă clic pe "Se păstrează modificările". Altfel, dă clic pe Revenire sau așteaptă câteva secunde, până când Windows 10 revine la setările precedente, cu HDR dezactivat.
HDR este activ. Pentru a te bucura de cea mai bună experiență HDR, dă clic pe legătura care spune: "Setări Windows HD color".
Acum vezi mai multe setări pentru ecranul tău.
Activează comutatoarele pentru "Jucați jocuri HDR și folosiți aplicații HDR" și "Redați în flux video HDR", astfel încât să te bucuri de jocuri HDR, aplicații și clipuri video, inclusiv pe YouTube.
Derulează în jos lista de setări și vezi o previzualizare a unui clip video care este redat folosind setările curente. Redă clipul ca să vezi dacă-ți place cu arată imaginea cu HDR. Apoi, treci la secțiunea "Aspect conținut SDR". SDR înseamnă Standard Dynamic Range sau Interval dinamic standard. Este modul video standard, folosit atunci când nu poate fi folosit HDR.
Problema este că, atunci când activezi HDR, conținutul standard video, care nu folosește HDR, poate arăta oribil. Poți îmbunătăți calitatea video pentru conținutul SDR folosind glisorul pentru "Aspect conținut SDR". Mută glisorul până observi un balans între cele două mostre de imagine oferite de Windows 10. Acum ai terminat cu setarea HDR în Windows 10 și te poți bucura de conținut video de înaltă calitate.
Nu-mi place calitatea imaginii după ce am activat HDR în Windows 10. Ce pot face?
HDR poate oferi o experiența video frumoasă și imersivă pe PC-ul tău cu Windows 10. Dar această tehnologie poate avea și unele probleme din cauza lipsei unei standardizări clare și nici nu oferă o experiență "plug-and-play". Ai nevoie atât de hardware cu suport pentru HDR, cât și de un sistem de operare cu suport pentru HDR, de aplicații, de jocuri și de conținut video cu HDR. Drept urmare sunt șanse să întâmpini probleme cum ar fi: conținutul standard SDR este prea albicios ori prea întunecat, culorile sale nu sunt afișate corect, etc. Dacă întâmpini astfel de probleme, îți recomandăm acest ghid de suport de la Microsoft: Setările de culoare HDR și WCG în Windows 10. Citește secțiunea "Remedierea problemelor comune" și vezi ce instrucțiuni îți oferă Microsoft.
Ai reușit să activezi cu succes HDR pentru PC-ul tău cu Windows 10?
Dacă urmezi toți pașii și respecți cerințele împărtășite în acest ghid, ar trebui să te poți bucura de aplicații, de jocuri și de conținut video cu HDR, în Windows 10. Noi am reușit asta și ne-a plăcut mult rezultatul. Înainte de a închide acest articol, spune-ne dacă totul a mers bine pentru tine și dacă ai avut probleme în procesul de configurare. Comentează mai jos cu povestea ta.


 23.04.2019
23.04.2019