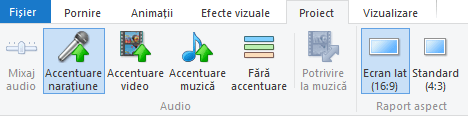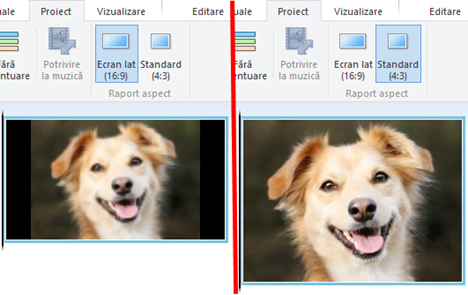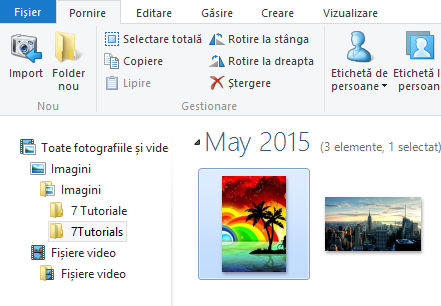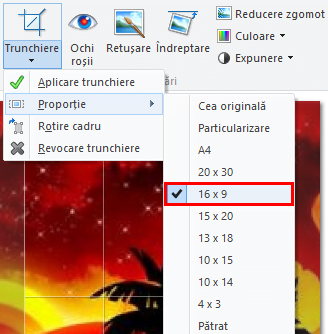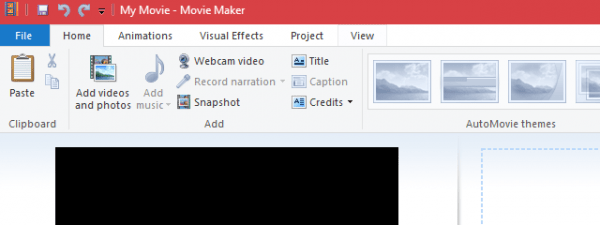Ai observat vreodată acele benzi negre care încadrează clipurile video? De cele mai multe ori, aceste benzi apar din cauza faptului că raportul de aspect nu este setat corect. În filmele realizate cu Movie Maker astfel de benzi negre apar atunci când salvezi produsul final cu un raport de aspect greșit. În acest articol îți vom explica de ce apar aceste benzi negre și cum le poți îndepărta folosind Movie Maker.
De ce apar benzile negre în filmele create cu Movie Maker?
Filmele create cu Movie Maker sunt salvate ca fișiere .WMV. Acest format video acceptă fie raportul de aspect Standard (4:3), fie cel de Ecran lat (16:9).
Aceste formate sunt destinate să se potrivească cu tipul de ecran pe care vei viziona clipul video. De exemplu, toate monitoarele și televizoarele noi HDTV au aspectul de Ecran lat (16:9). Cele vechi însă, au de obicei aspectul Standard (4:3), iar clipurile video de pe YouTube au de asemenea raportul de Ecran lat (16:9).
Pentru a înțelege mai bine de ce apar benzile negre, să ne imaginăm formatul .WMV ca fiind o ramă foto. Acum, încearcă să pui în ea o fotografie care nu se potrivește cu dimensiunile ramei. Dacă ai o imaginație bună ai observat deja că între fotografie și marginile ramei au rămas niște goluri care trebuie umplute. Ei bine, la asta folosesc benzile negre - ele umplu spațiul rămas neocupat pe ecran de către clipul video.
În mod normal clipul video ar fi întins pentru e se potrivi cu cadrul, dar pentru a evita distorsiunile sau tăierea unei părți din film, acesta își va păstra raportul de aspect (acesta este un lucru bun).
Așadar, benzile negre apar din două motive:
- Raportul de aspect al filmului creat cu Movie Maker nu se potrivește cu cel al ecranului pe care acesta este redat.
- Raportul de aspect al clipului video sursă nu se potrivește cu raportul de aspect pe care l-ai ales în Movie Maker.
Deși nu poți anticipa aspectul ecranului pe care vei viziona filmul, poți totuși să te asiguri că raportul de aspect al clipului video rezultat se va potrivi cu cel al clipului sursă. Cum nu prea poți ști ce aspect au fișierele sursă, moment în care vei sesiza foarte rapid benzile negre ce vor apărea în Movie Maker datorită nepotrivirii raportului de aspect, tot ce ți-a mai rămas de făcut este să alegi aspectul care arată cel mai bine.
Cum setezi raportul de aspect în Movie Maker
Dacă sesizezi benzi negre în ecranul din stânga al aplicației Movie Maker, deschide panoul Proiect.
În secțiunea Raport aspect, alege fie raportul Ecran lat (16:9), sau cel Standard (4:3).
După ce ai ales una dintre opțiuni uită-te în ecranul de vizualizare din stânga. Dacă barele negre au dispărut sau au fost reduse nu mai fă nicio modificare, însă dacă arată mai rău schimbă înapoi cum era.
IMPORTANT: Această setare afectează întregul clip video. Nu poți seta raportul de aspect la 4:3 pentru un clip și 16:9 pentru altul.
Cum trunchiezi fotografii în formatul 16:9 sau 4:3
Trucul de mai sus merge în cele mai multe cazuri, dar când vine vorba de fotografii problema stă puțin altfel. Asta din cauză că foarte rar pozele au unul dintre cele două aspecte de care am amintit mai sus. Așa că pe oricare l-ai alege, benzile negre rămân.
Ceea ce trebuie să faci este trunchiezi fotografiile înainte de a le importa în Movie Maker. Pentru a face asta, deschide imaginile cu Galerie foto. Acum alege una dintre ele și fă dublu clic pe ea.
Extinde meniul Trunchiere și mergi la secțiunea Proporție. Acolo există deja un șablon pentru Ecran lat (16:9). Selectează-l pe acesta, dacă proiectul tău din Movie Maker are aspectul 16:9.
IMPORTANT: Dacă proiectul Movie Maker are raportul de aspect 4:3 atunci alege opțiunea 4 x 3.
Acum, este important ca rama de trunchiere să fie în modul peisaj. Pentru a roti cadrul dă clic pe Rotire cadru din meniul Trunchiere.
Apoi, poziționează cadrul de trunchiere pe partea de fotografie pe care vrei să o păstrezi. Deasemenea, poți mări cadrul trăgând de colțul acestuia, fără să-ți faci griji că se va modifica aspectul.
Când ești gata, apasă butonul Trunchiere.
Acum închide fereastra de editare. Repetă procesul pentru toate fotografiile pe care dorești să le incluzi în proiect, înainte de a le adăuga în Movie Maker.
După ce ai terminat, adaugă pozele în Movie Maker și vei observa că nu mai sunt încadrate de benzi negre.
Concluzie
Asigurându-te că elementele sursă au același raport de aspect cu cel al proiectului Movie Maker, poți reduce sau elimina complet benzile negre din proiectul final. Trebuie să ai în vedere faptul că asta nu elimină problemele care pot apărea din cauza faptului că aspectul ecranului pe care va fi redat filmul nu se potrivește cu cel al clipului video. Alt lucru pe care trebuie să-l ai în vedere este acela că dacă filmele nu sunt capturate într-unul din formatele 16:9 sau 4:3, nu vei putea să elimini complet benzile negre. Pentru mai multe tutoriale despre Movie Maker, citește articolele noastre recomandate iar dacă ai probleme sau întrebări spune-ne folosind formularul de comentarii de mai jos.


 30.06.2015
30.06.2015